14. GIGABYTE GA-Z68X-UD4-B3. Pruebas III. Award BIOS al detalle II
Las siguientes pantallas son todo un paraíso para cualquier overclocker. Cuantas mas configuraciones mejor y cuanto más rango en cada una de ellas también mejor. Tal como veremos, hay opciones con rangos de cambio bastante grandes. Muchas placas base tienen una limitación según su construcción referentes al cambio de tensiones y clocks, aunque algunos apartados no solo dependen de la placa base.
GIGABYTE GA-Z68X-UD4-B3. Award BIOS versión E1 (F9B). Advanced Frequency Settings
En esta pantalla, vemos la opción «CPU Clock Ratio», que corresponde al multiplicador de la CPU. Gracias a que nuestro procesador con la coletilla «K», viene con el multiplicador desbloqueado, podemos cambiar su multiplicador a nuestro antojo, dentro de un rango bastante amplio, entre 16 X y 59 X. Es por ello que se aconsejan este tipo de procesadores, aunque habrá que andarse con ojo. El límite lo establece el procesador, ya que la placa base va sobrada en este aspecto.
En la línea siguiente vemos la relación del «BCLK» a 100MHz con el multiplicador de la CPU «CPU Clock Ratio» a 37 X, que se establece automáticamente con la opción Turbo. Si miráis el diagrama, veréis que la frecuencia de reloj resultante es la multiplicación entre estas 2 configuraciones: 100MHz x 37 = 3700MHz (para no hacerse un lío en el cálculo matemático, siempre es aconsejable anotar las unidades de medida y distinguirlas de las adimensionales):
- Si optamos por incrementar alguno de estos dos valores (overclock) generalmente deberemos hacer overvolt, consumiendo mayor energía, incrementando temperaturas y la sonoridad de los ventiladores (si están correctamente configurados y acordes, claro está).
- Si optamos por disminuir alguno de estos dos valores (underclock) podremos opcionalmente hacer undervolt, ahorrando algo de energía, disminuyendo temperaturas y la sonoridad de los ventiladores…
Pero, ¿qué estamos tocando en realidad?
De nuevo, saltamos al diagrama para entender cómo funciona el socket Intel 1155. El socket tiene 3 + 1 ligaduras alrededor de él, 3 buses con una frecuencia común por defecto de 100MHz. Estas 3 ligaduras, puentes, Buses o carreteras bidireccionales de comunicación, como queráis llamarlo para entendernos, son las siguientes:
- Bus CPU: enlace que une el socket 1155 con el procesador i5-2500K.
- Bus DMI: enlace que une el socket 1155 con el chipset Intel Z68 Express.
- Bus PEG: enlace que une el socket 1155 con las tarjetas gráficas conectadas en los slots PCIe a x16 y a x8 respectivamente.
Enlace de la CPU con la RAM:
- Enlace doble para RAM. Enlace de doble canal «Dual Channel Memory», para acceso dual.
Cabe recordar que los procesadores compatibles con este socket, poseen el controlador de memoria RAM incluido en ellos, por lo que el enlace es «directo» entre la RAM y la CPU, además de poseer algunos de ellos una iGPU integrada, que de momento dejaremos a un lado.
Centrándonos en los 3 Buses, tenemos la opción común a todos ellos, la «BCLK/DMI/PEG Clock Control», que es aconsejable que esté siempre a 100 MHz. Si optamos por modificar esta frecuencia, estamos modificando directamente estos 3 Buses a la vez, lo que quiere decir que modificamos la unión entre CPU, chipset y tarjetas gráficas al mismo tiempo, y cuya estabilidad dependerá de los 3 dispositivos, no solo de la placa base, de ahí la criticidad de este cambio.
Por otro lado, tenemos la configuración de la memoria RAM. Esta placa base soporta memoria RAM con X.M.P. «Extreme Memory Profile». Este tipo de memoria RAM, está dotada de un pequeño chip de memoria no volátil con información referida a 4 características y que pondremos de ejemplo las de nuestros módulos empleados Mushkin:
- Frecuencia de reloj (2133MHz)
- Latencias principales: (9 – 11 – 10 – 28)
- Tensión de la RAM (1.65V)
- Tensión de la contorladora integrada en la CPU (1.05V)
Aquí es donde entramos en algo que para nosotros en los tiempos que corren es bastante criticable y a la vez algo gracioso. Esta memoria funciona correctamente con estos valores, pero la placa base o el propio procesador, por defecto hace funcionar la memoria RAM con una frecuencia de 1333MHz, unas latencias más lentas (valores numéricos superiores) y una tensión inferior de 1.5V. El mismo comportamiento tendría con cualquier otra memoria RAM DDR3 del fabricante o ensamblador que sea.
¿Qué ocurre con esto? Pues que habrán multitud de PCs funcionando más lentos en el enlace CPU-RAM (a 1333MHz y no a 2133MHz, cuya diferencia es muy considerable) porque sus usuarios no entienden que deben configurar manualmente y correctamente este enlace según las características ofrecidas de cada módulo RAM que oferta cada fabricante, en este caso habilitando la opción X.M.P, que recordamos que implica modificar 3 características de la placa base para que funcione la RAM como es debido y otra del controlador de la memoria insertado en el propio procesador; por eso no deja de tener su gracia. Como el controlador se encuentra en el procesador (de Intel) y el socket y chipset también son de Intel, todo apunta a que la culpa la tiene Intel y no el propio fabricante ensamblador de este socket-chipset, de Intel.
X.M.P. es una forma de facilitar las cosas, el cual toma el control de estas 4 características de la RAM si se habilita desde la BIOS, no siendo necesario cambiar nada más. Pero no todos los módulos de memoria RAM lo implementan, por lo que el lío en la configuración correcta de la RAM está más que servido.
¿Cómo debería funcionar? El hardware por si solo debería configurarse automáticamente para poder funcionar con los valores correctos de cada memoria RAM, al igual que se detecta y configura automáticamente el dispositivo CPU, que implica frecuencia, latencias y tensión. Esto, desgraciadamente es un pequeño inconveniente de esta plataforma, ya que es el usuario quien debe meter mano para cambiarlo, sino generalmente no estará aprovechando el potencial de fabrica de todo su hardware.
Si la memoria RAM DDR3 no es compatible con X.M.P. deberemos configurarla correctamente de forma manual con la opción «System Memory Multiplier (SPD)», que nos ofrece el valor real de la frecuencia final y no el multiplicador, además de cambiar su tensión y latencias correspondientes a través de otros apartados, siendo esta tarea algo más engorrosa.
Hasta ahora hemos visto la configuración básica. Veamos que ocurre con la configuración avanzada…
GIGABYTE GA-Z68X-UD4-B3. Award BIOS versión E1 (F9B). Advanced CPU Core Features
En esta otra pantalla vemos un montón de opciones para cambiar el funcionamiento de la CPU. Aquí nos centraremos básicamente en 4 opciones, dejando las demás como algo secundarias.
- Opción «Intel (R) Turbo Boost Tech.»: para activar o desactivar el Turbo de la CPU, que activada nos incrementa automáticamente en nuestro i5 unos 400Mhz (de 3.3 a 3.7GHz).
- Opción «CPU Enhanced Halt (C1E)»: que disminuye o aumenta el multiplicador de la CPU prácticamente un 50%, según la demanda del sistema, al igual que la tensión del Vcore. Esta función está ligada al ahorro energético y todo lo que ello conlleva, y que generalmente debe estar deshabilitada para hacer overclock.
- Opción CPU Cores Enabled: con ella podemos deshabilitar la cantidad de núcleos que queramos.
- Opción Turbo Power Limit (Watts): con esta otra podemos limitar la potencia final del procesador con la opción Turbo habilitada. Si la incrementamos le damos permiso para consumir mayor potencia y al revés influyendo en el rendimiento final.
El resto de opciones son bastante intuíbles y algunas de ellas van referidas al refuerzo de las tensiones modificables automáticamente para un correcto funcionamiento del procesador según nuestras modificaciones.
GIGABYTE GA-Z68X-UD4-B3. Award BIOS versión E1 (F9B). System Memory Multiplier
En esta otra pantalla podemos cambiar manualmente el multiplicador de la RAM, cuya configuración por defecto está a 13.33 X. Si por ejemplo, nuestra RAM funcionara a 1866, deberemos colocar el valor 18.66 X, que multiplicado por 100MHz da 1866MHz, que es el valor que queremos obtener. Deberemos acceder a ella en caso de que nuestra memoria RAM no sea compatible con X.M.P.
GIGABYTE GA-Z68X-UD4-B3. Award BIOS versión E1 (F9B). Advanced Memory Settings
Una vez configurada la CPU correctamente, podemos configurar la RAM a través de esta otra pantalla…
Además, hay modulos RAM que dos configuraciones distintas para X.M.P. grabadas en su chip de memoria. En esta pantalla podremos acceder a ellas. En nuestro caso solo disponemos de una, la «Profile1», que habilitada dejará nuestra RAM debidamente configurada y preparada para funcionar, sin necesidad de tocar nada más, como ya hemos anotado anteriormente.
La opción «Performance Enhance» asegura mayor rendimiento a través de sus 3 opciones: «Standard», «Turbo» o «Extreme». Cuanto mayor sea el rendimiento de nuestros módulos de memoria, que implica tener mayor frecuencia, menores latencias y generalmente mayor tensión, mejor es subir de nivel en esta configuración, al contrario de lo que ocurría con chipsets más antiguos de Intel.
Habilitando la opción «DRAM Timing Selectable (SPD)» nos metemos de lleno en la posibilidad de modificar todas las latencias de la memoria RAM DDR3.
¿Qué estamos modificando? Aquí modificamos directamente cada uno de los tiempos de acceso de la RAM. Cuanto menor sea el valor, más rápido reacciona el módulo.
GIGABYTE GA-Z68X-UD4-B3. Award BIOS versión E1 (F9B). Channel A/B Timing Settings
En esta pantalla aparecen deshabilitadas todas las opciones de modificar los tiempos de acceso, pero habilitando la opción anterior podemos modificarlos uno a uno. El cambiar incorrectamente este tipo de valores, o simplemente no estar bien configurados por defecto, generalmente implica un desafortunado cuelgue del sistema, que puede suceder en el arranque, o bajo el sistema operativo, de forma aleatoria y sin aparente explicación.
Generalmente en un mismo módulo RAM, cuanta mayor frecuencia, implica mayores latencias y al revés. Por lo que si queremos hacer overclock a la RAM implica subir la frecuencia al máximo que soporte, y bajar las latencias al mínimo que soporte, incrementando su tensión al mismo tiempo y progresivamente. Al igual que con el procesador, estos cambios deben ser progresivos y con varias pruebas de carga del sistema pesadas para determinar su estabilidad.
Si queréis hacer prácticas de overclock a vuestro sistema deberéis hacer estos pasos, pudiendo practicar overclock y overvolt primero únicamente a la CPU, configurando la RAM por su defecto. Una vez alcanzado el máximo estable, lo mejor es reducirlo un poco (si alcanza estables los 4.7GHz, aconsejamos bajarlo y dejarlo a 4.5GHz). Una vez se consiga esta proeza, nos metemos de lleno con la RAM para sacarle un rendimiento extra, subiendo frecuencia, luego bajando latencias, al mismo tiempo que incrementamos su tensión, y siempre de forma progresiva. Aquí, desgraciadamente el ensayo-error está más que garantizado. Una vez alcancemos su máximo estable, lo reducimos un poco (un 5 o un 8% siempre está bien). Una vez finalizados estos pasos, podemos incrementar el rendimiento de la tarjeta gráfica dedicada bajo software, alejándonos ya de la BIOS (ya que esta placa base no trae ninguna integrada).

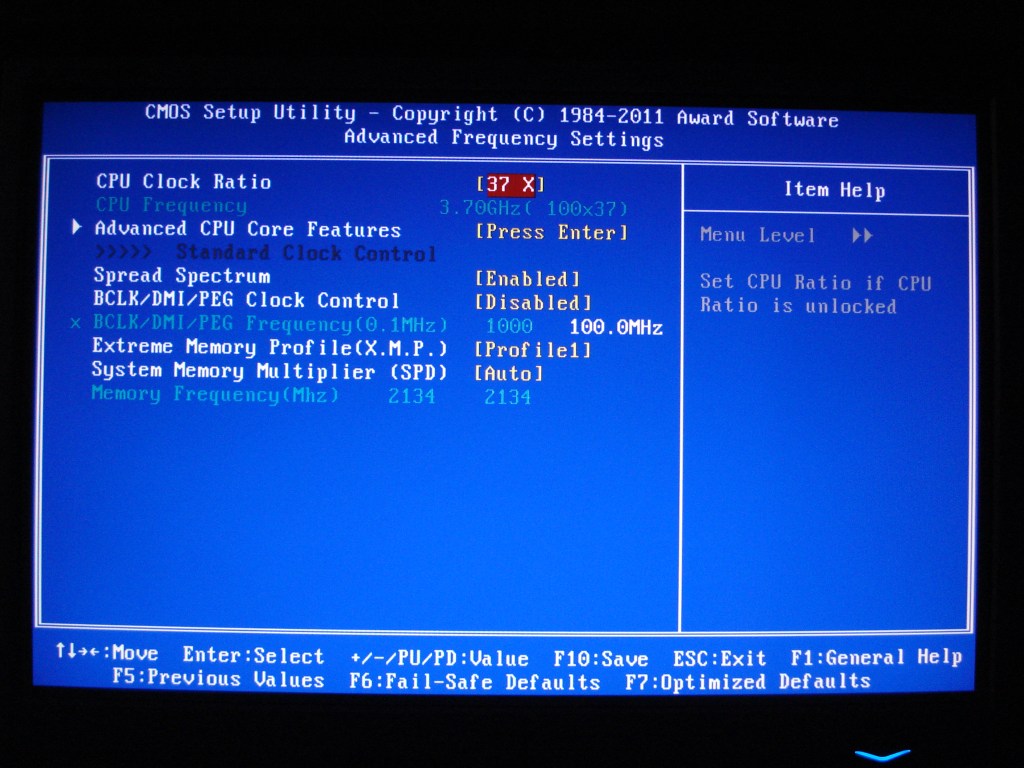
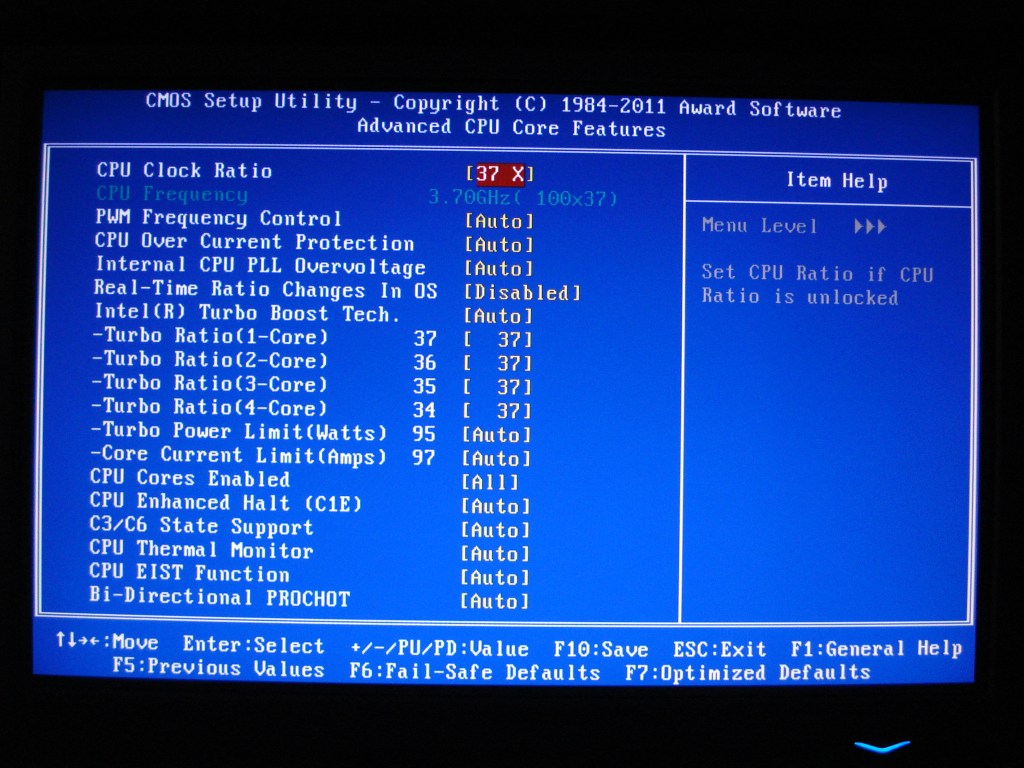
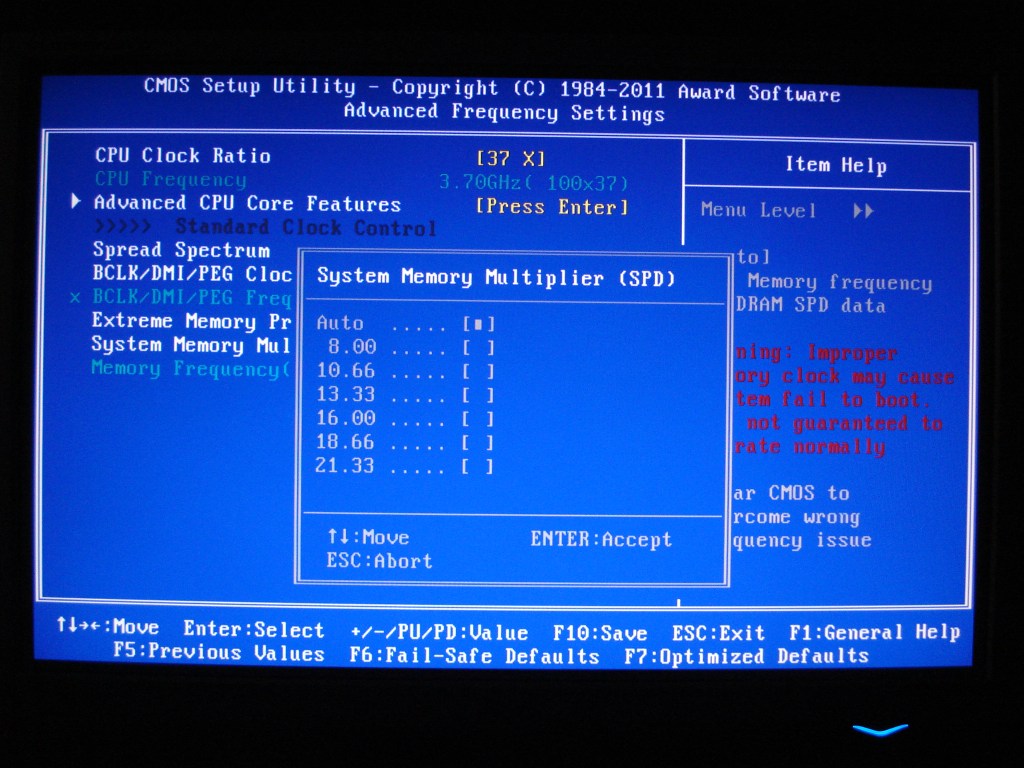
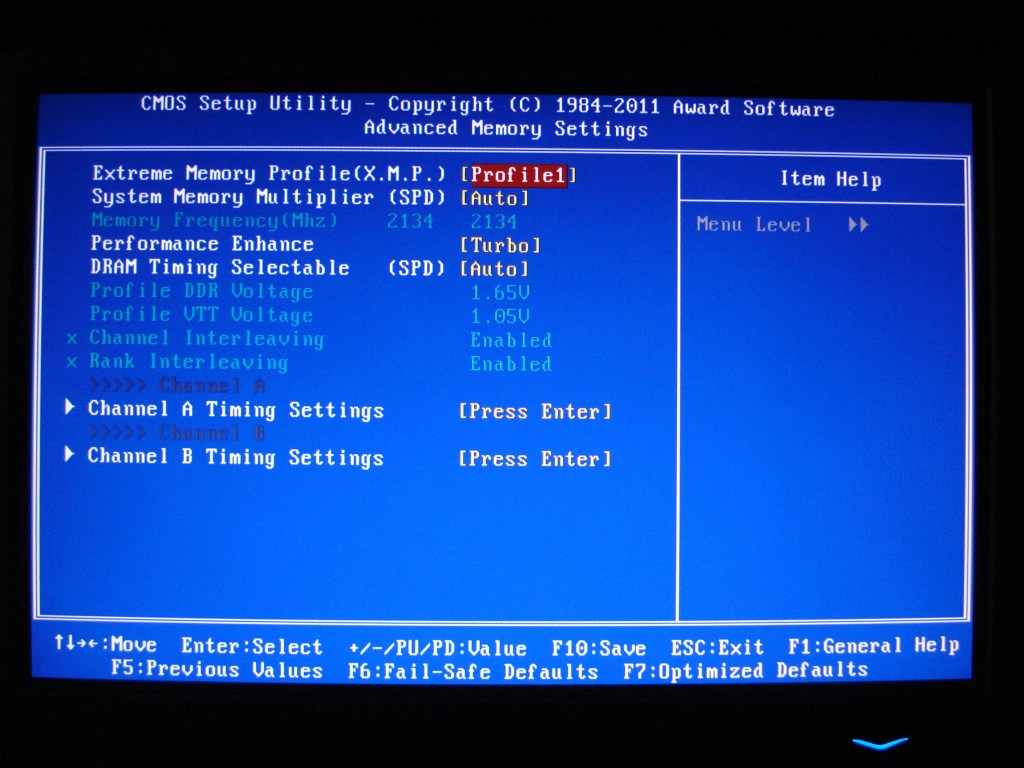

¿Tienes alguna pregunta o problema relacionado con el tema del artículo? Queremos ayudarte.
Deja un comentario con tu problema o pregunta. Leemos y respondemos todos los comentarios, aunque a veces podamos tardar un poco debido al volumen que recibimos. Además, si tu consulta inspira la escritura de un artículo, te notificaremos por email cuando lo publiquemos.
*Moderamos los comentarios para evitar spam.
¡Gracias por enriquecer nuestra comunidad con tu participación!