2. ASUSTOR AiData
AiData es una aplicación móvil de ASUSTOR que permite acceder a sus datos en la nube y en su NAS desde el smartphone. La app cuenta con una interfaz intuitiva e incorpora conocidos servicios de almacenamiento en la nube y, además, permite administrar todos los archivos en su NAS y en la nube.
Lo primero que hay que hacer es descargar la aplicación en el smartphone. Nosotros hemos utilizado la versión para Android, y para ello hemos accedido a Play Store de Google y hemos buscado «AiData» y enseguida nos ha encontrado la aplicación. O también podemos descargarla mediante los códigos QR:
A continuación, la descargamos e instalamos.
Una vez instalada, abrimos la aplicación y hay que apretar al signo «+» para agregar nuestro dispositivo NAS.
Hay tres opciones posibles para conectarte al NAS, una por el ID Cloud, otra por el host/IP o la tercera de forma automática, que es la que hemos utilizado nosotros ya que tenemos el NAS conectado al router y lo detectará sin problemas.
Por otra parte, AiData integra Dropbox, Box.net y Google Drive para que acceder a los datos guardados en estos servicios de almacenamiento en la nube y en su NAS desde una sola aplicación.
Una vez seleccionada la opción «Detección automática», a los pocos segundos lo detectará y aparecerá en la lista.
Para conectare, únicamente hay que apretar el dispositivo y solicitará los datos para su acceso. Por defecto, ya aparece la dirección IP y puerto del dispositivo, por lo que queda añadir su nombre de usuario (ya sea el de admin u otro que se haya creado) y la contraseña. Permite también habilitar HTTPS y el «no cerrar sesión».
Al completar el formulario, para conectar al NAS hay que apretar el dibujo de la flecha vertical que aparece en el extremo superior-derecho.
Acto seguido, aparecerá todos los directorios del dispositivo NAS, con una apariencia intuitiva, similar al de un explorador de PC.
Si apretamos a las tres barritas que aparecen en el extremo superior-izquierdo, se desplegará un menú para acceder a la sección de «Actividad», «Configuración» y la selección del dispositivo NAS en el que queramos conectarnos, que en nuestro caso sólo tenemos el «AS5002T-C484».
En actividad nos aparecerá las tareas activas tanto de descargas al dispositivo móvil como las cargadas al servidor NAS.
En configuración podemos habilitar la pantalla de bloqueo, las notificaciones 3G y la sobrescritura de archivos existentes que se encuentren durante la copia y transferencia.
Si accedemos dentro de cualquier directorio, podremos ver el contenido almacenado en él. Nosotros hemos entrado en la carpeta PhotoGallery/Galicia, en el cual tenemos algunas fotos archivadas.
Apretando el icono de los tres puntitos en vertical, que se encuentra en el extremo superior-derecho, se despliega un menú con muchas tareas que podemos realizar: Descargar el contenido en nuestro dispositivo móvil, subir archivos al directorio que nos encontramos del NAS, crear una carpeta nueva, ordenar los ficheros por nombre u otro patrón, enviar el contenido por email, copiar o mover el contenido, cambiar de nombre y, por último, eliminar.
Y si ahora seleccionar por ejemplo un archivo, en nuestro caso una fotografía, podremos verla, enviarla por correo electrónico o descargarla a nuestro smartphone seleccionando de nuevo a los tres puntitos situados en el extremo superior-derecho.
Para hacer la muestra, nosotros hemos seleccionado la opción «Descargar», y a continuación aparece la ventana de si queremos cancelar la operación o proseguir con la descarga.
Si apretamos a descargar, se descargará el archivo a nuestro dispositivo móvil y aparecerá en la lista de Actividad.
Para que veáis su función con la nube, vamos a mostrar cómo se conectaría la aplicación AiData con Dropbox. En la pantalla de inicio de AiData, en vez de seleccionar «Detección automática», seleccionamos «Dripbox» y se abrirá la ventana del navegador para que nos identifiquemos en nuestra cuenta de Dropbox.
Al iniciar sesión, nos pedirá que permitamos la aplicación AiData para acceder a su contenido.
Acto seguido ya podremos ver Dropbox en la lista de servidores en AiData y poder acceder a su contenido.
Por último, cambe mencionar la importancia de la protección de nuestros datos, y por si perdemos nuestro dispositivo móvil, ASUSTOR ha añadido la opción de «Bloqueo del código de acceso» para que nadie pueda acceder a nuestros datos.
Continúa en la siguiente página para conocer ASUSTOR AiMusic…


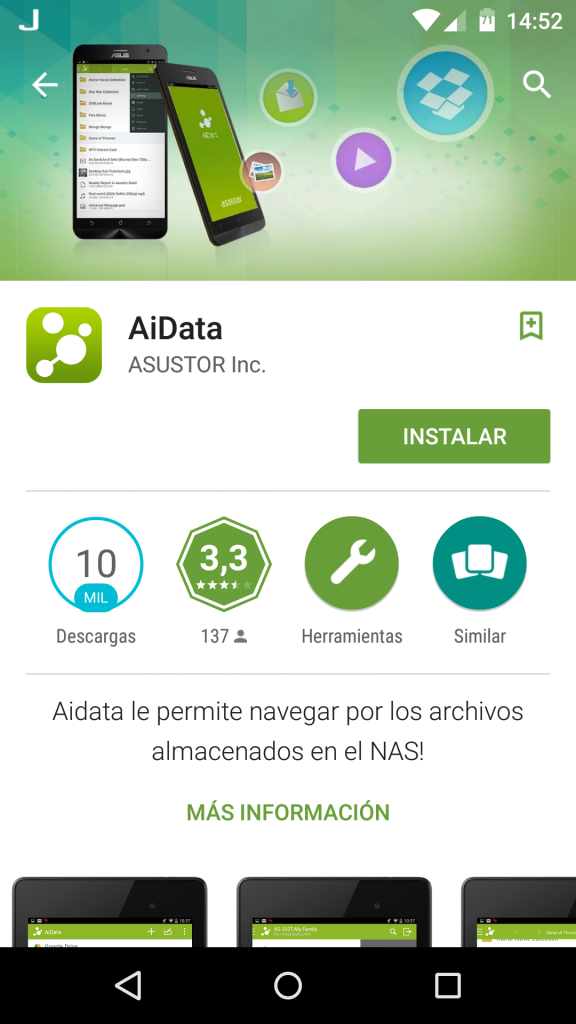
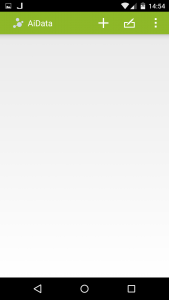
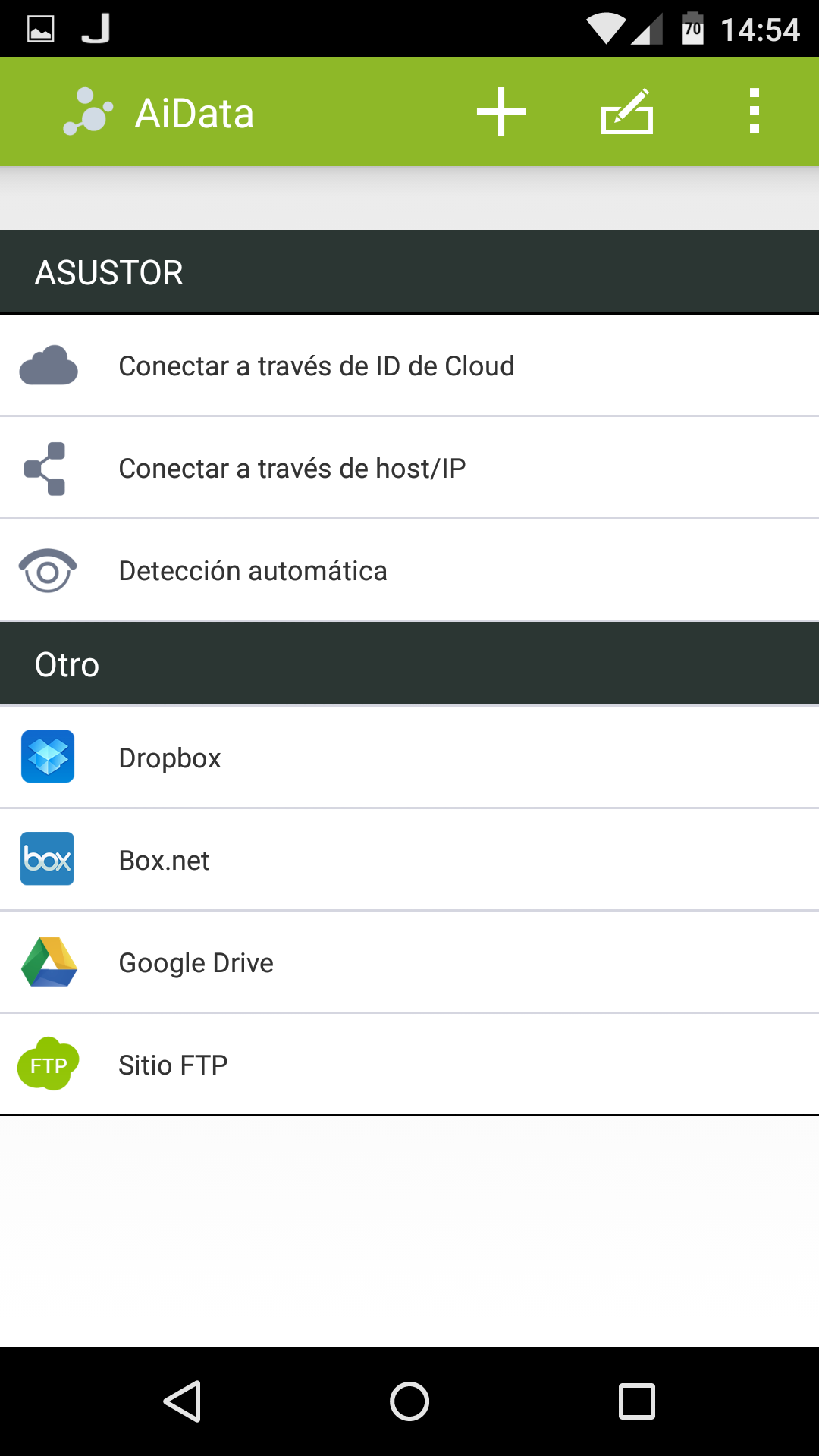
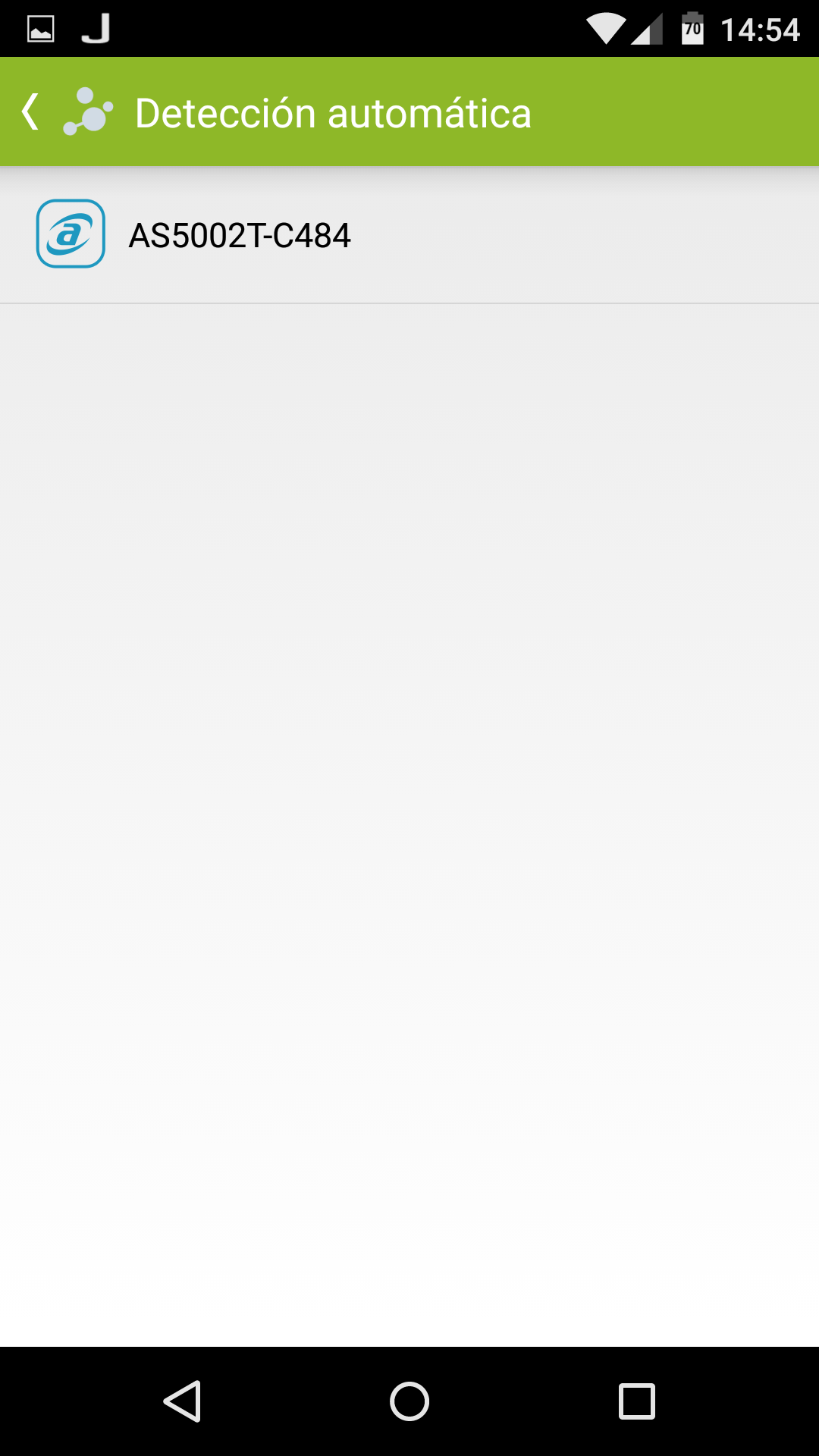
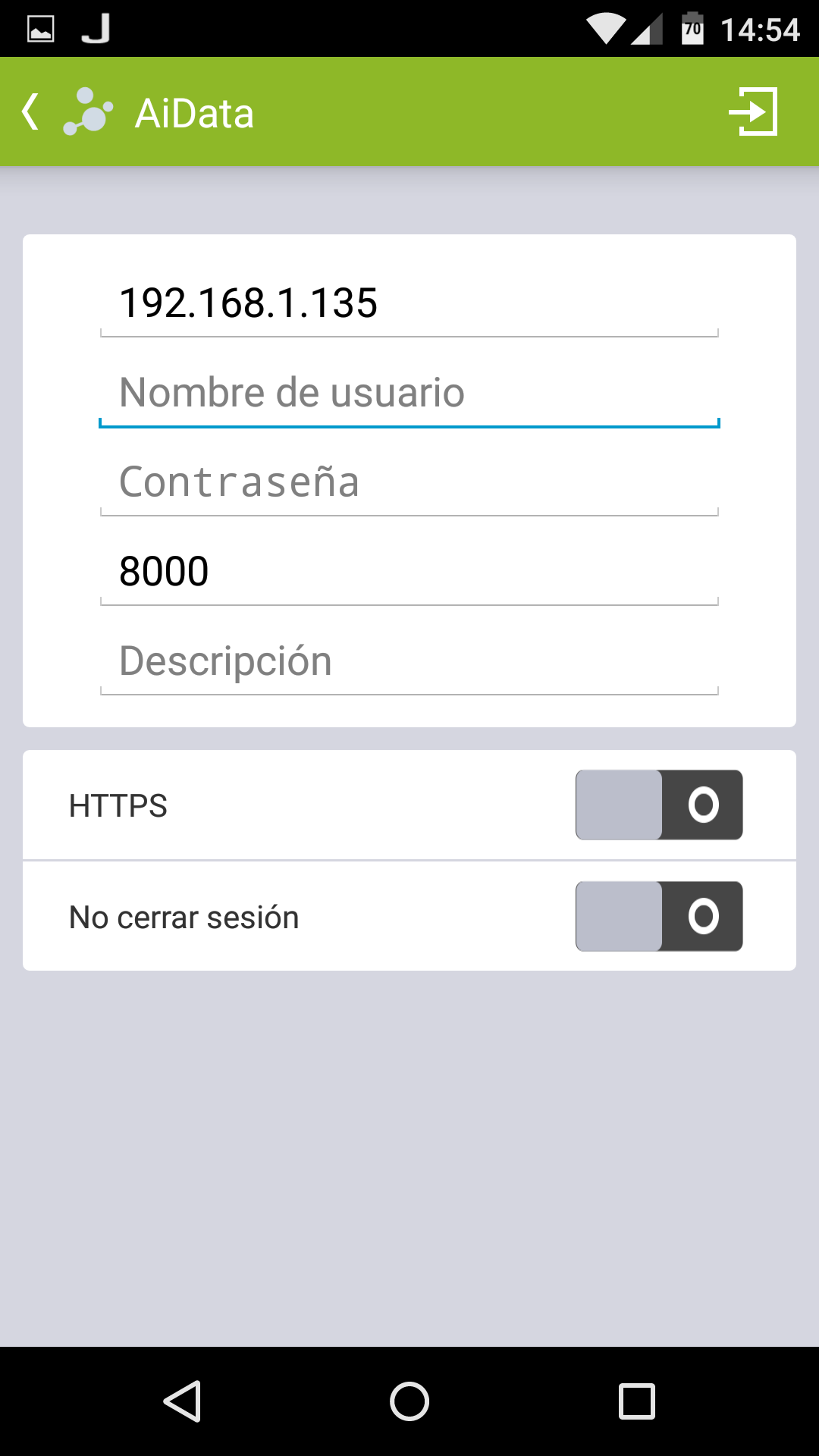
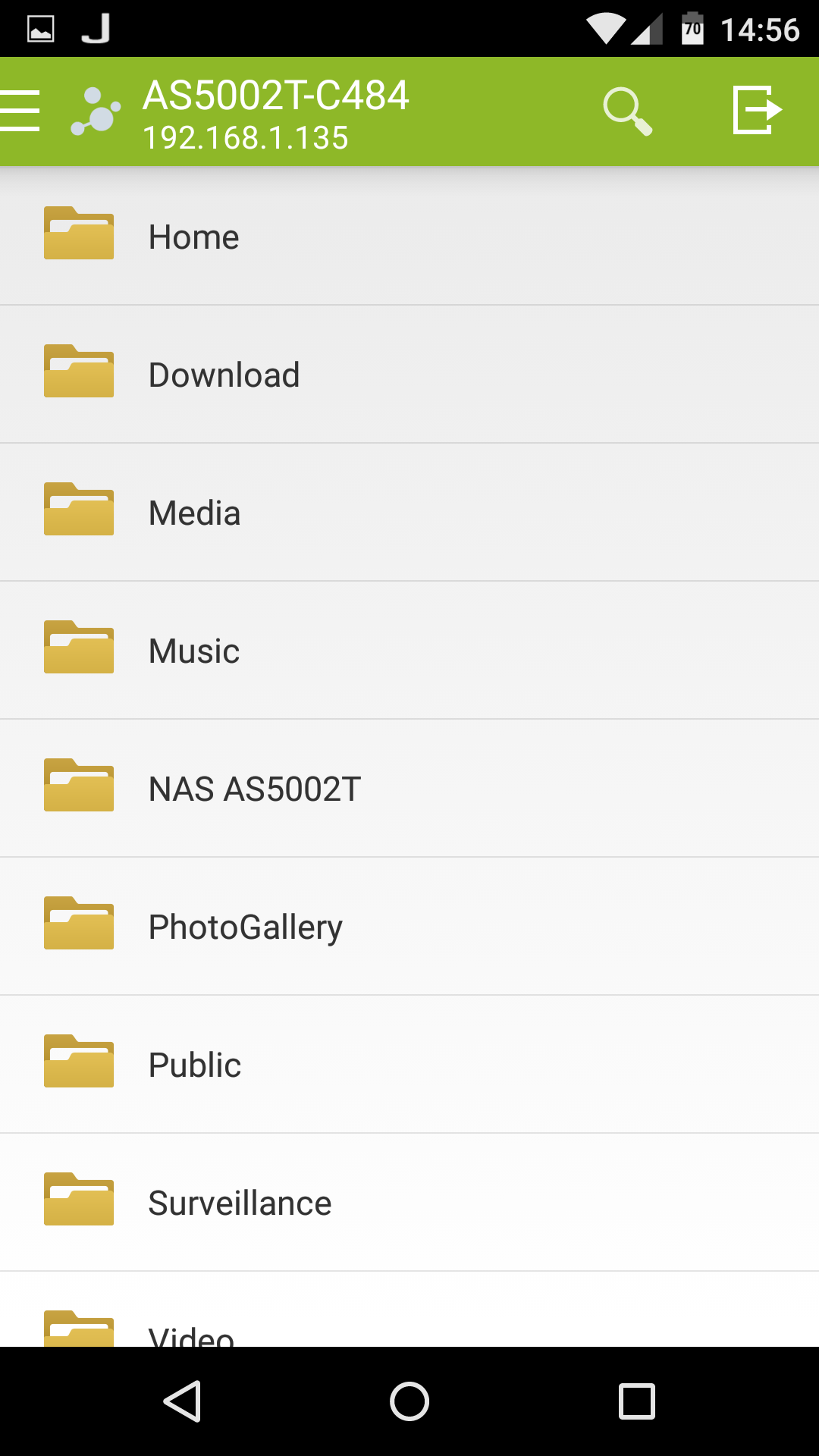
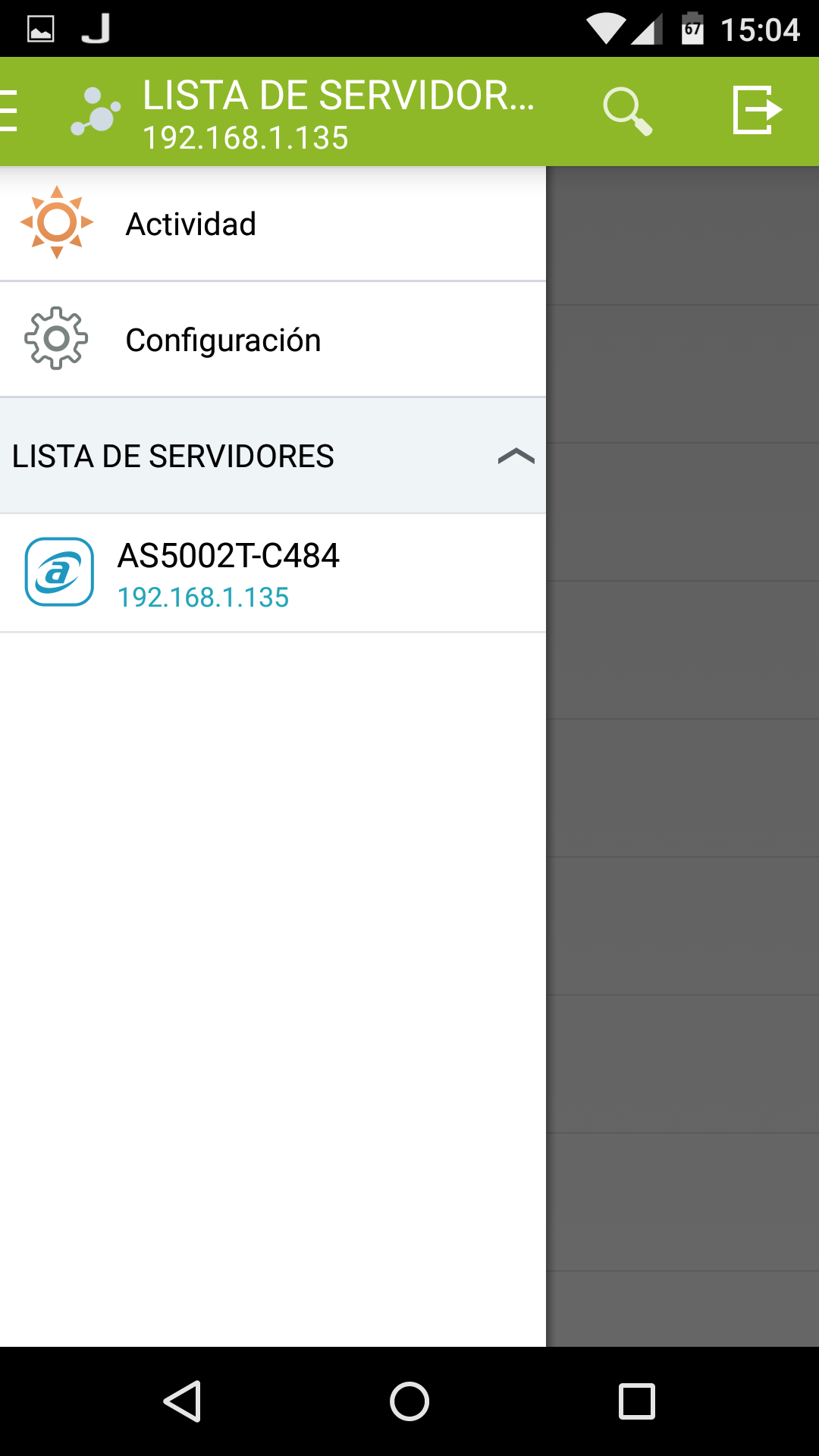
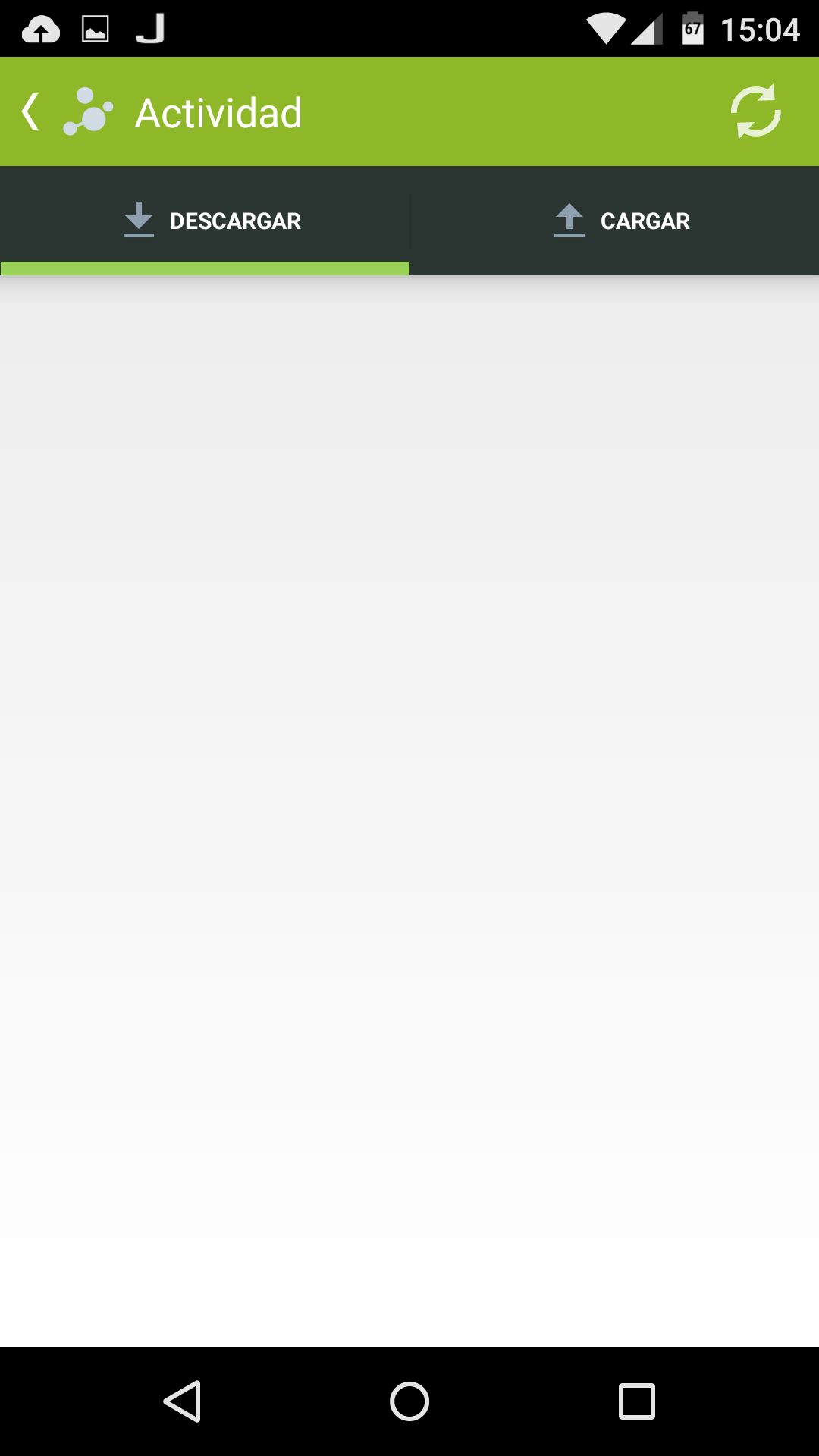
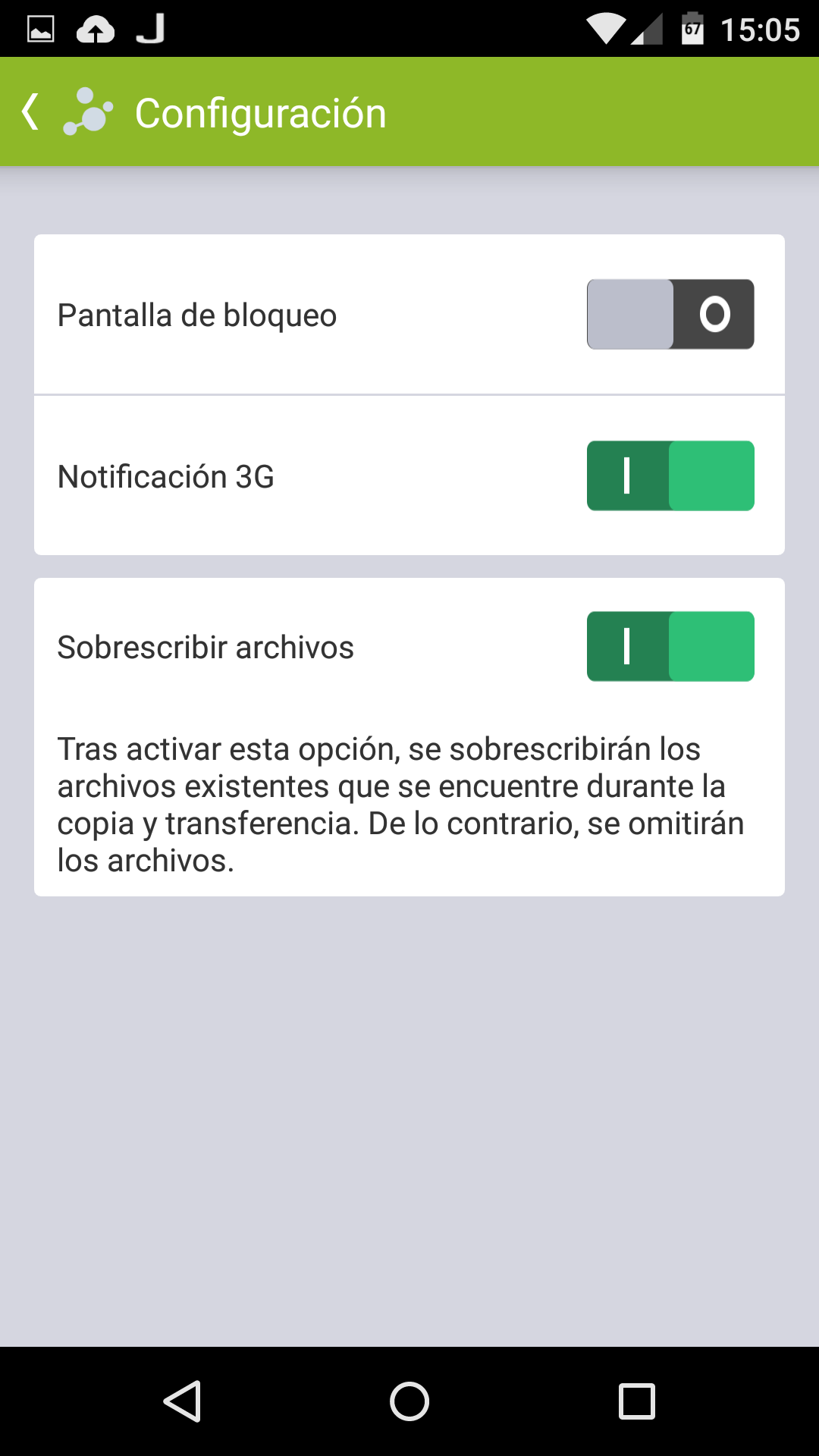
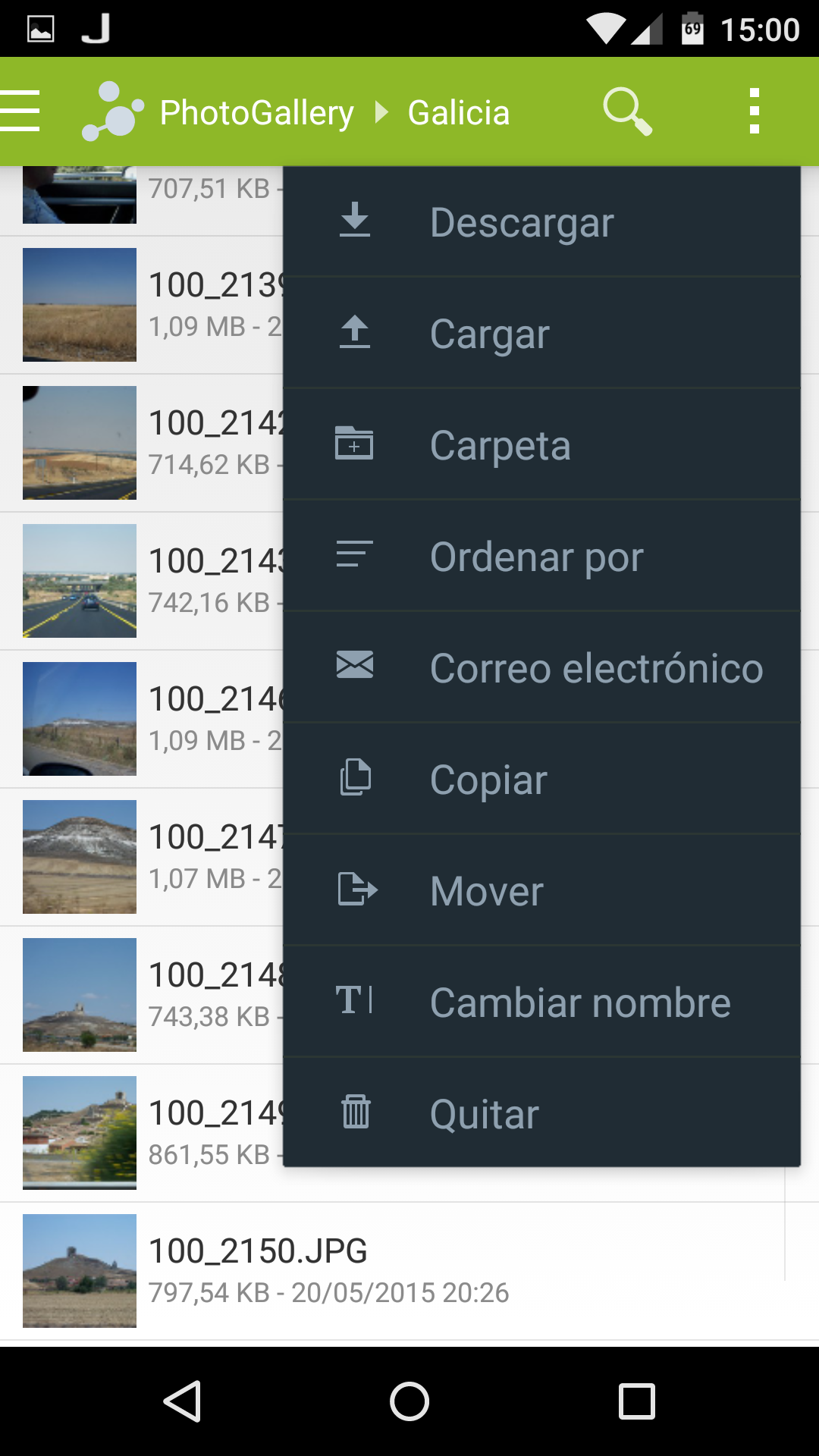
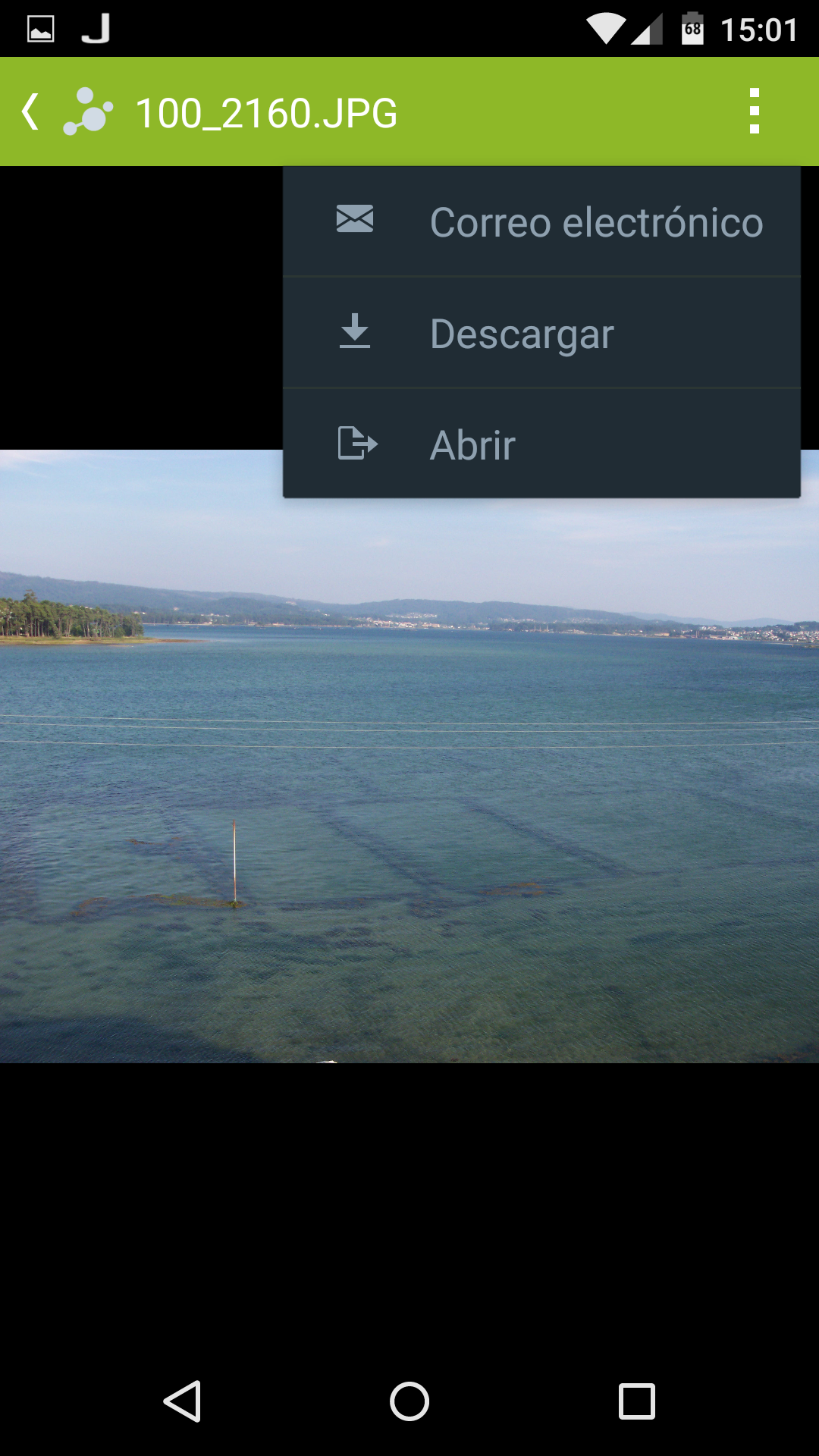
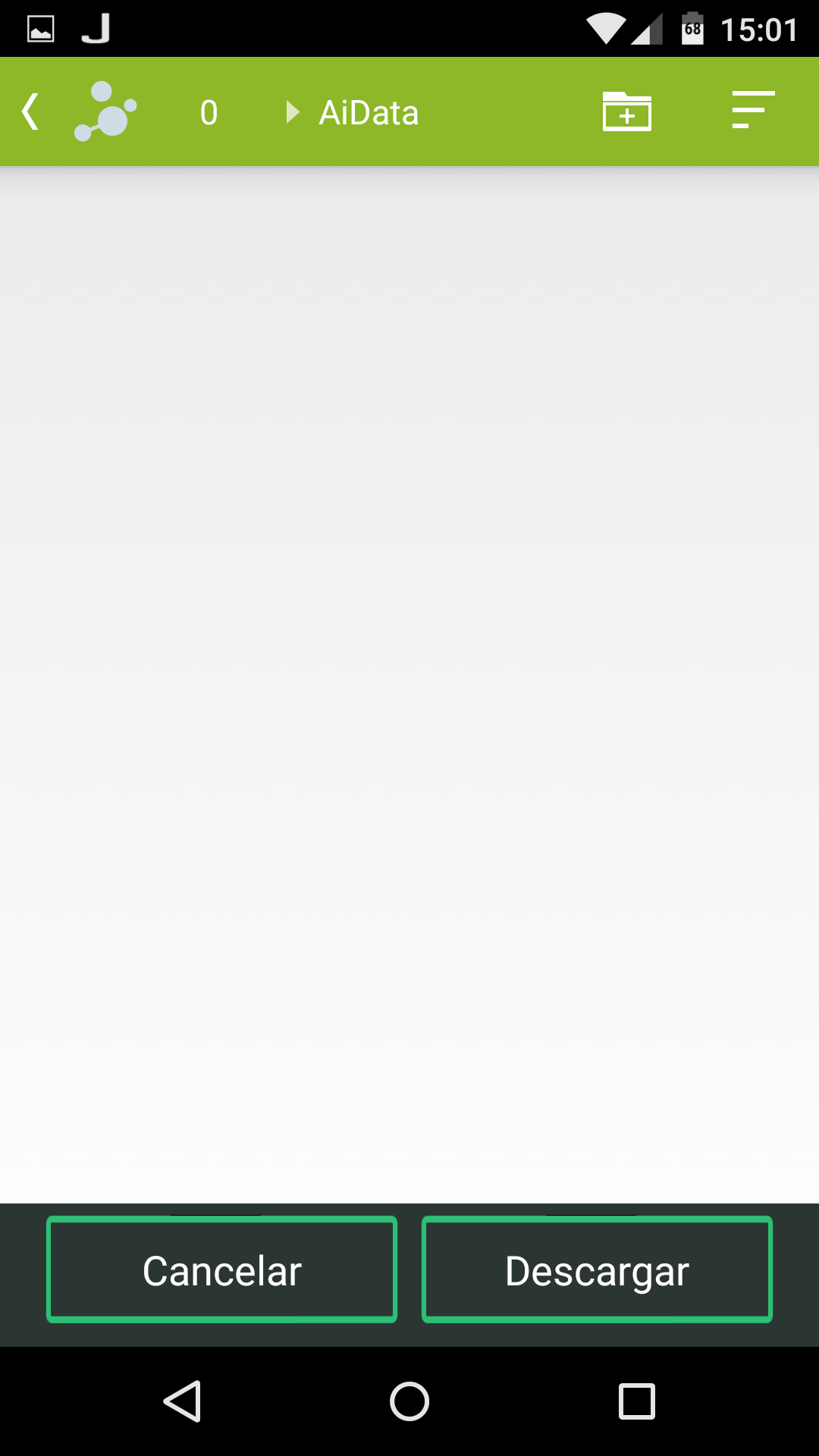
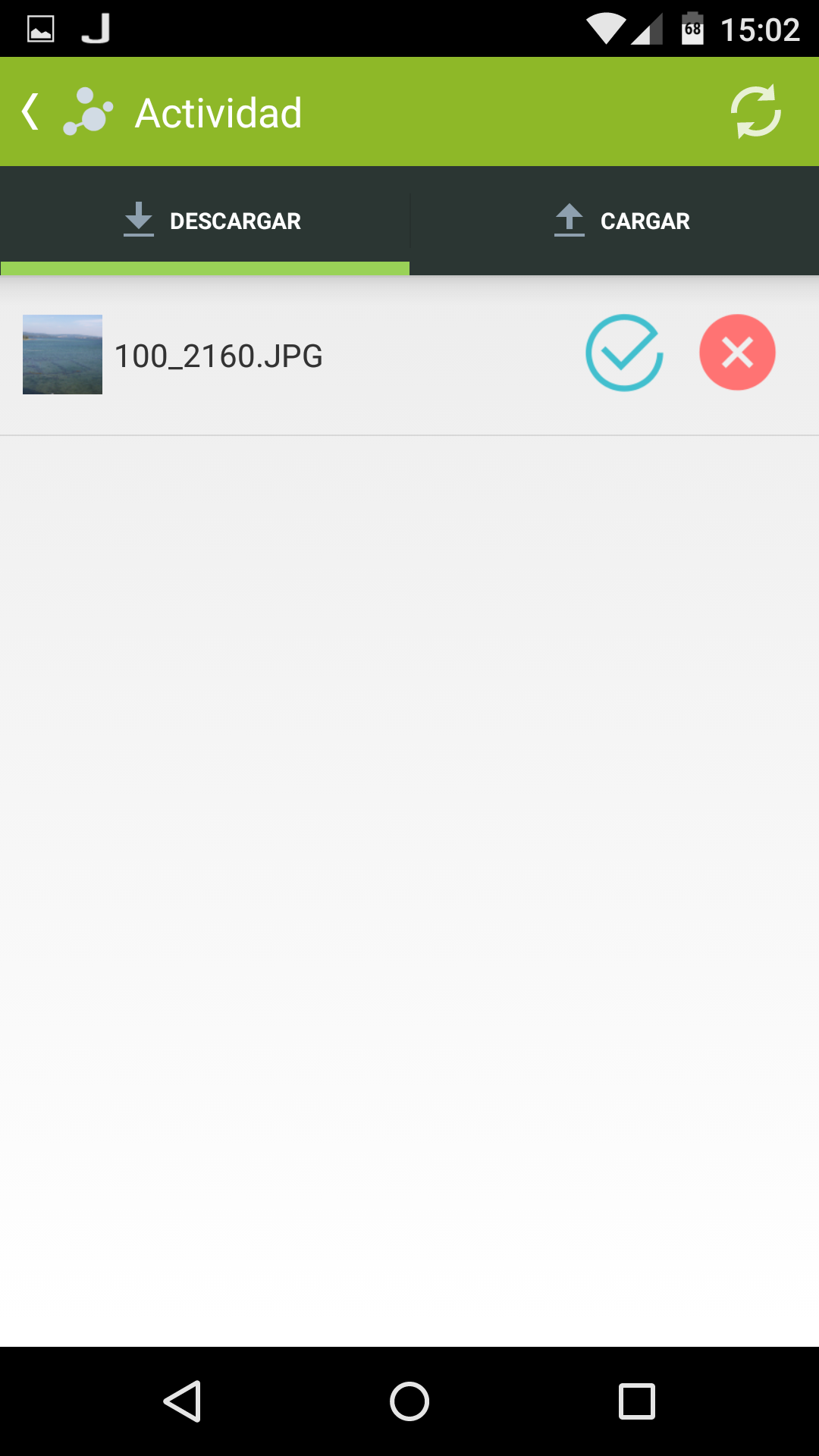
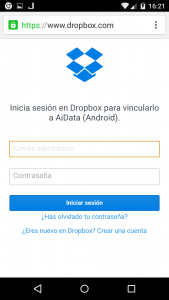
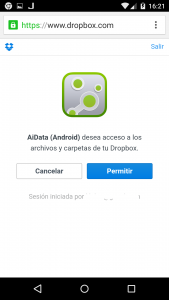
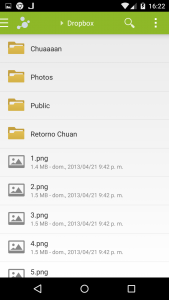
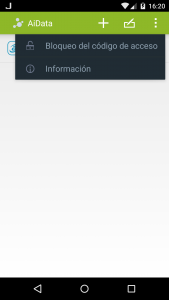
¿Tienes alguna pregunta o problema relacionado con el tema del artículo? Queremos ayudarte.
Deja un comentario con tu problema o pregunta. Leemos y respondemos todos los comentarios, aunque a veces podamos tardar un poco debido al volumen que recibimos. Además, si tu consulta inspira la escritura de un artículo, te notificaremos por email cuando lo publiquemos.
*Moderamos los comentarios para evitar spam.
¡Gracias por enriquecer nuestra comunidad con tu participación!