Si alguna vez has podido grabar un vídeo en tu teléfono móvil, pero no se ve en la orientación correcta y lo vez al revés, sabrás lo frustrante que puede ser no poderlo ver bien en ese momento. Afortunadamente si cuentas con el sistema operativo Windows, existen diferentes maneras para solucionar este problema rotando / girando el Video 90 grados.
Algunos usuarios recomiendan el reproductor de video VLC para poder ver el vídeo en su orientación correspondiente, pero que al final termina por darnos una solución temporal. Lo recomendable es utilizar el Windows Movie Maker por su simplicidad.
Cómo rotar tu Video 90 grados con Windows Movie Maker
Si no cuentas con Windows Movie Maker en tu sistema operativo de Windows, puedes optar por descargarlo mediante el paquete de Windows Essentials 2012 en el que puedes elegir los programas que deseas instalar y si en este caso sólo deseas descargar el Movie Maker.
Si no estás interesado en instalar otras herramientas del paquete, puedes optar por anular la selección de todos los programas, menos de Photo Gallery y Movie Maker, que son los programas que vas a necesitar.
Una vez instalado Movie Maker, ejecuta el programa y verás la siguiente ventana.
En primer lugar, debemos crear una carpeta, ya sea en el escritorio o en otra ubicación para guardar los cambios del vídeo que queremos cambiar de orientación y también para no alterar el original. Posteriormente ubicamos nuestro vídeo al que queremos modificar la orientación y podemos arrastrarlo en la ventana de Movie Maker para importarlo de una manera fácil.
En las herramientas de Movie Maker, en la pestaña de «Edición», verá dos botones que nos servirán para rotar que son, «Girar a la izquierda» y «Girar a la derecha».
Ahora trata de utilizar la opción de «Girar a la izquierda» para obtener una orientación correcta
Una vez tengamos la orientación correcta, tenemos que guardar nuestro vídeo. Para ello vamos al menú «Archivo» y seleccionamos «Guardar Película» en donde nos encontraremos con un montón de opciones, pero en nuestro caso lo más fácil es elegir la opción de «Recomendado para este proyecto»
Si no deseas sobrescribir el vídeo original, puedes guardar el vídeo como archivo nuevo y con un nombre diferente. Tienes que asegurarte de que ya no deseas contar con el vídeo original para sobrescribirlo. Puedes guardarlo como archivo.mp4 o con el nombre que quieras, pero sabiendo en que carpeta lo estás guardando y donde esta ubicado.
El archivo del vídeo se procesa y se guarda en la ubicación que elegiste. Ahora ya puedes ver tu vídeo en tu reproductor predeterminado de tu PC.
Cómo rotar Video 90 grados con el reproductor VLC
Existen otras maneras de hacer rotar Video 90 grados en Windows y es con el reproductor VLC. En caso de que no te sientas cómodo con Movie Maker, esta puede ser una alternativa.
En primer lugar, al abrir el vídeo en VLC es al revés, por lo que tendremos que darle vuelta.
Abre el menú de Herramientas y selecciona «Efectos y filtros» o si lo prefieres, utiliza la combinación de teclas Ctrl + E.
Ahora dentro de ese menú haz clic en la pestaña «Efectos de vídeo», y luego selecciona la casilla de «Transform«.
Con esto rotamos el vídeo en 180 grados y hacemos clic en «Cerrar». Otra manera de hacerlo es con la opción «Girar» pero es más tardado.
Ahora vemos que nuestro vídeo está orientado de manera correcta y podemos verlo sin necesidad de verlo al revés.
Para guardar estos cambios, tenemos que ir a Herramientas> Preferencias y en la parte inferior de la ventana, elegir «Todos los ajustes».
Ahora tenemos que ubicar una opción llamada Sout Stream y posteriormente hacer clic en «transcodificación» y elegir la opción «filtro para rotar vídeo». Por último, hacemos clic en «Guardar«.
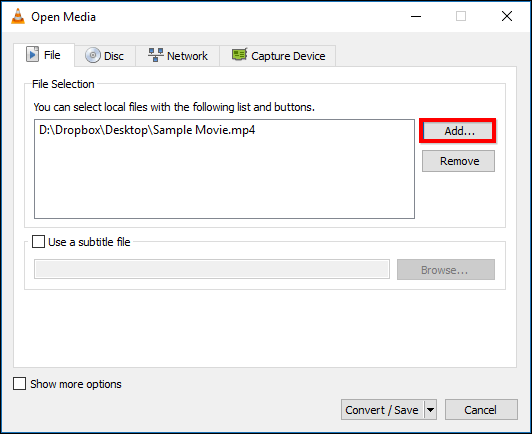
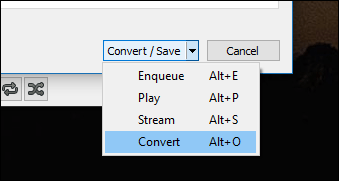
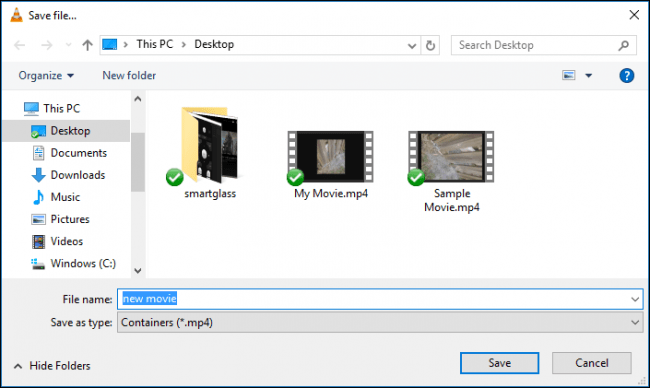
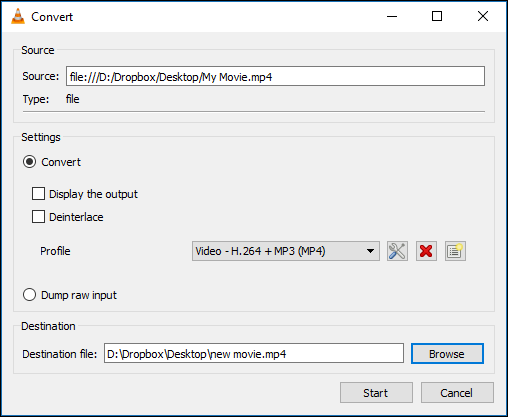
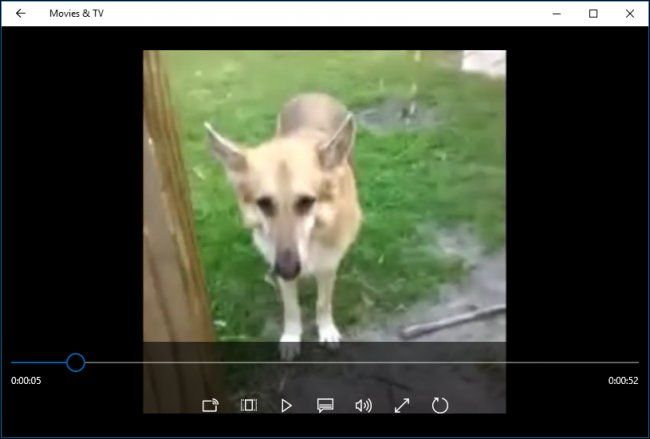

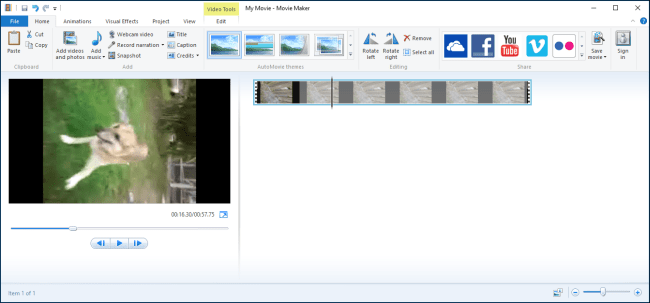
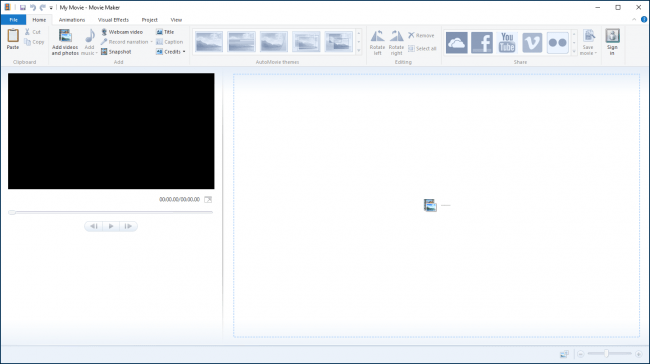
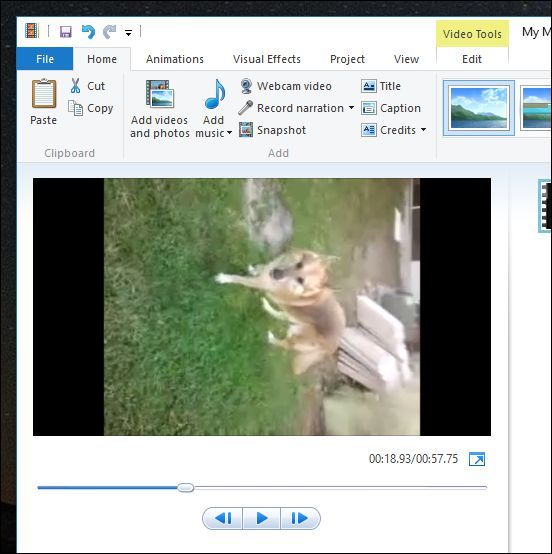
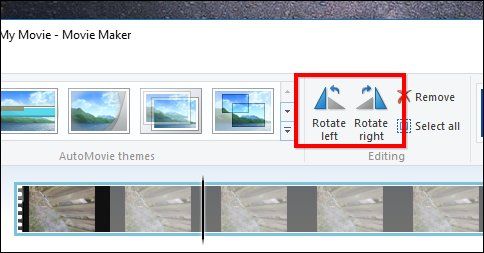
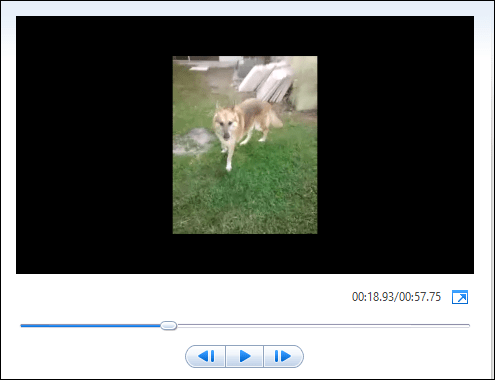
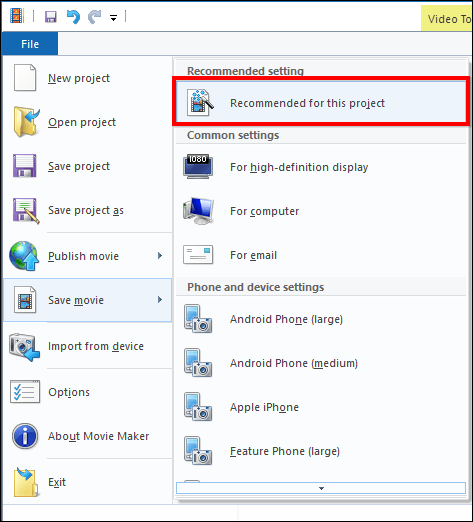
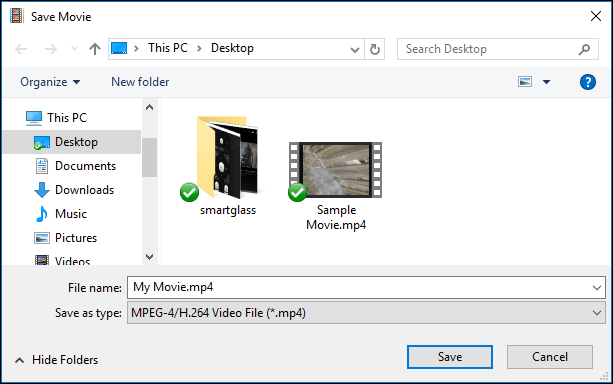
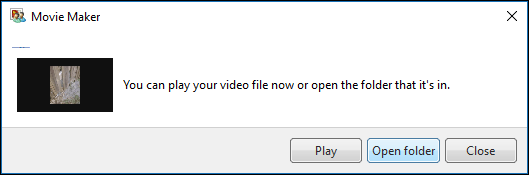
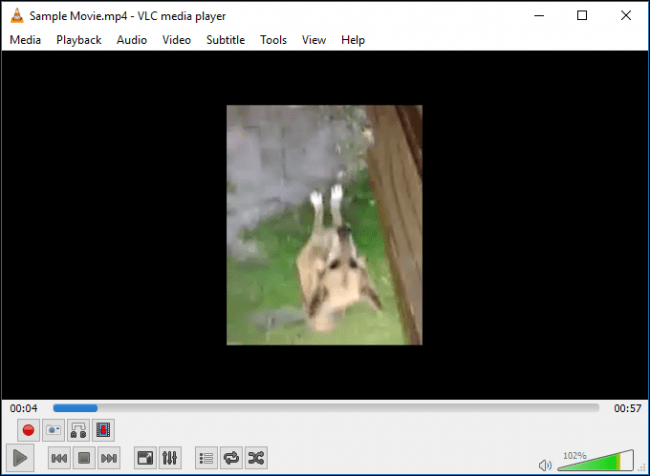
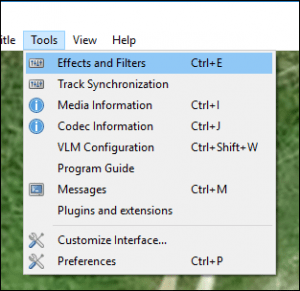
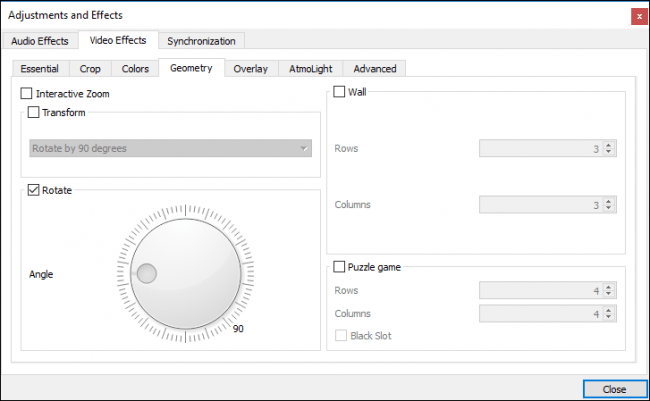
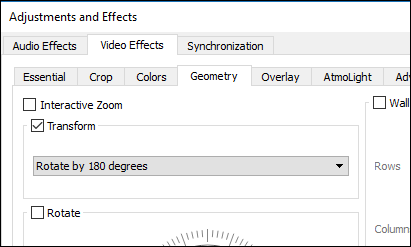
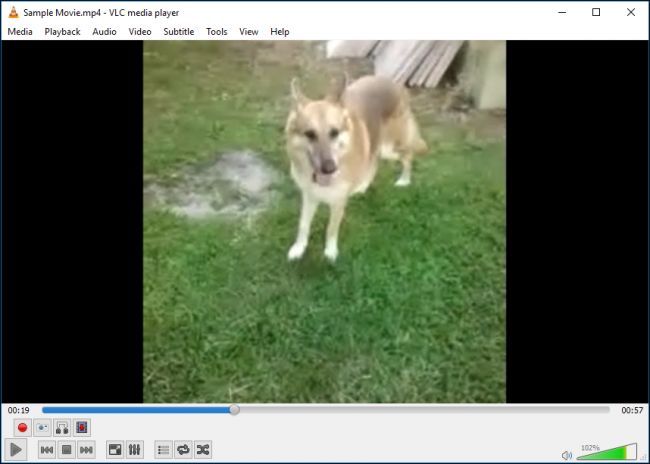
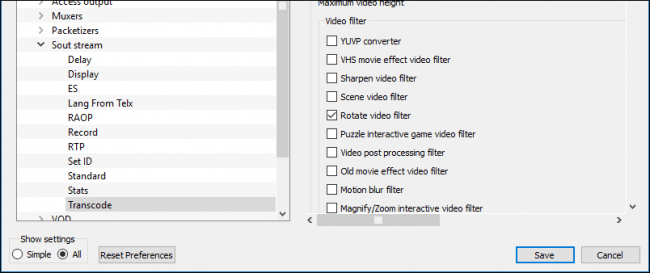
¿Tienes alguna pregunta o problema relacionado con el tema del artículo? Queremos ayudarte.
Deja un comentario con tu problema o pregunta. Leemos y respondemos todos los comentarios, aunque a veces podamos tardar un poco debido al volumen que recibimos. Además, si tu consulta inspira la escritura de un artículo, te notificaremos por email cuando lo publiquemos.
*Moderamos los comentarios para evitar spam.
¡Gracias por enriquecer nuestra comunidad con tu participación!