En las versiones más recientes de Windows y otros sistemas operativos se pueden utilizar tanto el MBR (Master Boot Record) o el GPT para crear particiones en tu disco duro o SSD.
El esquema de partición GPT es más moderno y es necesario para el arranque de sistemas Windows en modo UEFI. El caso de MBR sirve para arrancar los sistemas de Windows más antiguos mediante la BIOS.
Cómo comprobar qué particiones está utilizando tu disco duro
Para comprobar qué particiones se está utilizando en nuestro disco duro, existen 2 opciones. Puedes utilizar la herramienta de Administración de discos de Windows o puedes utilizar la línea de comandos con cmd.
1. Utilizar la herramienta Administración de discos
Esta opción está incluida en Windows. Para poder acceder ahí, tenemos que ingresar al menú Inicio o pulsar la tecla Windows + X y seleccionar «Administrador de discos». Otra opción es abrir el cuadro de diálogo Ejecutar (apretando la combinación de teclas Windows + R), escribir «diskmgmt.msc» y presionar Enter. Ahora selecciona el disco que deseas comprobar las particiones haciendo clic derecho con el ratón sobre él y selecciona la opción de «Propiedades».
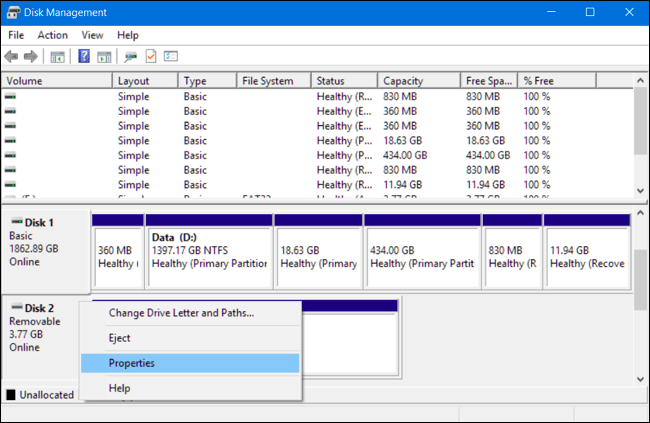
Una vez en propiedades, haz clic en la pestaña «Volúmenes» y donde dice estilo de partición podrás ver si es MBR o GPT, dependiendo del disco duro que estás utilizando.
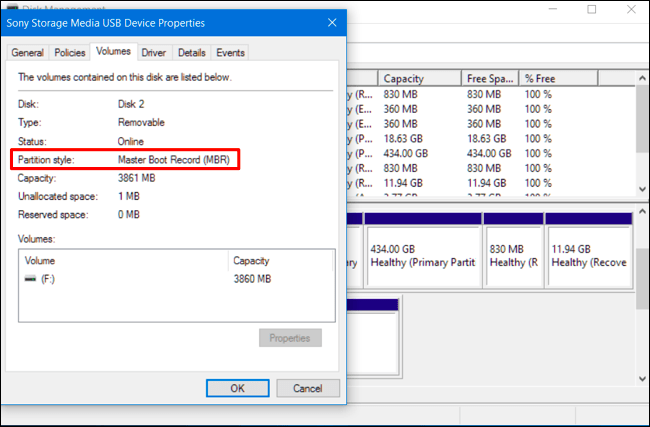
2. Utilizar la línea de comandos de DiskPart
Otra manera para saber qué tipo de partición tienen tus discos duros o SSDs es con el comando diskpart. Para ello necesitamos ejecutar el símbolo del sistema como administrador haciendo clic en el menú Inicio o presionando las teclas de Windows + X y seleccionando «Símbolo del sistema» (Administrador).
Otra manera sencilla es haciendo clic en el menú Inicio, escribir directamente «cmd» y, acto seguido, te aparecerá la aplicación Símbolo del Sistema. Después, haces clic derecho sobre el icono y aprietas «Ejecutar como administrador».
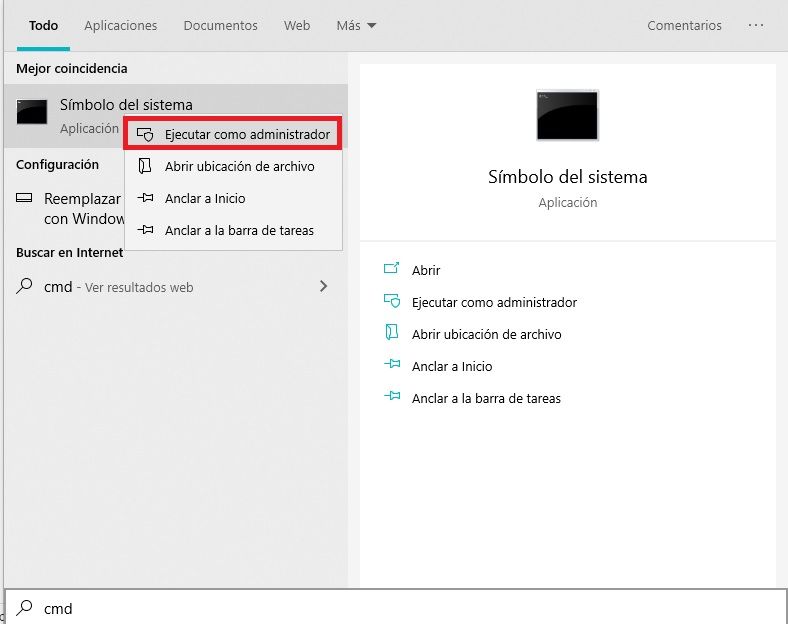
Una vez esté abierta la ventana del símbolo del sistema como administrador, entonces escribimos el comando diskpart, presionamos enter y, después, escribimos list disk y de nuevo enter.
Posteriormente veremos una tabla que muestra los discos que tenemos instalados en nuestro ordenador. Si uno de nuestros discos es GPT, lo mostrará con un asterisco en su respectiva columna. Si se trata de un disco MBR no mostrará nada en la columna GPT.
Por ejemplo, en la siguiente imagen, el disco 0 y el disco 1 son los dos discos GPT, mientras que el disco 2 es un disco MBR.
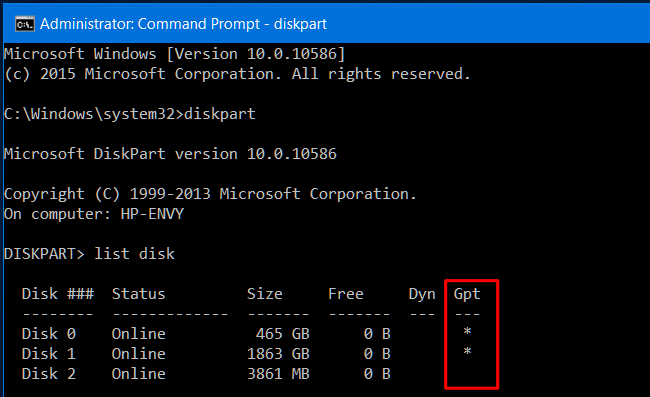
Cómo convertir de MBR a GPT o viceversa
Para convertir un disco duro de MBR a GPT, o de GPT a MBR, tendrás que eliminar todo el contenido del disco duro seleccionado, por lo que se recomienda hacer un respaldo / copia de seguridad de todo el disco antes de realizar este proceso.
Para que se pueda realizar el proceso de conversión, se necesita que el disco este formateado para asignar un nuevo esquema de partición y configurarlo desde cero.
Utiliza el administrador de discos para convertir a MBR o GPT
Para convertir un disco duro a un esquema de partición distinta, ubica el disco duro en la Administración de discos, haz clic derecho en cualquier unidad de partición y selecciona «Eliminar volumen» o «Eliminar partición». Repite el proceso para cada partición de ese disco duro. Recuerda hacer una copia de seguridad de todos los datos de tu disco duro o SSD, ya que este proceso eliminará todo lo que tengas almacenado en el mismo.
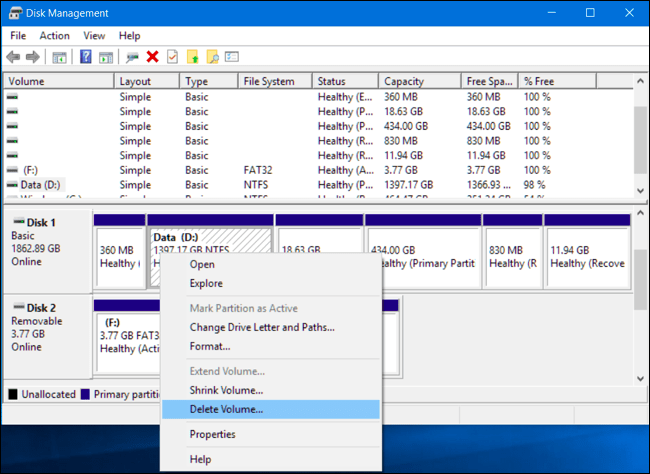
Cuando todas las particiones sean eliminadas del disco duro o SSD, haz clic en el disco y selecciona «Convertir en disco GPT» o «Convertir en disco MBR», según sea el caso. Esta opción sólo estará disponible una vez que todas las particiones hayan sido eliminadas.
Cuando termines, puedes crear una o más particiones en tu disco o con las mismas que tenías anteriormente. Simplemente haz clic derecho en el espacio no asignado y crea las particiones nuevas. Después de esto, ya puedes transferir los archivos de tu respaldo a las nuevas particiones si así lo prefieres.
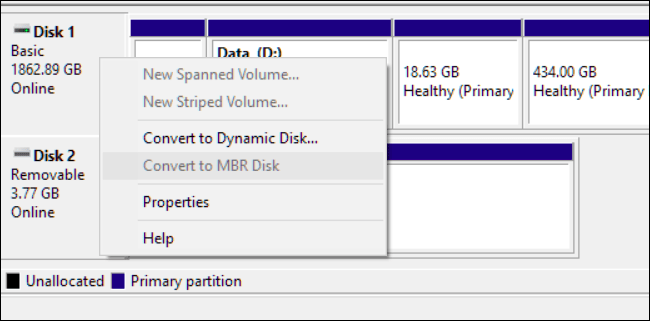
Utiliza el comando diskpart para convertir a MBR o GPT
Para esta opción, quizás un poco más compleja, ejecutamos el símbolo del sistema como administrador desde el menú inicio (que ya hemos explicado antes cómo hacerlo) y escribimos diskpart, presionamos enter y después list disk y enter.
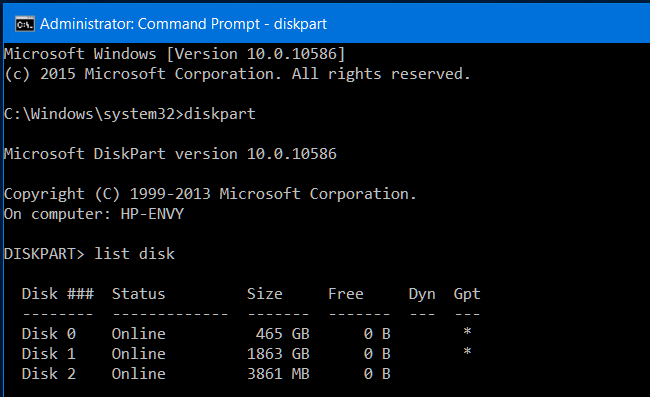
Verás una lista de los discos duros que utilizas en tu ordenador. Ahora anota el número del disco que deseas convertir. Una forma de identificar los discos es por su tamaño.
Posteriormente escribimos el comando «select disk» seguido del número del disco que deseas convertir, presionamos enter y ahora escribimos el comando «clean», que es el que eliminará todo el contenido de nuestro disco duro y sus registros de partición. Por lo que tienes que estar seguro que sea el disco del que quieres eliminar todo su contenido.

Ahora, dependiendo de tu preferencia, puedes elegir convertir tu disco de MBR a GPT o viceversa con los siguientes comandos: convert gpt o convert mbr.
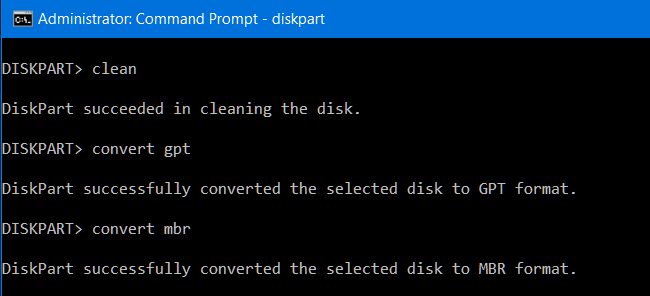
Una vez elegido el comando, puedes abrir el administrador de discos y crear particiones en el disco duro o incluso utilizar el comando «diskpart» para crear particiones. Si lo deseas, puedes transferir los archivos de tu respaldo a las nuevas particiones.
Existen otras maneras de hacer estas conversiones, como por ejemplo con herramientas de terceros y sin necesidad de eliminar los datos del disco, pero no tenemos la certeza de que funcione correctamente y por eso recurrimos al método oficial.
Al mismo tiempo, cabe señalar que con los métodos mencionados anteriormente, no se pueden convertir a MBR o a GPT la partición en la que se encuentra el sistema operativo con el que estás trabajando. Si ese fuese el caso, es muy probable que tengas que acudir a una aplicación de terceros.
Información técnica adicional sobre GPT y MBR .


Thanks for the nice article. CMD is a good way to convert MBR to GPR. But it need to clean the data on the disk. For some 3rd-party programs, they are good at doing this and will not hurt data.
Hey buddy!
This is Anna, but for this we must use third-party programs and in this guide can do without other programs. But yes, you have to back up your data to avoid losing them.
Greetings.
Existirá algun problema con un disco duro externo mayor de 2TB formateado con MBR, por ejemplo perdida de datos?
Que yo sepa particion MBR funciona perfectamente bien con los discos duros que son 2TB de tamaño y no es compatible con los discos que son más grandes que el valor mencionado
Excelente explicación, me sirvió.
Gracias por tu aporte, me salvaste el fin de semana, clone el disco pero no me levantaba por nada el sistema operativo, hasta que leí este articulo de mucha ayuda.
Gracias nuevamente.
Yo tengo un disco WDC con una sola partición GPT este es el disco de arramque para win10,, este disco es de 930 GB, puedo redimensionar el disco con el ERASE US Partition sin perder los datos y el arranque.O sea, hacer una partición de arranque de 200 GB y la partición usarla para datos. Estaría muy agradecido porque me aclaren qué hacer.
Gracias.
Hola Roberto,
Eso depende de tus necesidades de almacenamiento. No obstante, si únicamente posees un disco duro o SSD y quieres mantener los datos personales o de trabajo un poco más protegidos, siempre es mejor tenerlos en una partición aparte de la que contiene la instalación de Windows.
Para ello, una opción es utilizando el software que has nombrado y redimensionar la partición del sistema operativo y, con el restante, crear la segunda partición, que sería la de almacenamiento.
Al mismo tiempo, aunque el software pueda redimensionar la partición del sistema operativo, recuerda que estos procesos son delicados y puede provocar problemas en el sistema operativo. Esto es debido porque ciertos archivos/información importante del sistema operativo se pueden guardar en sectores del disco duro y, al redimensionar, pueden que se pierdan o dañen (por llamarlo de alguna manera). O dicho de otro modo, cuando se intenta acceder a dicho sector del disco, ya no existe y provocará un error. Por lo que hay que evitar en la medida de lo posible ese tipo de procesos.
Un saludo.
ME FUE DE MUCHA UTILIDAD!
MIL GRACIAS!
Muy Buen artículo , ayuda para ampliar mis conocimientos , gracias.
excelente
Excelente es un calificativo pequeño, gracias a Uds. he resuelto mi problema pues tenia un disco de 3TB y solo podía usar 2TB porque 1Tb estaba en formato BMR y no podía usarlo ya que este disco lo tengo como esclavo. Muchas gracias
Me alegra que os haya servido a todos el artículo y hayáis resuelto el problema de las particiones de MBR y GPT.
Un saludo a todos.