Como muchos ya sabemos, Windows Update realiza su trabajo de manera silenciosa, ya que muy pocos se dan cuenta que está trabajando. En realidad lo que hace es descargar las actualizaciones automáticamente, instala los que puede e instala los demás cuando Windows se reinicia. Lo malo es que a veces una actualización puede fallat y evitar que otras se instalen.
Windos Update cambia mucho en Windows 10, respecto a las versiones anteriores, ya que se asegura más en que los ordenadores que mantengan actualizados. En la última versión de Windows todas las actualizaciones se descargan e instalan de forma predeterminada. La buena noticias es que se puede evitar que se descarguen de manera automática, aunque no ayuda mucho si una actualización se queda atorada, es por eso que tenemos un método para solucionar este problema.
Reparar actualización de Windows con un solucionador de problemas
Windows incluye un solucionador de problemas integrado que puede ser capaz de ayudar a solucionar una actualización fallida. Este es el método más fácil. El solucionador de problemas lleva a cabo tres acciones:
1. Apaga Windows Update Services.
2. Cambia el nombre de la carpeta \ Windows \ SoftwareDistribution a \ Windows \ SoftwareDistribution.old, despejando esencialmente el caché de descarga de Windows Update para que pueda empezar de nuevo.
3.- Reinicia los servicios de actualización de Windows.
Para ejecutar el solucionador de problemas, ejecuta inicio y después busca y haz clic en «Solucionador de problemas».
En el Panel de Control, ve a la sección de «Sistema y seguridad» y haz clic en «Solucionar problemas con Windows Update».
Una vez abierta esa ventana, le das click en «Avanzado»
Ahora, asegúrate que la casilla de que la casilla de verificación «Aplicar reparaciones automáticamente» esté activada. Después haz clic en «Ejecutar como administrador» y luego en siguiente. Dando los privilegios de administrador asegura que se puedas borrar archivos en el caché de descarga.
La mayoría de las veces, el solucionador de problemas puede eliminar con éxito una actualización fallida en Windows Update.
Reparar Windows Update eliminando la caché manualmente
Si el solucionador de problemas no fue una solución eficiente, entonces hay un método para realizar esta acción de forma manual.
Para este método necesitamos arrancar Windows en modo seguro. Una vez en este modo, tenemos que detener el servicio de Windos Update y la forma más fácil de hacerlo es con la línea de comandos. Para abrir el símbolo del sistema, haz clic en el menú Inicio (o presiona Windows + X), selecciona «Símbolo del sistema (Administrador)» y haz clic en Aceptar para permitir que se ejecute con privilegios de administrador. En el símbolo del sistema, escribe el siguiente comando: net stop wuauserv y presiona enter para detener el servicio Windows Update.
A continuación, abre una ventana del Explorador de archivos y ve a C: \ Windows \ SoftwareDistribution y elimina todos los archivos de esa carpeta.
Ahora, podrás reiniciar el servicio de Windows Update. Regresa a la ventana del símbolo del sistema, escribe el comando: net start wuauserv y presiona enter.
Finalmente sólo falta reiniciar Windows en modo normal y ver si el problema de Windows Update se ha solucionado.

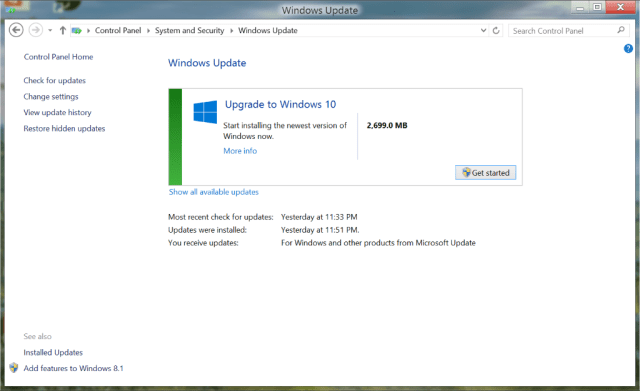
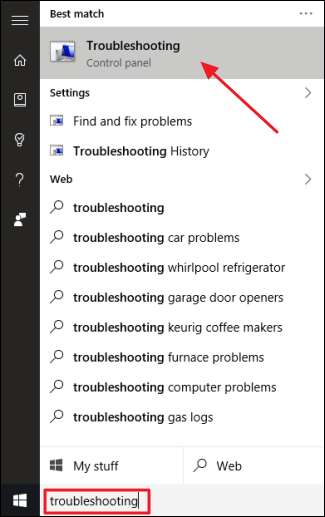
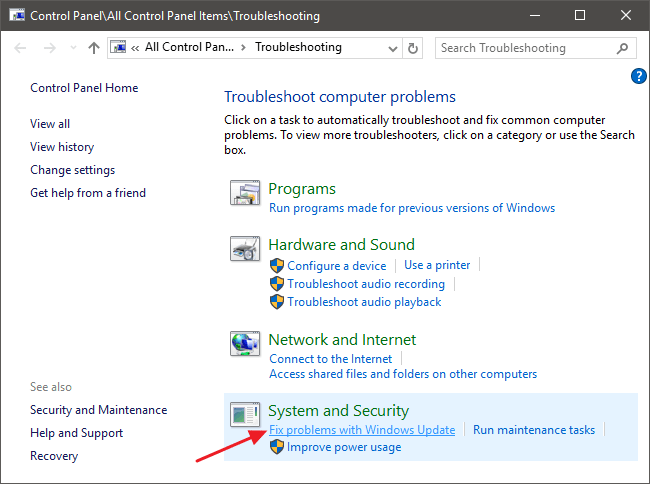
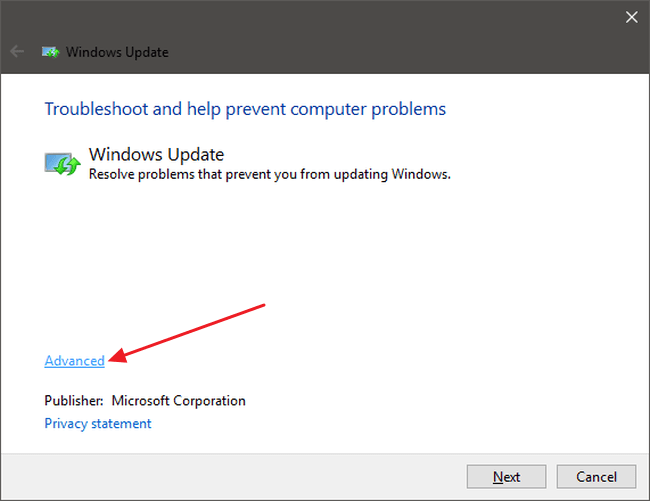
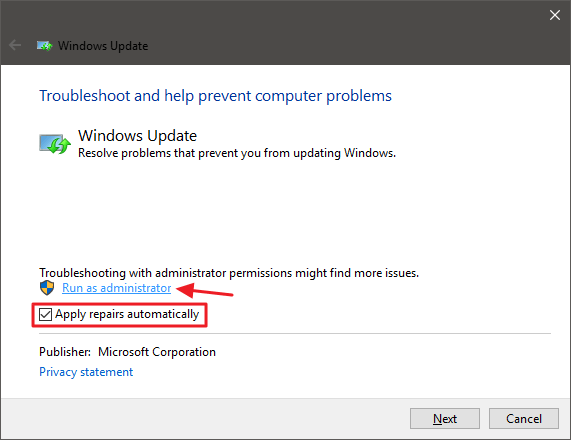
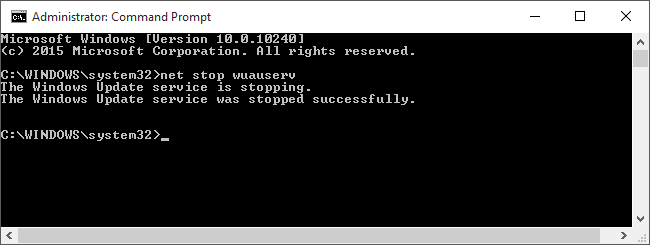
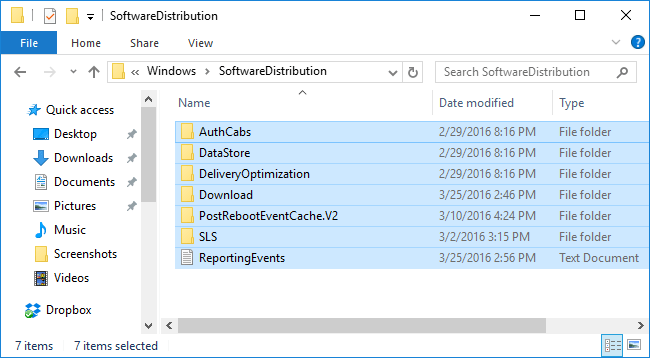
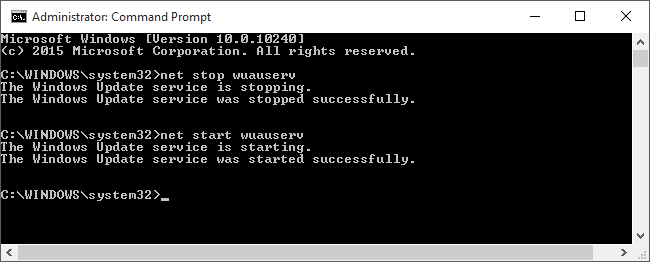
¿Tienes alguna pregunta o problema relacionado con el tema del artículo? Queremos ayudarte.
Deja un comentario con tu problema o pregunta. Leemos y respondemos todos los comentarios, aunque a veces podamos tardar un poco debido al volumen que recibimos. Además, si tu consulta inspira la escritura de un artículo, te notificaremos por email cuando lo publiquemos.
*Moderamos los comentarios para evitar spam.
¡Gracias por enriquecer nuestra comunidad con tu participación!