Windows 10 está diseñado para ser un sistema operativo que siempre esté todos los días conectado. Es la versión de Windows que más volumen / uso de datos consume hasta la fecha, pero de alguna manera se puede impedir que suceda esto, con algunos trucos.
Comprobar el uso de datos por aplicación
A pesar de todas las actualizaciones automáticas de Windows 10, la mayoría del consumo de datos de tu ordenador probablemente proviene de las aplicaciones que utilizas. Windows 10 incluye una nueva herramienta «Uso de datos» que te permite ver exactamente la cantidad de datos de cada aplicación que has estado utilizando. Esto te ayudará a ubicar los programas que más consumen datos, incluidos los de terceros.
Para comprobar el uso de datos de los últimos 30 días, abre la aplicación de configuración desde el menú Inicio y ve a Red e Internet> Uso de datos. Verás un gráfico que muestra la cantidad de datos que tu ordenador con Windows 10 ha estado utilizado en los últimos 30 días, repartidos entre Wi-Fi y Ethernet.
Para ver qué aplicaciones han estado utilizando los datos, haz clic en «Detalles de uso». Verás una lista de las aplicaciones que han estado utilizado datos en los últimos 30 días, y las aplicaciones que más datos han utilizado estarán en la parte superior de la lista. Por ejemplo, se puede ver exactamente cuantos datos fueron utilizados por el navegador web de tu preferencia.
Evitar las actualizaciones automáticas de Windows 10
Windows 10 normalmente descarga e instala las actualizaciones automáticamente sin tu conocimiento. Microsoft suele actualizar Windows 10 muy a menudo, y esos cambios pueden ser bastante grandes. Por ejemplo, la primera gran actualización de Windows 10, conocido como la «actualización de noviembre» o «versión 1511,» pesaba 3 GB por sí solo.
Existen varias maneras de impedir que Windows 10 descargue las actualizaciones de forma automática, dependiendo de la edición de Windows 10 que tengas. Puedes elegir el momento de descargar actualizaciones, o conectar tu ordenador a otra red Wi-Fi y actualizar en otra red.
Por alguna razón, Windows 10 no proporciona una manera de establecer una conexión Ethernet cableada como una conexión dosificada, a pesar de que muchos ISPs imponen las tapas de ancho de banda. Tendrás que conectarte a través de Wi-Fi en lugar de una conexión por cable si deseas retrasar las actualizaciones automáticas.
Para establecer una conexión como medida, abre el menú de configuración, ve a Red e Internet> Wi-Fi. Desplázate hacia abajo por debajo de todas las opciones y selecciona «Opciones avanzadas». Activa el control deslizante «Establecer como una conexión medida» Esto sólo afecta a la red Wi-Fi al que está actualmente conectado, por lo que Windows 10 iniciará automáticamente la descarga de actualizaciones cuando se conecte a otra red. Para establecer otra red Wi-Fi medida, necesitarás conectarte y cambiar la opción de nuevo. Windows 10 recuerda esta opción para cada red Wi-Fi que sea habilitada, sin embargo, se establecerá automáticamente la próxima vez que se conecte.
Guardar datos en el navegador web
Existe una gran probabilidad de que una cantidad importante de uso de datos provengan de tu navegador web y puedes ver hasta cuanto has consumido en la ventana de uso de datos.
Para guardar los datos de tu navegación por la web, utiliza un navegador web que incluya una característica de compresión de proxy. El navegador web cambiará la ruta de los datos a través de otros servidores donde se comprimen antes de ser enviado a tu navegador. Esto es normalmente una característica común en los teléfonos inteligentes, no en los ordenadores de escritorio.
Google ofrece una extensión oficial de Economizador de datos para Google Chrome, y funciona igual que la función de ahorro de datos integrada en el navegador Chrome en Android y iPhone. Instaladlo en Google, y listo. El navegador Opera también tiene un «modo turbo», que funciona de manera similar, si es que tienes este navegador.
Una vez que hayas recibido las actualizaciones automáticas, el sistema operativo Windows debe utilizar muy pocos datos de ahora en adelante. Como habíamos dicho anteriormente la mayor parte del consumo de datos provendrá de tu navegador web y de otras aplicaciones que utilizas. Tendrás que estar revisando aplicaciones y configurarlos para utilizar menos datos.

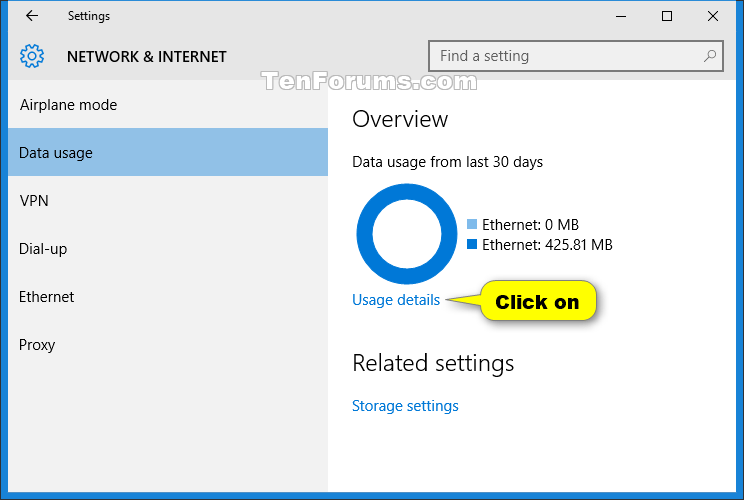
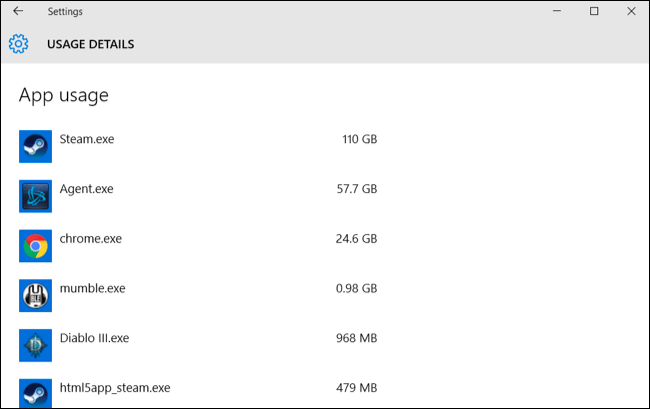
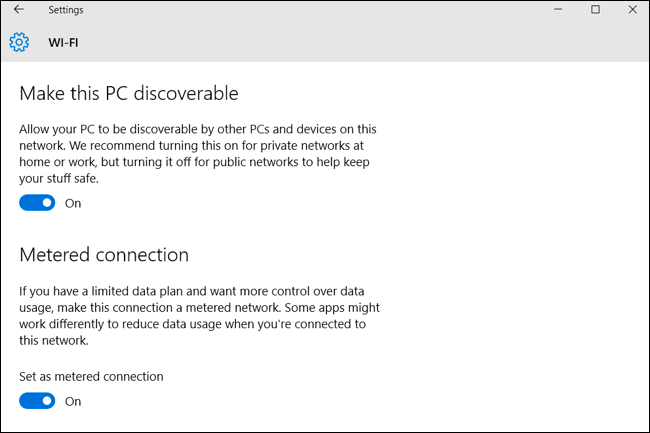
¿Tienes alguna pregunta o problema relacionado con el tema del artículo? Queremos ayudarte.
Deja un comentario con tu problema o pregunta. Leemos y respondemos todos los comentarios, aunque a veces podamos tardar un poco debido al volumen que recibimos. Además, si tu consulta inspira la escritura de un artículo, te notificaremos por email cuando lo publiquemos.
*Moderamos los comentarios para evitar spam.
¡Gracias por enriquecer nuestra comunidad con tu participación!