Tener una simple cámara de seguridad en el hogar, es una gran manera de mantener un control sobre tu casa mientras estás ausente. Un sistema de seguridad exclusivo para cualquier persona puede ser mejor, pero en caso de no poder adquirirlo, se puede utilizar un teléfono inteligente antiguo que tengamos por ahí.
Desde luego se puede comprar una cámara de seguridad interior que esté listo para configurarse y que nos sirva para tal fin. Algo así como el Nest Cam, que es una buena opción, pero $ 200 puede ser un poco caro para algunos usuarios. En cambio, si eres de los que actualizas tu teléfono móvil cada año, lo más probable es que tengas un teléfono móvil de repuesto. Se puede hacer de un buen uso al convertirlo en una cámara de seguridad en el hogar.
Una aplicación convierte tu smartphone en una cámara de seguridad
Este proceso se basa en una aplicación llamada Manything, que se instala tanto en tu antiguo teléfono (la cámara) y en el teléfono actual (que le permite ver la cámara). La aplicación está disponible en iOS y Android, aunque la versión de Android está todavía en fase beta.
Afortunadamente, es bastante completo para ser sólo una beta, y debería funcionar bien en la mayoría de los dispositivos Android. Debes probarlo primero para garantizar la funcionalidad de la cámara en tu dispositivo.
Manything es de uso gratuito para 1 cámara y no tiene grabación para nube. Pero Manything también tiene distintos niveles de paquetes de los que podrías estar interesado. Cuando te inscribes por primera vez, recibes un mes gratis del mejor plan de Manything, pero después de eso, puedes utilizar su plan de forma gratuita o ir con un plan de pago más barato. Esto es lo que ofrece Manything:
El plan de $ 2.99 al mes no es una mala manera de empezar. Proporciona una cámara y almacena tus grabaciones para un máximo de dos días, que es un montón de tiempo para que pueda verlas y guardarlas. Una vez que descargues e instales la aplicación en el teléfono inteligente, toca en «Registrarse» en la parte inferior para empezar.
Introduce tu dirección de correo electrónico y crea una contraseña de Manything. Presiona en «Registro» cuando hayas terminado.
A continuación, presiona en «Cámara»
Puedes obtener los elementos emergentes de la aplicación y pedir permiso para acceder a la cámara del teléfono y el micrófono. Presiona «OK».
Después de eso, la interfaz de la cámara se abrirá. Puedes comenzar de inmediato presionando el botón rojo de grabación para comenzar a supervisar tu hogar. A partir de aquí, se puede apuntalar tu smartphone contra un saliente de algún tipo, o conseguir un pequeño trípode y soporte para teléfono. Algo así como el soporte de Joby Griptight Micro sería perfecto. Necesitarás asegurarte de que el teléfono esté conectado a una fuente de alimentación de modo que su batería no se acabe durante el día.
Con el instalador, descarga e instalar la aplicación en el teléfono inteligente Manything principal. La aplicación funciona en multiplataforma, lo que significa que puedes tener un dispositivo Android como una cámara y un iPhone como receptor, o viceversa. Al abrir la aplicación, presiona «Entrar» en la parte inferior e ingresa la dirección de correo electrónico y la contraseña de la cual te registraste.
Presiona en «Visor»
El teléfono inteligente que configuraste debería aparecer en la lista
Presionando sobre el mismo se abre el visor donde se obtendrá una visión en tiempo real de lo que está pasando. También verás una lista de grabaciones de abajo si se detecta movimiento. Estas grabaciones se suben a la nube (servidores de Manything alias).
Toca en el icono de configuración en la esquina superior derecha para ver la configuración.
La mayoría de los ajustes son fáciles de entender, pero hay algunos que merecen una explicación. Por ejemplo, «Modo Stills» utilizará la cámara para tomar fotos seguidas en lugar de grabar vídeo, que puede ayudar en el ancho de banda si el wifi no es tan amplio.
En la sección «Detección de movimiento», puedes cambiar la sensibilidad de la cámara, así como determinar las áreas de detección, que puede ser útil en algunas situaciones.
En «Calidad de vídeo», se puede determinar la calidad del vídeo que está transmitiendo. Si tu red Wi-Fi es un poco lento, puede ser la mejor manera de mantener esta calidad en un nivel bajo, pero si tienes una conexión Wi-Fi más rápida , no dudes en poner una calidad mayor de lo básico.
Manything puede transmitir y grabar más de una conexión móvil, pero generalmente es una buena idea mantener la opción de «Permitir datos móviles» inhabilitado para que no se refleje en tu recibo mensual. Sin embargo, todavía se puede ver la transmisión en vivo y grabaciones de tu teléfono a través de una conexión móvil.
Por último, presiona sobre «pantalla Dimmer» y asegúrate de que el «Brillo en Movimiento » esté desactivado. Esto garantiza que la pantalla del teléfono no se active cuando detecta movimiento. No es un gran problema, pero es una forma rápida de ahorrar energía.
Una vez que tengas la configuración de la forma que quieras, puedes sentarte y esperar a que las notificaciones de movimiento se muestren cada vez que la cámara detecta movimiento. Se iniciará automáticamente la grabación cuando esto sucede (si tiened una suscripción de pago) y puedes guardar las grabaciones para que puedas verlas más tarde.


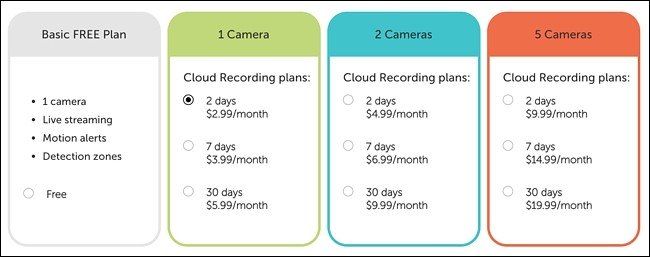
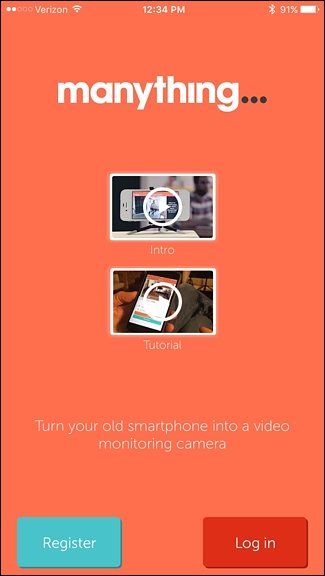
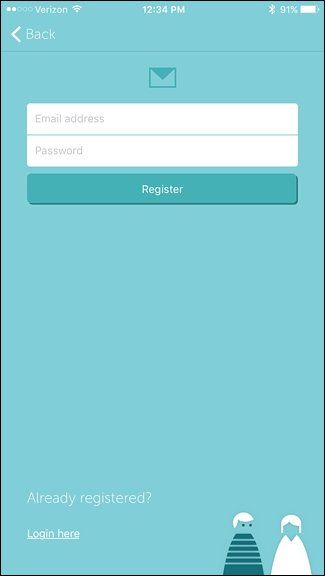
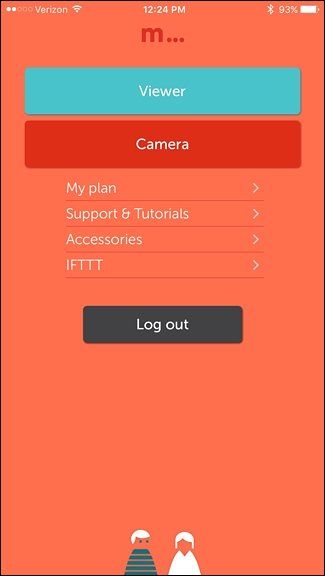
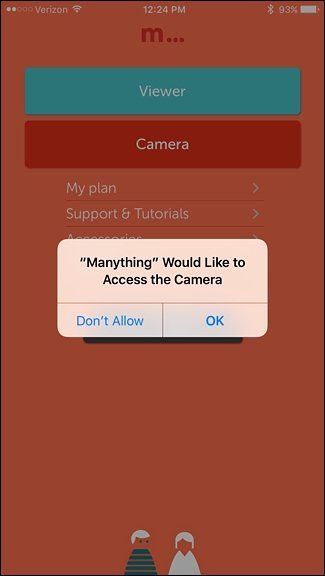
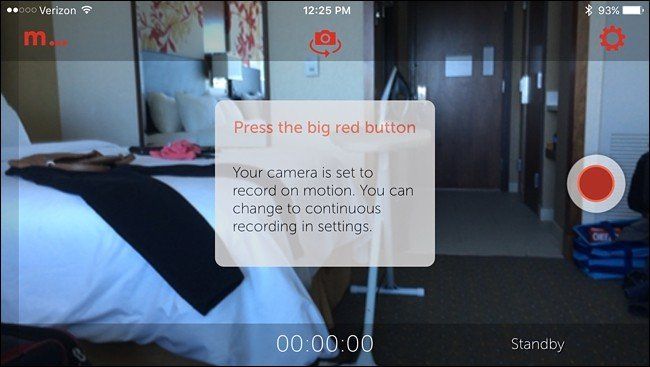
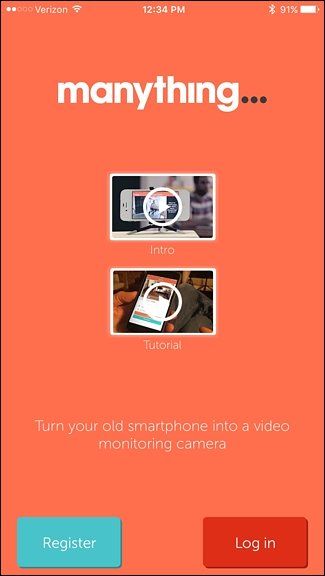
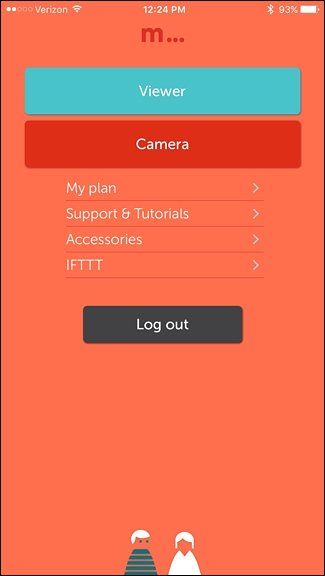
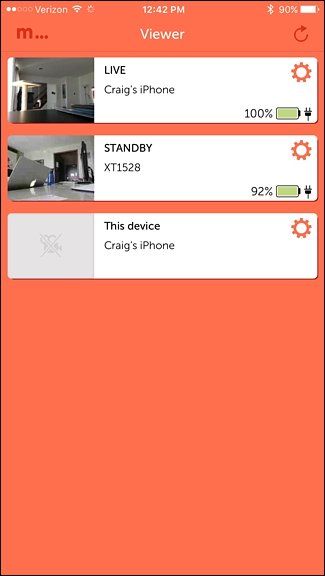
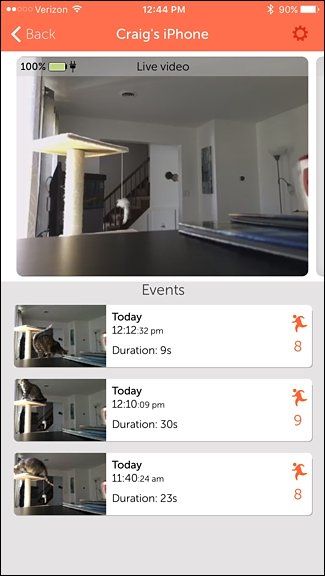
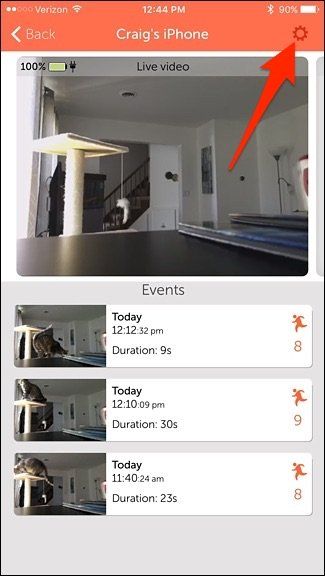
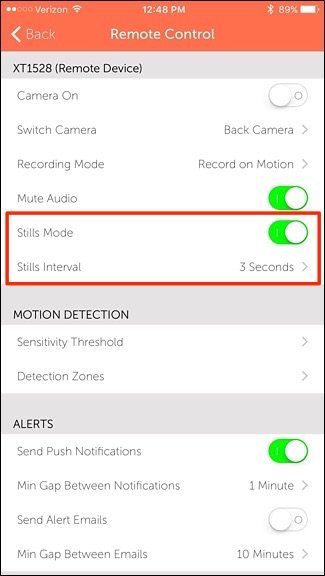
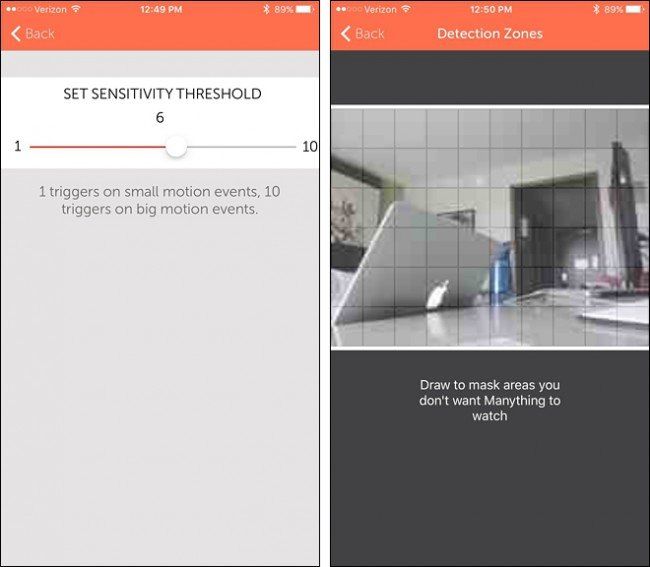
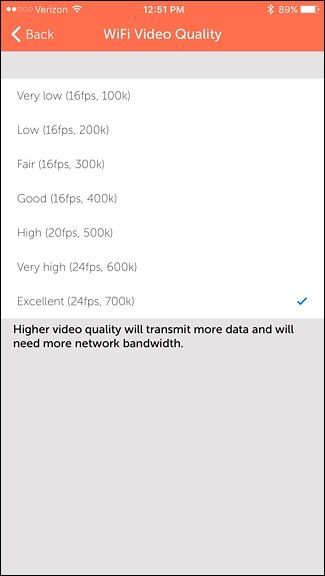
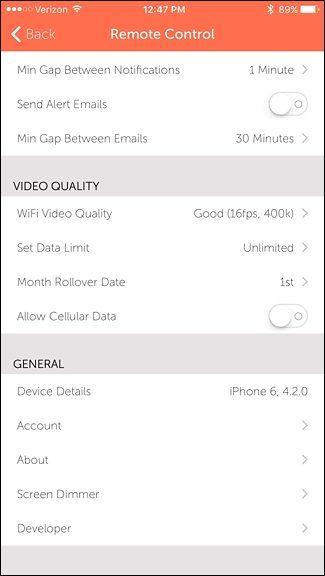
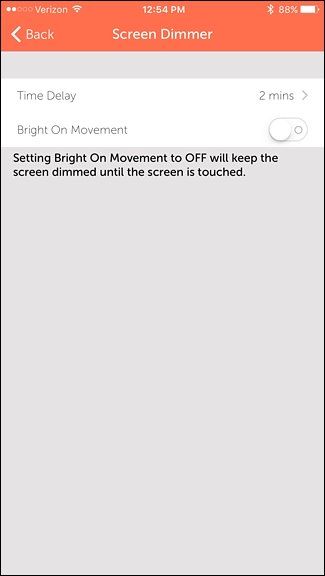
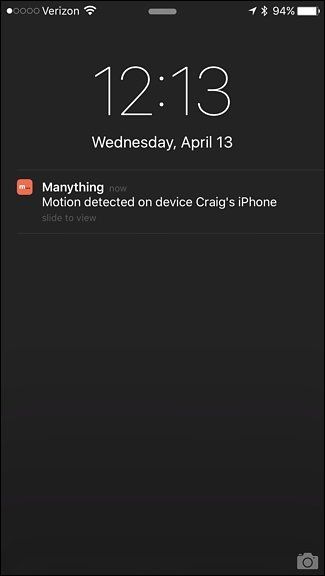
¿Tienes alguna pregunta o problema relacionado con el tema del artículo? Queremos ayudarte.
Deja un comentario con tu problema o pregunta. Leemos y respondemos todos los comentarios, aunque a veces podamos tardar un poco debido al volumen que recibimos. Además, si tu consulta inspira la escritura de un artículo, te notificaremos por email cuando lo publiquemos.
*Moderamos los comentarios para evitar spam.
¡Gracias por enriquecer nuestra comunidad con tu participación!