Windows, la pionera de los programas para ordenadores en su búsqueda por satisfacer las necesidades de sus consumidores, ha diseñado desde hace ya un tiempo una excelente herramienta que nos permite mantener ciertos programas con características específicas y agrupados por necesidades del usuario los cuales denomina “Escritorios Virtuales” (Virtual Desktop en inglés), es decir, en una misma sesión puedes tener varios escritorios virtuales para propósitos muy particulares, como para el trabajo, entrenamiento y juegos o simplemente si deseas navegar por la red. Pero hacía falta algo más, ya que si manteníamos varios escritorios abiertos, nos podíamos perder fácilmente por la simple razón de no saber en cual estábamos situados. Para evitar que ocurra esto te mostramos como agregar un indicador para saber en qué escritorio virtual nos encontramos en tu sistema operativo Windows 10.
Pasos para generar un indicador para el escritorio virtual en Windows 10
Primero, debemos descargar el programa VirtualDesktopManager desde la página Github con solo en descargar aquí, el archivo es realmente liviano, luego extraes el archivo Zip en la carpeta que desees, el programa es portátil, por lo que no es necesario instalarlo. Simplemente hacemos doble clic sobre el archivo VirtualManagerDesktop.exe para ejecutar el programa como se muestra en la imagen.
El icono del programa VirtualDesktopManager se añade a la bandeja del sistema y muestra el número del escritorio virtual que está en uso en ese momento (incluso si sólo tiene un escritorio).
Existen ciertas teclas de acceso rápido para cambiar de escritorio que vienen por defecto para acceder a los distintos escritorios virtuales de Microsoft, son Ctrl + Win + Izquierda y por otro lado tienes Ctrl + Win + Derecha. De forma predeterminada, VirtualDesktopManager utiliza Ctrl + Alt + Izquierda y Ctrl + Alt + Derecha. Sin embargo, si usted tiene un chip de Intel en su ordenador, hay un alto porcentaje de que esta opción no funcione, porque esa tecla de acceso directo se asigna por defecto también, a una utilidad especifica de Intel.
¿Qué podemos hacer si esto ocurre? El programa VirtualDesktopManager mostrará un mensaje igual al que puedes ver en la imagen el cual nos indica que esta acción para cambiar de escritorio virtual no está habilitada. Toma nota, te mostraremos que hacer en este caso:
- Para cambiar la tecla de acceso directo utilizado en VirtualDesktopManager, haga clic en el icono en la bandeja del sistema o en la barra de tareas y seleccione «Ajustes» en el menú emergente (ver imagen)
- Seguidamente aparece un recuadro en el cual debemos marcar la opción «Usar la combinación de teclas alternativa (Shift + Alt + Izquierda / Derecha)». A continuación, haga clic en «Guardar» para mantener estas opciones permanentemente. Para cerrar el cuadro de diálogo, haga clic en la «X» en la esquina superior derecha y listo, su configuración ha quedado lista para utilizar bajo los comandos deseados. Al hacer el paso anterior se desplegará una notificación que le dice que el programa aún está funcionando, presione la “X” y casi todo estará funcionando normalmente, es aquí donde podremos visualizar el número de escritorio en que nos encontramos.
Desventaja del programa VirtualDesktopManage
Existen unas limitaciones VirtualDesktopManager. La más destacada en este caso es que no podremos cambiar de escritorio a escritorio tan fácilmente. Esto se debe a que las ventanas del programa en los diferentes escritorios tratan de obtener el foco a la misma vez y esto se podrá observar en la barra de tareas, incluso si no está actualmente en ese escritorio. Otra falla que presenta el mismo programa es que en ciertas veces se puede bloquear el programa con lo que es necesario resetear lo y podrás seguir utilizando con normalidad.
Consideraciones finales
A pesar de las desventajas que presenta VirtualDesktopManager, y con ello como ya te mostramos su mayor ventaja que es mostrarnos el número de escritorio en que estamos navegando, podemos mencionar otra característica que lo hace sutilmente útil: la capacidad para navegar por todos los escritorios rápidamente. Aclaremos, supongamos que tienes diez Virtual Desktop y usted se encuentra en el # 10 y desea moverse hasta el escritorio # 1. En lugar de pulsar Shift + Alt + Izquierda nueve veces, puede utilizar Shift + Alt + Derecha para ir directamente desde el escritorio # 10 al # 1 escritorio. A grande rasgos el programa necesita ciertas mejoras, pero en términos generales podemos obtener muchas ventajas las cuales nos pueden hacer relativamente fácil las tareas a las personas que trabajamos con ordenadores constantemente.

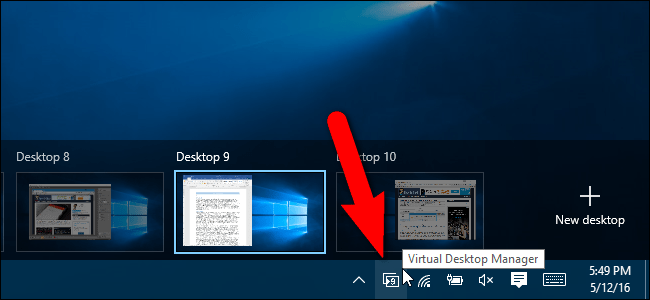
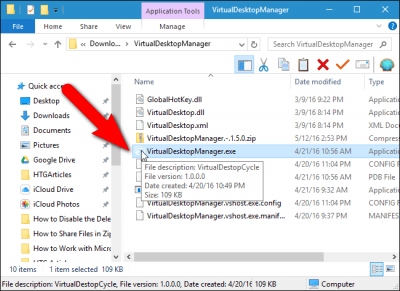
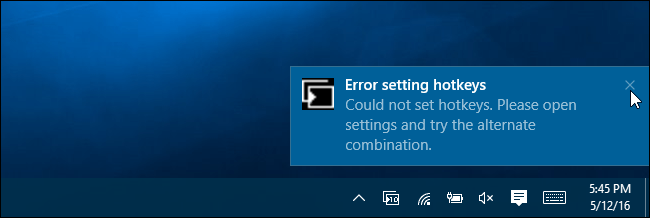
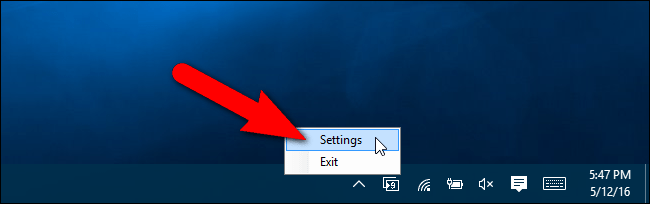
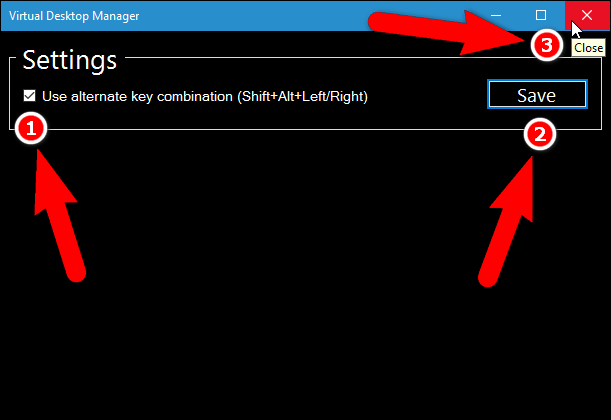
¿Tienes alguna pregunta o problema relacionado con el tema del artículo? Queremos ayudarte.
Deja un comentario con tu problema o pregunta. Leemos y respondemos todos los comentarios, aunque a veces podamos tardar un poco debido al volumen que recibimos. Además, si tu consulta inspira la escritura de un artículo, te notificaremos por email cuando lo publiquemos.
*Moderamos los comentarios para evitar spam.
¡Gracias por enriquecer nuestra comunidad con tu participación!