Ciertas veces cuando intentas ejecutar o abrir un archivo en tu ordenador que Microsoft no reconoce, es muy usual que te lance de inmediato un mensaje o advertencia que te dice y pone en aviso de que “el editor no pudo ser verificado” y como consecuencia de esto, el archivo permanecerá bloqueado a menos que específicamente tú le indiques a Windows que el archivo se puede ejecutar o abrir. Esto ocurre hasta en casos en que tú como usuario estás consiente de que el archivo o programa descargado es de total confianza pero Windows procederá a bloquear el archivos tantas veces que intentes ejecutarlo, hoy te enseñaremos como desbloquear un archivo con dicha advertencia.
Consejo antes de empezar con el tutorial
Un grave error que podrías cometer es que no estés seguro que solo desbloqueas los archivos que sabes que son de fuentes confiables. ¿Qué pasaría si cometes la novatada de desbloquear cualquier archivo indistintamente? Pues simplemente podrías dar paso y luz verde a archivos que contengan cualquier tipo de virus y peligros que ponen en riesgo tanto como tu información como la vida de tu equipo.
Formas para desbloquear un archivo con la advertencia «El editor no pudo ser verificado»
Existen dos formas básicas, una más sencilla que otra, comencemos por la forma más simple de las dos:
-
Como desbloquear un archivo desde el cuadro de la advertencia
La manera más sencilla de desbloquear cualquier archivo es hacerlo directamente desde el mismo recuadro que nos lanza la advertencia del editor no verificado. Para lograr desbloquear un archivo por esta vía solo debes desmarcar la casilla que reza “Preguntar siempre antes de abrir este archivo”. Paso seguido, hacer clic en “ejecutar” o “abrir”
Para verificar si el cambio fue llevado acabo con total éxito solo haga doble clic en el archivo y si aparece el cuadro de dialogo de control de usuario, haga clic en “Si” para continuar. La próxima vez que ejecuta o abre este archivo específico, no verá el cuadro de diálogo Advertencia de seguridad. Tenga en cuenta que este método desbloquea un archivo en cualquier ubicación del ordenador pero solo bajo el usuario que se esté utilizando en el momento en que tú desbloques el archivo. Si el ordenador tiene varias cuentas de usuario posiblemente esta configuración no tome efecto en los usuarios inactivos.
-
Cómo desbloquear un archivo usando sus propiedades
La segunda y última forma que hoy te presentamos es desbloquear un archivo cambiando una configuración específica en las propiedades del archivo que Microsoft ha bloqueado. Ten presente que, debes utilizar este método si el archivo se encuentra en alguna de las siguientes ubicaciones: escritorio, descargas, documentos o alguna otra carpeta del usuario en uso. De no encontrarse el archivo en alguna de estas ubicaciones muévalo hasta allí para poder continuar con este método de desbloqueo.
Pasos:
- Haga clic derecho sobre archivo que desea desbloquear y seleccione la opción «Propiedades» en el menú mostrado. Mira la imagen para ilustrarte en este paso.
- Te puede aparecer el cuadro de diálogo Propiedades. En Windows 10, en la ficha general, comprueba que la casilla de «Desbloquear» tiene una marca de color azul como se muestra en la imagen. En Windows 7 y 8/8.1, haga clic en el botón «Desbloquear» en la ficha general, haga clic en «Aceptar».
Al ejecutar el archivo nuevamente notarás que ahora no lanza ningún mensaje o bloqueo, si es así has realizado los pasos de una manera correcta. Ojo de no aparecer la casilla o cuadro para marcar “desbloquear” esto quiere decir que el archivo está sin restricciones ya.

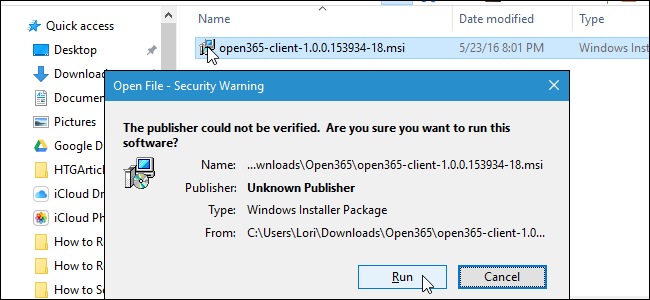


Saludos media tarde perdida..gracias por sus comentarios solucion en 5 segundos…!
no funciono, no tiene la opcion de destildar «allways ask…»