Navegar a través de las distintas configuraciones que te ofrece Windows no es para nada difícil, pero se puede lograr hacer unos pequeños cambios con el conocido acceso directo que nos ayudaran a acceder más fácilmente a aquellos puntos de la configuración de Windows que utilizamos con frecuencia. Windows expone una serie de ajustes útiles a través de identificadores uniformes de recursos (URI en sus siglas en inglés) que se pueden utilizar para crear un elemento de menú contextual o contexto para un acceso rápido a ese ajuste.
¿Qué ajustes están disponibles?
El Microsoft Developer Network (MSDN) tiene la lista completa de los URI que se puede utilizar, así que asegúrate de mirar a través de ellos y ver lo que se te antoje ya que así comprendes su funcionamiento con mayor facilidad. A medida que los lees, tenga en cuenta que algunos son aplicables a Windows en el escritorio, algunos en el móvil, y algunos en ambos. Además, algunas opciones de configuración cambian un poco, dependiendo de si se está utilizando Windows 10 o Windows 8.1. Para hacer las cosas un poco más fácil, hemos recopilado algunos de los ajustes que hemos encontrado útiles para este tutorial que estas explicándote.
Lista de URI para crear el acceso directo
- ms-settings:– Abre la página principal de Configuración. Tenga en cuenta que tendrá que incluir los dos puntos después de la URI.
- ms-settings: mousetouchpad– Abre la configuración del ratón y touchpad.
- ms-settings: red ethernet– Abre la página principal de configuración para la conexión Ethernet.
- ms-settings: Red-proxy– Abre la configuración del proxy de red.
- ms-settings: datausage– abre una página con una visión general del uso de datos.
- ms-settings: voz– Abre la configuración de voz.
- ms-configuración de privacidad: en la localización– abre una página para controlar qué aplicaciones pueden utilizar su ubicación y si la ubicación está activado en absoluto.
- ms-configuración de privacidad: micrófono-– abre una página para configurar qué aplicaciones pueden utilizar el micrófono.
- ms-configuración de privacidad: Webcam-– abre una página para configurar qué aplicaciones pueden usar la cámara Web.
- ms-settings: WindowsUpdate– Abre la página de Windows Update.
Ahora que tienes algunos ajustes en mente, vamos a echar un vistazo a cómo puede utilizarlos.
¿Cómo crear un acceso directo para un ajuste?
Pocas cosas son tan simples de crear como lo es un acceso directo en tu ordenador. Para crear tu propio acceso directo solo haga clic derecho en lo que deseas ver en tu escritorio de manera rápida y seleccione Nuevo > Acceso directo. En la ventana de creación del acceso directo escribe o copia y pega el nombre de la configuración en el cuadro de búsqueda tal y como mostramos en la imagen, luego haga clic en siguiente.
Luego, escribe un nombre apropiado para el nuevo acceso directo y, a continuación, haga clic en Final.
Listo! es así de fácil crear tu propio acceso directo y evitarte recorrer todo el camino para encontrar la configuración que deseas utilizar.
¿Cómo añadir un ajuste a su menú contextual?
Otra opción que nos presenta una gran ayuda y que también puedes utilizar con los mismo URI es la de agregar accesos directos a la configuración directa en el menú contextual del botón derecho de Windows. Para lograr esta modificación debemos introducirnos en el registro de Windows y asi editar ciertas cosas de una manera muy leve
!Importante!: El Editor del Registro es una herramienta poderosa y su mal uso puede desestabilizar su sistema o incluso volverlo inoperable. Este es un truco muy simple siempre y cuando te apegues a las instrucciones que te mostraremos de ser así, pocos serán los problemas.
- Primero, abre el Editor del registro pulsando Inicio y escriba «regedit». Posterior a eso pulse Intro para abrir el Editor del Registro y proporcione el permiso para realizar cambios en su ordenador.
Ya en el Editor del Registro, utiliza la barra lateral izquierda para navegar a la siguiente clave (mira la siguiente imagen):
HKEY_CLASSES_ROOT \ Directory \ Background \ shell
En el panel izquierdo, haz clic en la clave de shell y selecciona Nuevo> Clave. Pon el nombre de la nueva clave de lo que deseas que aparezca en el menú contextual. Así, por ejemplo, es posible que el nombre de la nueva clave sea «datos de uso» si esa es la opción que vas a añadir.
A continuación, vas a añadir otra nueva clave, esta vez dentro de la llave que acabas de crear. Por lo tanto, haz clic en la nueva clave (nombre que hallas elegido para ella) y seleccione Nuevo> Clave. ¿Cual será el nuevo nombre de esta llave? el nombre de este nuevo llave será comando de teclado.
Lo siguiente que harás es seleccionar la nueva tecla de comando en el panel izquierdo y, a continuación, en el panel derecho, haga doble clic en el valor (predeterminado) para abrir sus propiedades.
En el cuadro «Información del valor», vas a escribir un comando con la siguiente sintaxis:
«C: \ Windows \ explorer.exe» <URI>
Por favor reemplaza <URI> con cualquier URI con la cual estés configurando. En este ejemplo, estamos creando un menú contextual para abrir la configuración del uso de datos, por lo que el comando se verá así:
ms-settings: «C \ Windows \ explorer.exe»: datausage
Posterior al paso anterior Haz clic en OK para cerrar la ventana de valores y, a continuación, puedes cerrar el Editor del registro. Seguidamente haz clic derecho en cualquier espacio abierto en el escritorio o en una carpeta y deberías ver a tu nuevo comando en el menú contextual.
Estos pasos como has logrado apreciar son bastante sencillos, en este ultimo te repetimos tener mucha precaución ya que sino sigues los pasos al píe de la letra puedes inutilizar tu sistema de Windows.

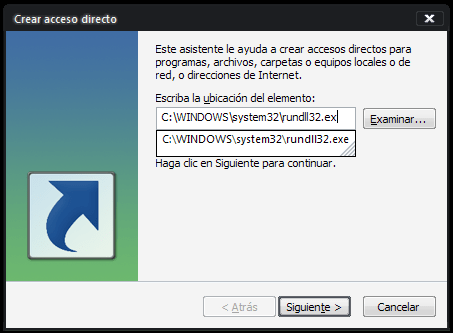
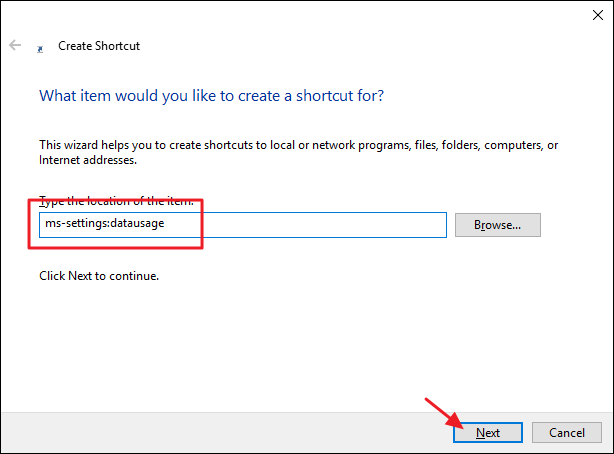
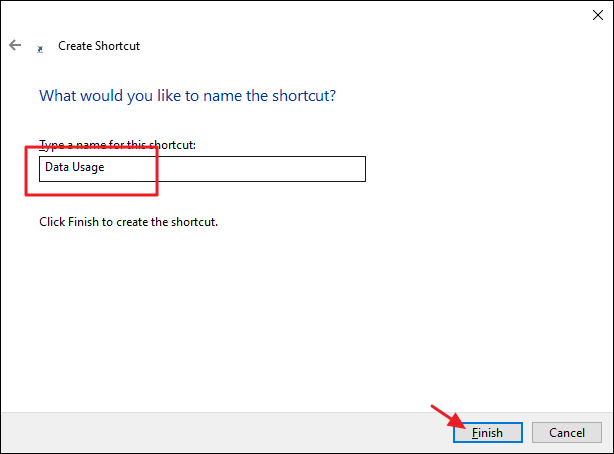
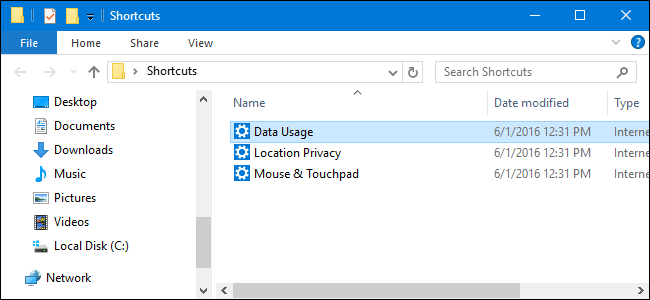
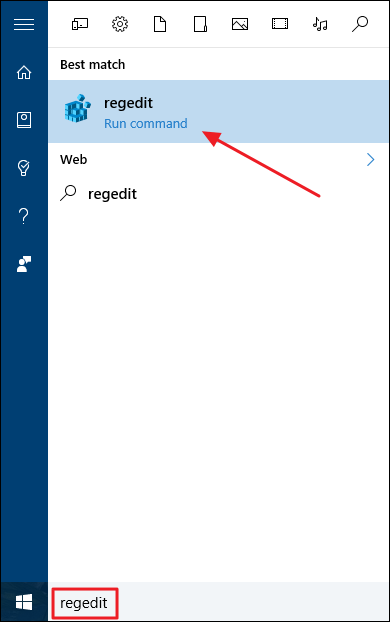
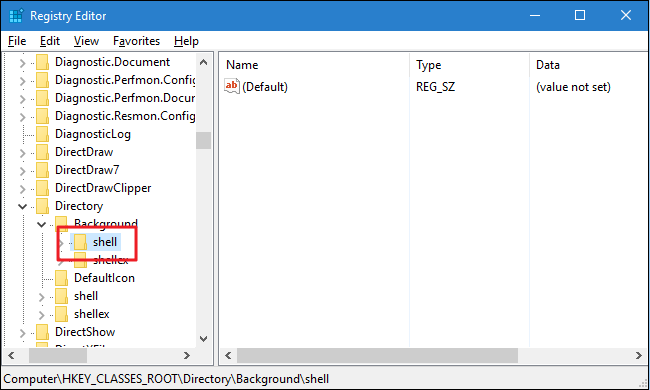
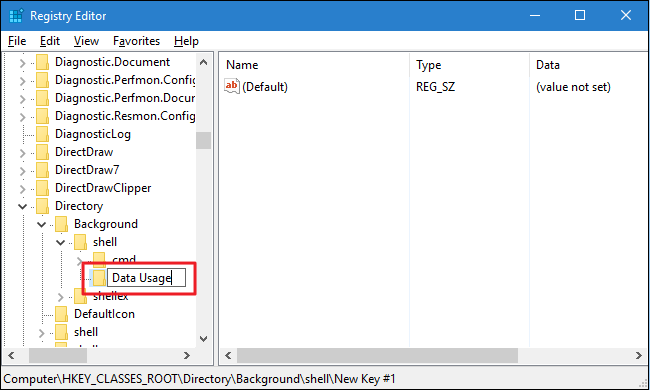
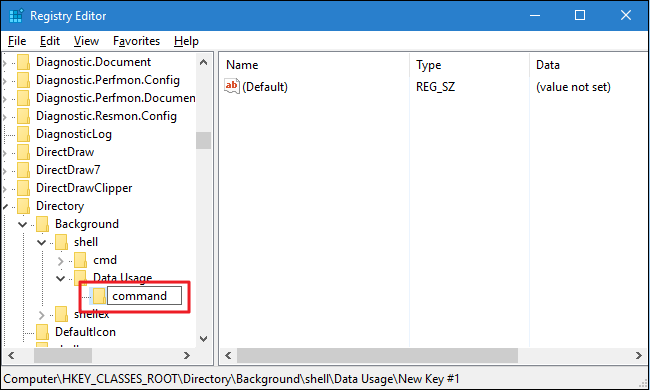
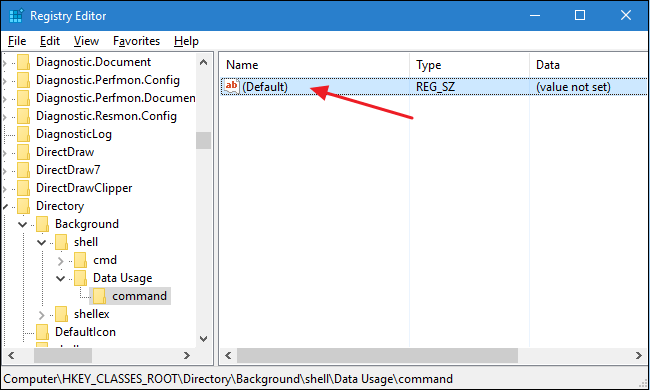
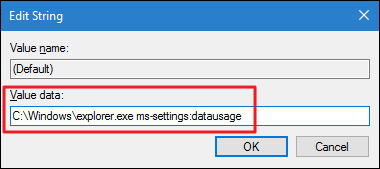
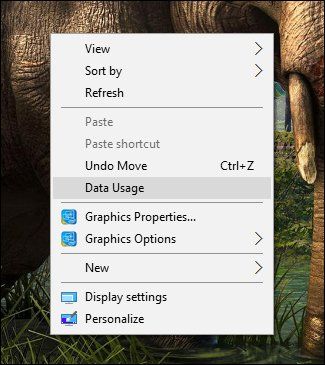
¿Tienes alguna pregunta o problema relacionado con el tema del artículo? Queremos ayudarte.
Deja un comentario con tu problema o pregunta. Leemos y respondemos todos los comentarios, aunque a veces podamos tardar un poco debido al volumen que recibimos. Además, si tu consulta inspira la escritura de un artículo, te notificaremos por email cuando lo publiquemos.
*Moderamos los comentarios para evitar spam.
¡Gracias por enriquecer nuestra comunidad con tu participación!