Una vez que hemos decido actualizar nuestro sistema operativo de nuestro ordenador a Windows 10 por medio de la opción automática disponible vía Internet, tenemos alrededor de 30 días para arrepentirnos y dar un paso atrás para volver a nuestro sistema anterior, ya sea Windows 7 o 8.1. Después de ese plazo si buscas la opción de volver atrás al sistema anterior quizás ella no aparezca sino haces unos pasos que hoy te mostramos en este tutorial. ¿Cuál es el precio? Pues solo ocupar un pequeño espacio adicional en nuestro disco duro.
Importante antes de comenzar
Este proceso funcionó para nosotros con Windows 10 versión build 1511 el cual no está soportado oficialmente, y es posible que esto no vaya a funcionar en el futuro con las versiones siguientes de Windows 10. Para hacer este retroceso a una versión anterior de Windows, se recomienda la creación de una imagen de copia de seguridad antes actualizar a Windows 10. Si eres de lo que previo esto, pues bien este tutorial puede ser de gran ayuda para ti.
¿Cómo Funciona?
Windows 10 necesita los archivos de instalación de ventanas viejas de realizar el proceso de retroceder a la versión anterior, y esto puede tomar solamente un poco del espacio en tu disco duro. Estos archivos Windows los guarda cerca de 30 días para darle tiempo al usuario de volver, pero, después de eso, Windows supone que no tendrá que volver a la versión anterior. A continuación, elimina los archivos necesarios para dicho proceso durante el mantenimiento. Esto libera un poco de espacio en disco, y con ello elimina la opción de volver a una versión anterior de Windows. Estos archivos pueden ser borrados manualmente por el usuario.
¿Cómo se logra evadir la eliminación automática de Windows 10?
Para asegurarte de que estos archivos no los borre el mismo sistema automáticamente después del período de 30 días, sólo tienes que cambiar el nombre de las carpetas de instalación de ventanas viejas o realizar copias de seguridad en otro lugar. Windows no eliminará los archivos si tienen un nombre diferente en su ordenador. A continuación, puede restaurarlos a su nombre original si alguna vez desea volver a su anterior versión en el futuro.
Sólo se puede ampliar el plazo si esta opción está disponible actualmente
Por desgracia, sólo se puede iniciar este proceso de recuperación si la opción está disponible. Para que compruebes este opción solo debes ir a la parte superior y luego a Ajustes> Actualización y seguridad> Recuperación. Si logras ver los siguientes mensajes: «retorno a Windows 7» o «regresar a Windows 8.1» en este caso se puede ampliar el límite de tiempo y así restaurar tu sistema pasado cuando mejor te parezca.
¿Si no aparece la opción de restaurar o regresar?
Si el plazo ya ha expirado o si los archivos necesarios ya han sido borrados, lamentablemente no se puede utilizar este método. Las únicas opciones disponibles para esta situación son, o bien formatear el sistema para instalar Windows 7 o 8.1 del disco original, o restaurar una imagen de recuperación proporcionada por el fabricante y así llevar a cabo el proceso que veraz a continuación.
¿Cómo conservar los archivos de restauración del sistema?
Si cumples con la condición de la que te hablamos en el párrafo anterior, podemos comenzar. En primer lugar, abre la aplicación “Explorador de archivos”. Haz clic en la pestaña «Ver» en la barra de la cinta en la parte superior de la ventana y haga clic en el botón «Opciones» para abrir la ventana Opciones de carpeta.
Una vez aquí Haz clic en la pestaña «Ver» para luego seleccionar «Mostrar archivos ocultos, carpetas y unidades», y desmarque «Ocultar archivos protegidos del sistema operativo (recomendado)». Haga clic en «Aceptar» para cerrar la ventana y guardar los cambios. Por favor mirar la imagen ejemplo.
Ahora puedes dirigirte a este PC> Disco local (C 🙂 y podrás encontrar las carpetas que necesitas. Las carpetas necesarias para la restauración de Windows son:
C: \ $ ~ BT de Windows.
C:. \ $ De Windows WS ~
C: \ Windows.old
En realidad no vemos una carpeta de nombre C:\$Windows.~WS en nuestro sistema. De verla debes conservarla tal cual. Muy importante es conservar todas las carpetas (por lo general son 3) que se ven, inclusive si solo ves dos de ellas.
Formas de conservar estos archivos de Windows
Puedes conservar estas carpetas en una de dos maneras:
- La forma más fácil sería simplemente cambiar el nombre de las carpetas sin moverlos. Por ejemplo, usted podría nombrarlos BAK-$Windows.~BT ,BAK-$Windows.~WS , y BAK-Windows.old . Habían entonces dejarse en su disco duro. Windows no los eliminará si no se tienen los nombres de los archivos originales.
- En vez de hacer la anterior acción, puedes también acabar copiando estas carpetas en una unidad externa y guardarlas para más adelante. Si lo deseas, puedes hacer ambas cosas. Queda a tu elección.
Una vez pasado los 30 días y habiendo realizado el paso anterior:
Si Intentas volver a Windows 7 o 8.1 después de cambiar el nombre de los archivos muy seguramente verás un mensaje diciendo que los archivos ya han sido eliminados.
Para que puedas permitir la restauración, sólo tienes que cambiar el nombre de los archivos de nuevo a sus nombres originales de las carpetas anteriores o restaurar las carpetas que hiciste en copia de seguridad a la unidad C: \ en el equipo.
Esto significa cambiar desde BAK- $ de Windows. ~ BT , BAK- $ de Windows. ~ WS , y BAK-Windows.old a $ de Windows. ~ BT , $ de Windows. ~ WS , y Windows.old si ha seguido las instrucciones anteriores . No deberías tener ningún problema para volver a la anterior versiona, estas opciones deberían funcionarte.
Si se ha actualizado a una nueva versión de Windows 10 -por ejemplo, a la de actualización aniversario en Windows 10 deberás hacer una nueva carpeta de copia de seguridad que le permita revertir de la versión actual de Windows 10 a una anterior de Windows 10. Por ello tendrás que borrar (o renombrar) todas las carpetas existentes con los nombres $ Windows. ~ BT , $ de Windows. ~ WS , y Windows.old antes de cambiar el nombre de las carpetas antiguas para ocupar su lugar.
Como advertencia final podemos alertarte que el proceso de reversión no es perfecto, incluso durante los primeros 30 días. Supongamos que, es posible que tengas que volver a instalar programas o controladores de hardware después de hacer la regresión o restauración del sistema. Es por ello que la mejor opción que tienes disponible es tener una copia de seguridad de imagen del disco completo para restaurar y realizar este proceso que hoy te enseñamos.

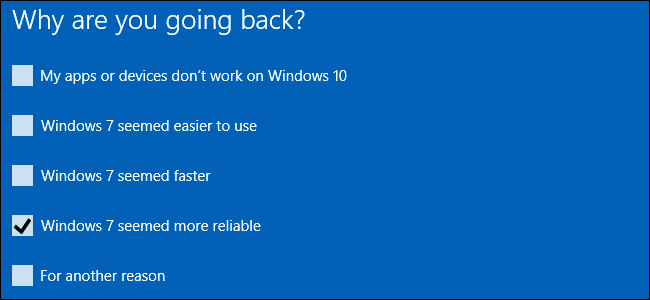
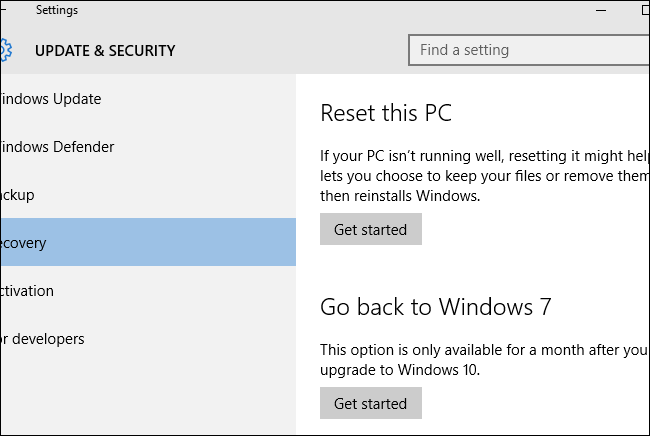
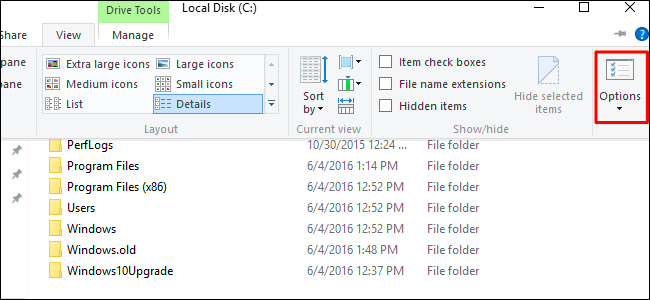
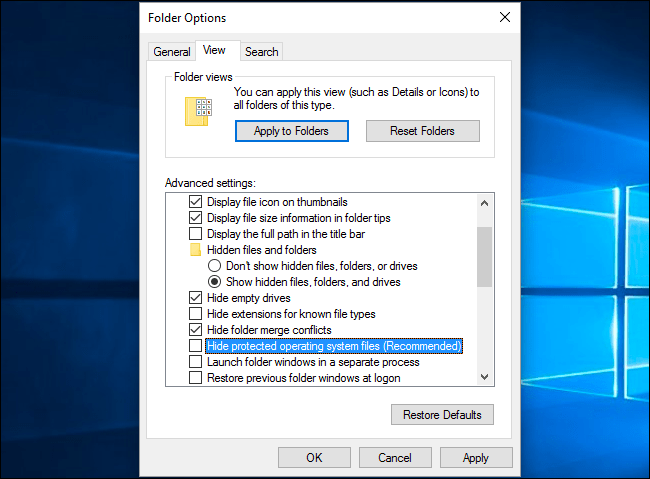
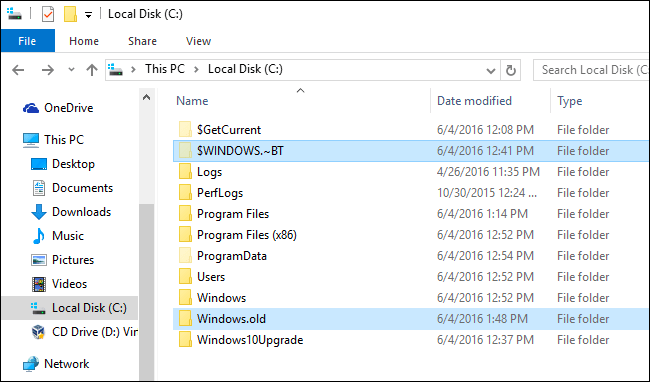
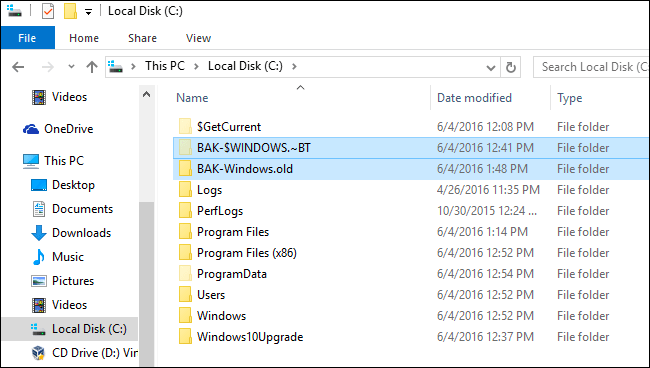
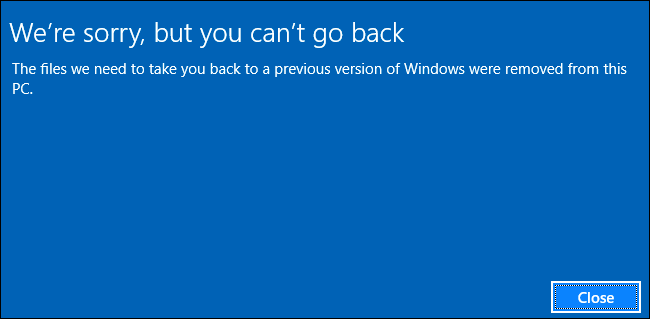
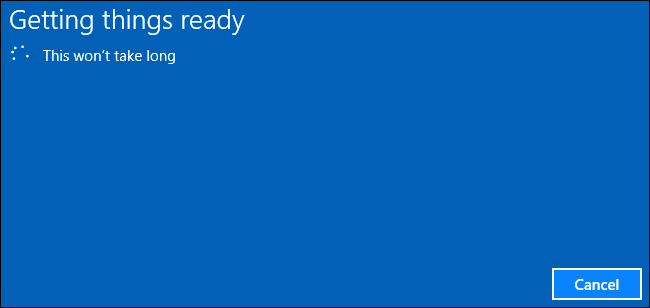
¿Tienes alguna pregunta o problema relacionado con el tema del artículo? Queremos ayudarte.
Deja un comentario con tu problema o pregunta. Leemos y respondemos todos los comentarios, aunque a veces podamos tardar un poco debido al volumen que recibimos. Además, si tu consulta inspira la escritura de un artículo, te notificaremos por email cuando lo publiquemos.
*Moderamos los comentarios para evitar spam.
¡Gracias por enriquecer nuestra comunidad con tu participación!