Si eres aficionado a los videojuegos, quédate, en este tutorial te mostraremos los detalles más importantes de una aplicación, para que aprendas a grabar tus partidas de juegos para ordenador. Esto lo puedes lograr con la aplicación llamada GeForce ShadowPlay de NVIDIA. Esta app te permite grabar automáticamente los puntos más importante y emocionantes en tus videojuegos. Con ShadowPlay puedes grabar en el disco duro de tu PS4 o Xbox One de manera automática o incluso grabar solo cuando lo desees. Pero hoy nos centraremos en el uso de esta herramienta en tu ordenador.
Si tienes un ordenador con un equipo de hardware de gráficos moderno de la empresa NVIDIA, tienes la oportunidad de hacer uso de esta característica muy útil si en algún momento deseas mostrar los momentos más trascendentales en tu paso por un juego a tus amigos. ShadowPlay guarda parecido a Game DVR de Windows 10, pero la primera posee características y funciones mejor acabadas que la segunda y funciona en Windows 7.
¿ShadowPlay afecta el rendimiento del juego?
Antes de pasar a dar detalles del tutorial debemos hacer una aclaratoria necesaria: la aplicación ShadowPlay que disminuirá el rendimiento de su juego ligeramente. NVIDIA señala que una reducción del rendimiento del 5% es bastante normal, mientras que podría alcanzar el 10% en los juegos más exigentes.
Si tienes un ordenador lo suficientemente rápido, esto debería pasar desapercibido en tu experiencia. Todas las herramientas utilizadas en la grabación de juegos toman recursos del sistema, incluyendo las funciones del Game DVR de Windows 10. Sin embargo, no existe problema si apagas tu ShadowPlay cuando no lo estés utilizando.
Comprobar que tu ordenador soporta ShadowPlay
Esta comprobación la puedes llevar a cabo directamente en el sitio web de NVIDIA. En ella veraz una lista de hardware gráficos de NVIDIA que soporta la herramienta ShadowPlay. Sin embargo, si tienes hardware NVIDIA, puedes hacer este paso directamente en tú computadora.
¿Cómo comprobar tu ordenador?
Abre la aplicación «GeForce Experience» en el menú de inicio. Si aún no la has instalado, descarga e instala la aplicación desde GeForce Experience de NVIDIA. Además de ShadowPlay, esta aplicación también ofrece actualizaciones de controladores de gráficos NVIDIA, así como también optimización de la configuración del juego en «un solo clic». Adicionalmente encontrarás juegos streaming desde su ordenador, siendo todas esta características muy útiles.
En la pestaña «Mi equipo» de la aplicación, haz clic en la pestaña de «ShadowPlay» y comprueba si tu computadora cumple con los requisitos mínimos del sistema. Si lo hace, ShadowPlay estará «Listo». Si no es así, la aplicación le dirá por qué.
Hecho esto podemos pasar a grabar un juego:
¿Cómo grabo o hago streaming a un juego con ShadowPlay?
De forma predeterminada, ShadowPlay estará apagado, por ende no hará nada. Para habilitarlo, debes iniciar la aplicación Experience GeForce y haz clic en el botón de «ShadowPlay» en la esquina superior derecha de la ventana.
Haz clic en el interruptor de la izquierda de la ventana de ShadowPlay para activarlo. Aparecerá una luz verde, indicándote que ShadowPlay de NVIDIA se acaba de activar.
Por otra parte, por defecto, ShadowPlay utiliza el modo de «Sombra y Manual». Con el “Modo sombra” automáticamente grabarás tu gameplay así como también los últimos cinco minutos. Al pulsar el atajo de teclado Alt + F10, ShadowPlay guardará automáticamente un clip de los últimos cinco minutos de juego a la carpeta de Vídeos.
Con modo Manual, puedes presionar el atajo de teclado Alt + F9 para iniciar la grabación manualmente de un clip, presiona Alt + F9 para detener el clip cuando termines la grabación. Ésta aplicación también te permite presionar Alt + F12 para ver un contador de FPS en cualquier juego, incluso si no estás grabando.
Puedes modificar esta configuración después de habilitar ShadowPlay (como se describe más adelante en esta guía), pero si te agradan de la forma que acabamos de explicar, puedes fácilmente iniciar la grabación desde este momento. Para ello, sólo lanza un juego y usa las teclas de arriba para grabar el juego y mostrar el contador FPS.
Importante: las grabaciones aparecerán en una subcarpeta específica del juego en la carpeta de Vídeos por defecto.
Cómo grabar juegos de OpenGL
Por defecto, no todos los juegos funcionarán con ShadowPlay de NVIDIA. Este recurso solamente es directamente compatible con juegos que usen Direct3D. Esto no corre la misma suerte con los juegos que usan OpenGL. Mientras que la mayoría de los juegos utiliza Direct3D, hay algunos que usan OpenGL en su lugar. Por ejemplo, DOOM, que usamos como ejemplo, utiliza OpenGL, así como Minecraft.
Para grabar los juegos de OpenGL que no funcionan con ShadowPlay, ve a NVIDIA NVIDIA GeForce Experience > Preferencias > ShadowPlay y activa la opción «Permitir captura de escritorio». ShadowPlay ahora será capaz de grabar el escritorio de Windows, incluyendo cualquier juegos de OpenGL funciona en una ventana en tu escritorio.
Importante: La grabación de fondo automático de «Sombra» y el contador FPS no funcionan en este modo. Sin embargo, puedes iniciar y detener las grabaciones manuales utilizando los atajos del teclado mostrados anteriormente.
Algunas configuraciones adicionales de la ShadowPlay
Para cambiar la configuración de ShadowPlay, simplemente haz clic en los iconos en la parte inferior de la ventana de ShadowPlay. Puedes seleccionar el modo «Sombra» utilizando sólo el método de los últimos minutos de grabación o el modo «Manual» para grabar sólo el juego manualmente. También puedes seleccionar la opción «Twitch» y aquí utilizar la ShadowPlay para transmisión en vivo de tus partidas en Twitch, en lugar de guardarlo en su disco duro. Lo cual significa un modo bastante interesante y original de hacer ver a tus amigos lo que juegas.
La opción «Tiempo de la sombra» te permite elegir cuánto gameplay puede guardar la app en su buffer. Por otro lado también puedes elegir cualquier tiempo entre 1 a 20 minutos. Teniendo en cuenta que a más tiempo requiere más espacio de disco duro. El espacio ocupado también depende de la calidad que elijas.
La opción de «Calidad» te permite configurar la calidad de tu grabación. Por defecto, se ha establecido en alto y graba vídeo en resolución en el juego de 60 frames por segundo, 50 Mbps de calidad y vídeo H.264. Puedes seleccionar los perfiles de bajo o medio, o elije la casilla personalizado y cambia la configuración individual manualmente.
Por último, la opción «Audio» te permite elegir qué pistas de audio se incluyen con el vídeo grabado. De forma predeterminada, el registro incluirá todo el audio del juego. También puedes seleccionar «en el juego y el micrófono», lo que le permite hablar por el micrófono para insertar dicho audio en la grabación, o seleccionar «Off» para desactivar todas las grabaciones de audio.
Con todo lo que te hemos mostrado hasta este momento vemos como una opción muy viable y útil esta aplicación por su facilidad de uso, solo resta de tu parte el instalarla y ponerla en funcionamiento para obtener lo mejor de ella y grabar los mejores momentos en tus videojuegos de ordenador.

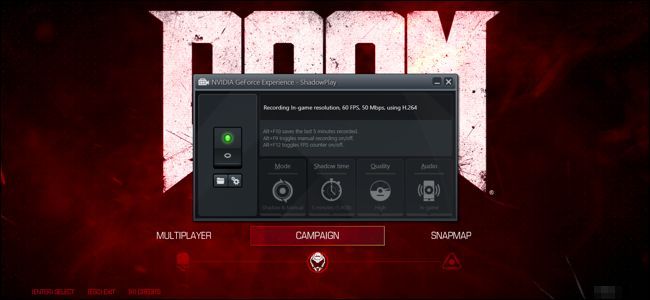
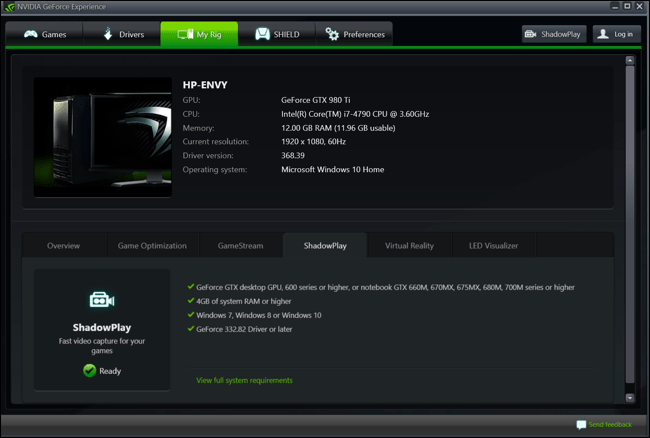
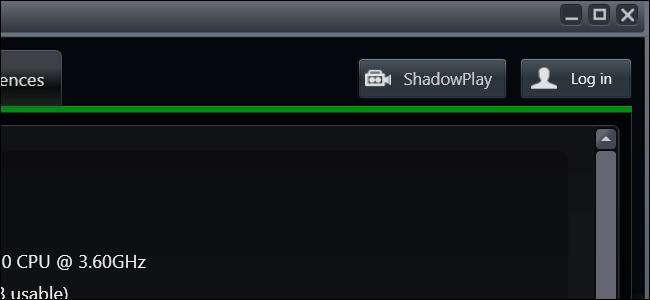
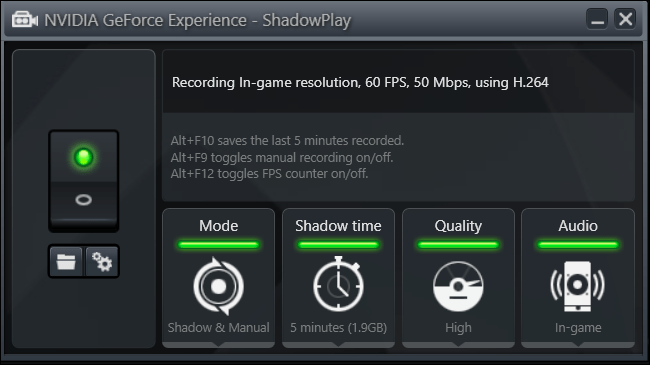
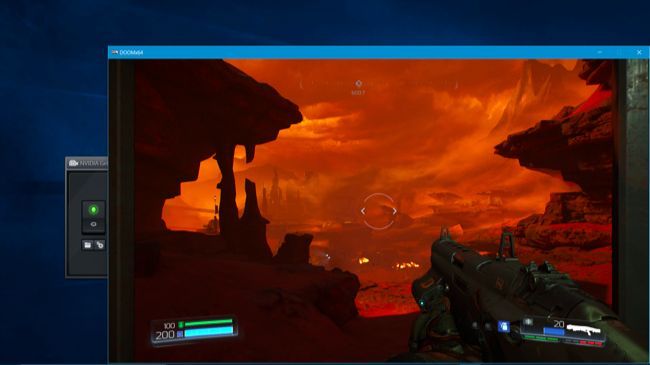
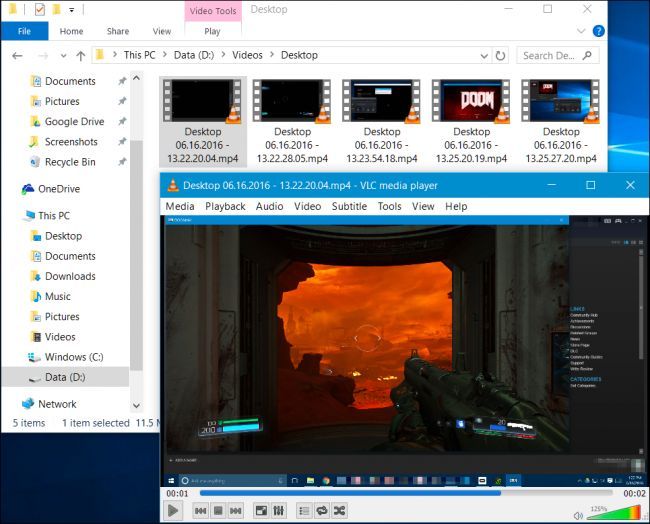
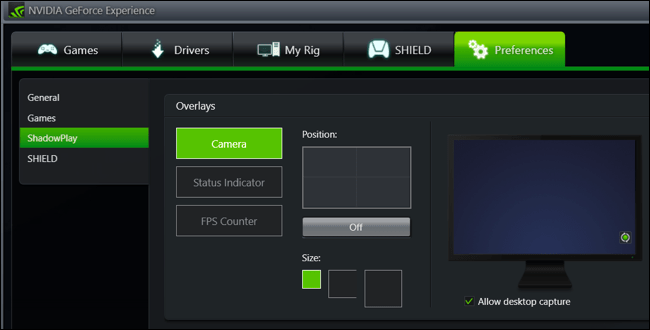
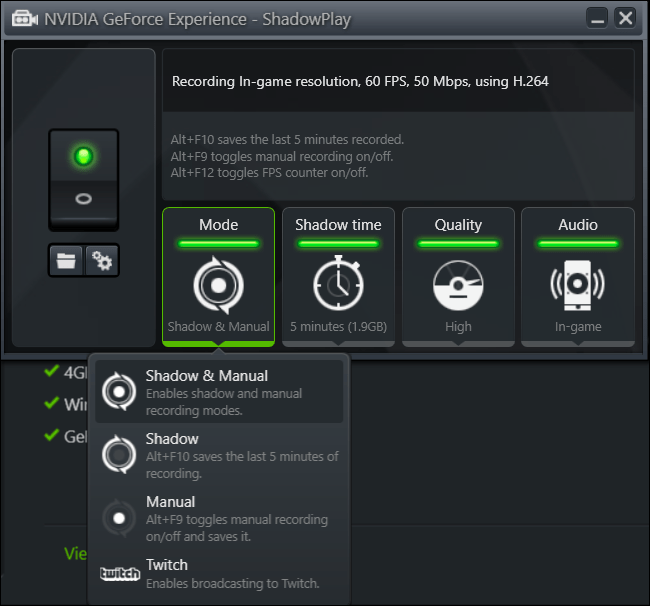
¿Tienes alguna pregunta o problema relacionado con el tema del artículo? Queremos ayudarte.
Deja un comentario con tu problema o pregunta. Leemos y respondemos todos los comentarios, aunque a veces podamos tardar un poco debido al volumen que recibimos. Además, si tu consulta inspira la escritura de un artículo, te notificaremos por email cuando lo publiquemos.
*Moderamos los comentarios para evitar spam.
¡Gracias por enriquecer nuestra comunidad con tu participación!