Existen una serie de cambios bastantes significativos entre lo que fue el Explorador de archivos del Windows 7 y el de navegador de Windows 10. Muchos usuarios han notado su poco interés y gusto por estos cambios en particular. Eso no es problema ya que hoy buscaremos enseñarte todos los aspectos para que actualices o cambies la apariencia de dicho navegador para que luzca tal cual como el del Windows 7.
¿Con que lograremos los cambios en el aspecto del Explorador de archivos?
En principio vamos a utilizar una herramienta o programa totalmente gratuito que lleva por nombre OldNewExplorer para realizar algunos cambios -dentro de todos los que haremos- que hoy te interesan hacer. Los otros cambios simplemente consisten en realizar ajustes en la configuración y ajuste del registro. No sientas miedo en llevarlos a cabo ya que son de mucha simplicidad y con el menor de los riesgos.
Antes de continuar: Nosotros mostraremos muchos cambios para realizar un vuelco total del aspecto del navegador de archivos hacia al aspecto del Windows 7 pero no necesariamente debes realizarlos todos. Elige los que más te interesen y modifica lo que quieras modificar. Todo queda a tu criterio personal.
Cambios para lograr el aspecto del Explorador de archivos de Windows 7
-
Descargar e instalar OldNewExplorer
El primer paso es descargar OldNewExplorer y localizarlo en una carpeta en tu disco duro. Ten en cuenta que es una herramienta de terceros que altera el sistema de Windows, por lo que debes absolutamente hacer una copia de seguridad antes de continuar en caso de que hagas algo mal, es mejor prevenir. Hemos probado la herramienta a fondo, pero nunca se sabe cuándo una actualización de Windows podría causar que algo falle asi que realiza este paso por favor.
A continuación, extrae el archivo descargado en la carpeta mediante una herramienta como 7-Zip o la que tengas instalada en tu ordenador. El programa OldNewExplorer no se instala al igual que otros programas. En primer lugar, ejecuta el programa haciendo doble clic en el archivo OldNewExplorerCfg.exe.
A continuación, en el cuadro de diálogo de configuración OldNewExplorer, haz clic en Instalar en la sección de extensión de Shell. Esto permite que la configuración de este cuadro de diálogo se aplique a File Explorer cuando se selecciona.
Debes dar permiso al programa para realizar cambios en su computadora. El cuadro de diálogo Control de cuentas de usuario aparecerá dos veces. Haz clic en «Sí» en ambas ocasiones.
El mensaje instalado aparece en la sección de extensión de Shell del cuadro de diálogo de configuración del OldNewExplorer. Listo, eso es todo para instalar el programa ahora nos toca trabajar con él, sigue al siguiente paso.
-
Desactiva la cinta del Explorador de archivos y cambia el aspecto de la barra de navegación
Microsoft agregó una cinta, como el de los programas de Microsoft Office, al explorador de archivos o File Explorer en Windows 8, y a su vez cambió el aspecto de la barra de navegación.
Si no te gusta la cinta, se puede desactivar y utilizar la barra de comandos de Windows Explorer de Windows 7 en su lugar. Para ello, marca la casilla «Utilizar barra de comandos en lugar de la cinta» en la sección Aspecto del cuadro de diálogo de la configuración de OldNewExplorer.
Si deseas ocultar el texto de la leyenda en la barra de título del Explorador de archivos, marca la casilla Ocultar texto de la leyenda en la ventana del Explorador de archivos. Luego marca la casilla Ocultar icono de subtítulos en archivos de Windows Explorer. Si también deseas ocultar el icono y tienes una barra de título vacío (si la había en la opción «Usar barra de comandos en lugar de la cinta»).
También puedes ocultar el botón «Up» marcando la casilla Ocultar el botón Up (ir a la carpeta principal), a pesar de que podemos asegurarte que el botón es bastante útil. También puedes «Habilitar el vidrio en la barra de navegación» que hace que la barra de navegación sea del mismo color y estilo que la barra de título, en lugar de simplemente blanco.
Para cambiar el estilo de los botones de navegación (botones de flecha derecha e izquierda) en la barra de navegación, marque la casilla Uso alternativo del estilo botones de navegación en la sección Aspecto del cuadro de diálogo de la configuración de OldNewExplorer.
La zona de la barra de navegación modificada será similar a la siguiente imagen que te mostramos a continuación. Aclaramos ya que hemos decidido no ocultar el botón Up.
-
Habilitar el panel de detalles
Al mostrar el panel de Detalles del Explorador de Windows de Windows 7, se muestra en la parte inferior de la ventana. Sin embargo, el panel de detalles se movió a la derecha en Windows 10, ocupando espacio horizontal y provocando que se ensanche la ventana para ver los detalles del archivo.
Aclaratoria: Si se ha sustituido la cinta con la barra de comandos en la sección anterior, puedes mostrar el panel Detalles seleccionando Organizar> Diseño> panel de detalles. Si no es así, haz clic en la pestaña «Ver» y luego clic en «panel de detalles» en la sección de Paneles.
Para mover el panel de Detalles de la parte inferior de la ventana del Explorador de archivos, marca la casilla «Mostrar panel de detalles en la parte inferior» en la sección Aspecto del cuadro de diálogo de la configuración del OldNewExplorer.
El panel de detalles se muestra ante ti ahora en la parte inferior de la ventana, con la restauración de su espacio horizontal característico de Windows 7.
-
Mostrar la barra del estado
EL Explorador de Windows de Windows 10 también carece de una barra de estado, que normalmente se muestra debajo del panel de detalles.
Para activar la barra del estado, simplemente marca la casilla «Mostrar barra del estado» en la sección Aspecto del cuadro de diálogo de la configuración del programa con el que hemos venido trabajando hasta ahora.
La barra del estado a continuación la encuentras debajo del panel de Detalles. Por defecto, la barra del estado es de color blanco, pero se puede cambiar a gris para que coincida con el panel de detalles.
Para cambiar la barra del estado al color gris, selecciona «gris» de la lista desplegable «estilo de la barra del estado».
Ahora, la barra es de color gris y coincide con el panel de detalles. También se añaden barras verticales que separan las secciones de esta apartado también.
-
Hacer del Explorador de archivos en su ordenador el buscador por defecto.
De forma predeterminada, el Explorador de archivos en Windows 10 se abre en la vista de Acceso rápido. Sin embargo, si prefieres que este abra el Explorador de archivos para su ordenador en su lugar, selecciona «Este ordenador» desde el » Abrir Explorador de archivos para» en la lista desplegable de la ficha General del cuadro de diálogo Opciones de carpetas que abrimos en la última sección. Observe la imagen y veras a lo que nos referimos.
Ahora, el Explorador de archivos se abre en este ordenador de forma predeterminada.
-
Habilitar la Clásica Agrupación de Drives
En Windows 10, todas las unidades bajo “Este ordenador” se enumeran en los dispositivos y unidades sin ninguna agrupación especial. En Windows 7, la lista de dispositivos y unidades fue llamada por ordenador y esa la lista se separó en grupos, tales como unidades de disco duro, dispositivos con almacenamiento extraíble, y de ubicación de red.
Puedes volver fácilmente a la agrupación de drivers clásica de Windows 7. Para ello, debes volver al cuadro de diálogo de configuración del OldNewExplorer (o ábrelo de nuevo si lo ha cerrado) y comprueba la casilla de «Uso de unidad clásica de agrupación en este ordenador».
Los dispositivos y unidades se agrupan ahora como en Windows 7.
-
Cambia el Estilo de la apariencia
Con el OldNewExplorer también se te permite cambiar la apariencia de la barra de opciones superior de la lista de archivos y el panel de detalles. Para ello, vuelve al cuadro de diálogo de configuración del OldNewExplorer y selecciona una opción de la lista desplegable «Estilo de la apariencia» en la sección Apariencia.
Por ejemplo, se aplicó el estilo crema de plata a la ventana del Explorador de archivos, lo que hace la barra de opciones y el panel de Detalles aún más ligero. Aquí puedes jugar con tu preferencia.
Conclusiones
Existen muchos cambios adicionales que podemos llevar a cabo pero consideramos que extenderíamos mucho este post. Hemos considerado que los mas importante y cambios mas buscados están en este articulo que esperamos te halla ayudado a solventar este detalle y volver al menos en apariencia al Windows 7 con su Explorador de archivos.

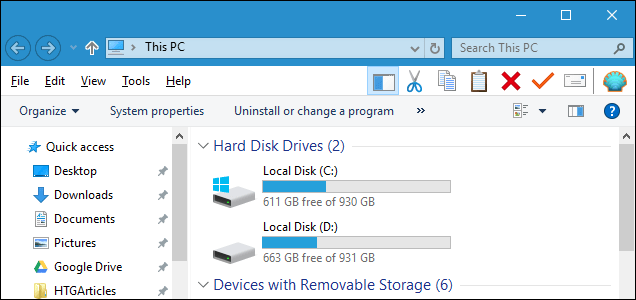
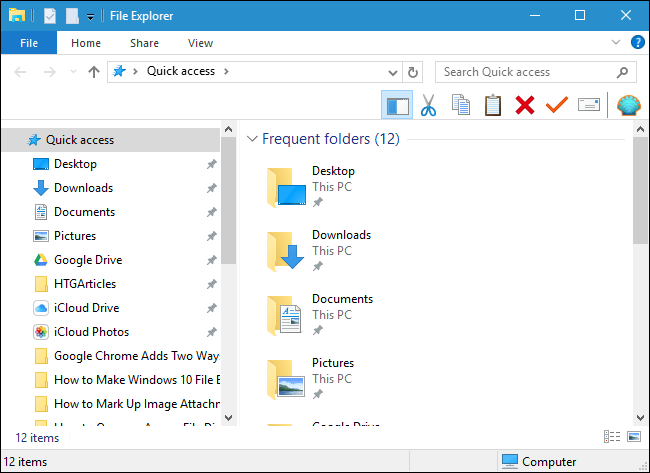
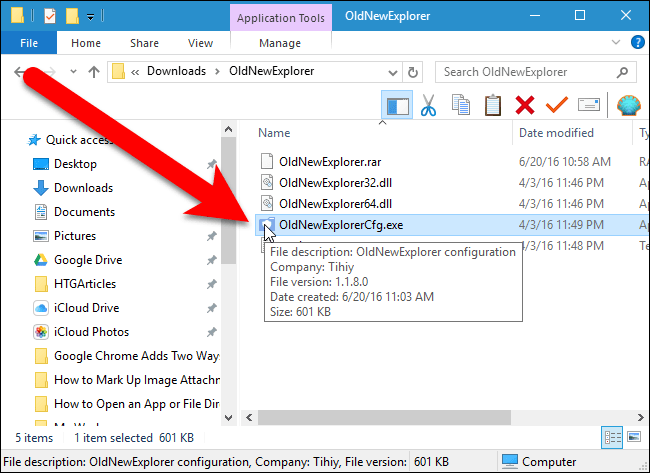
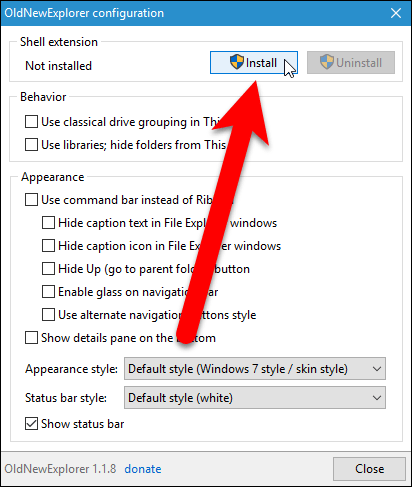
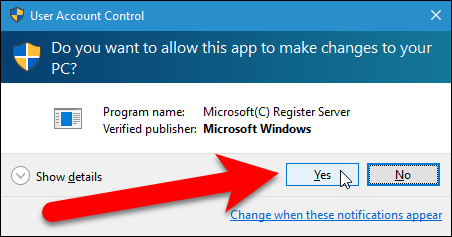
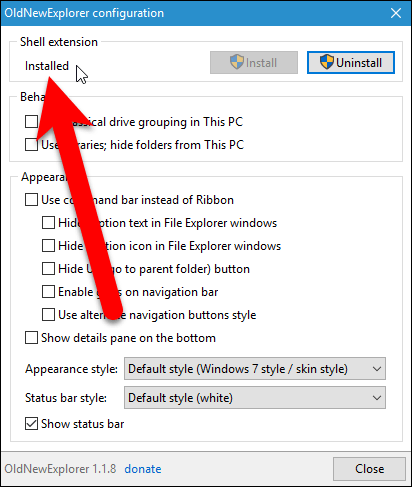
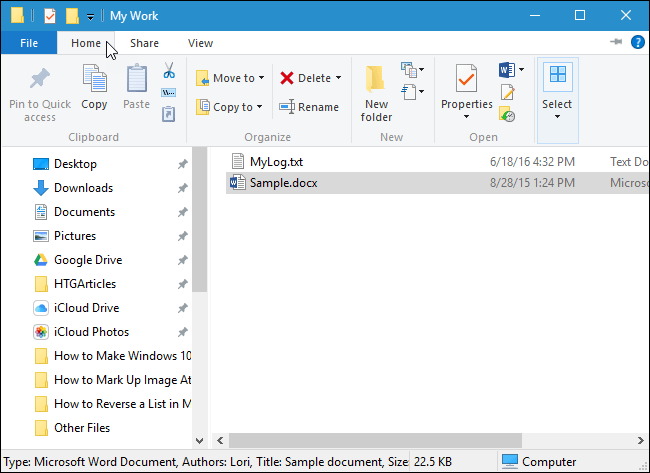
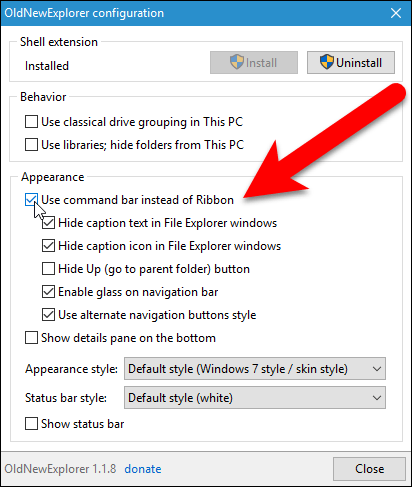
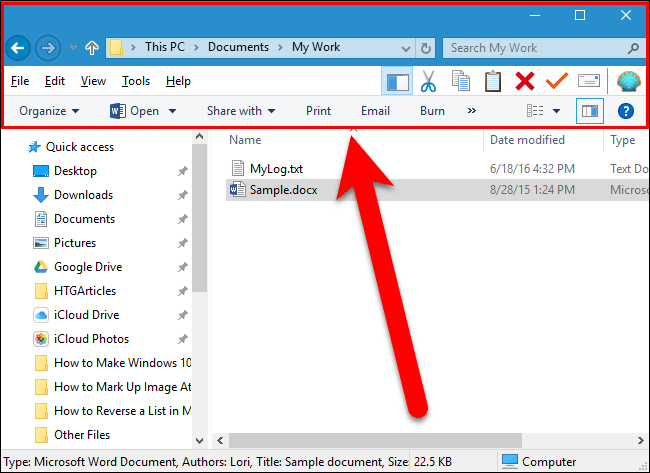
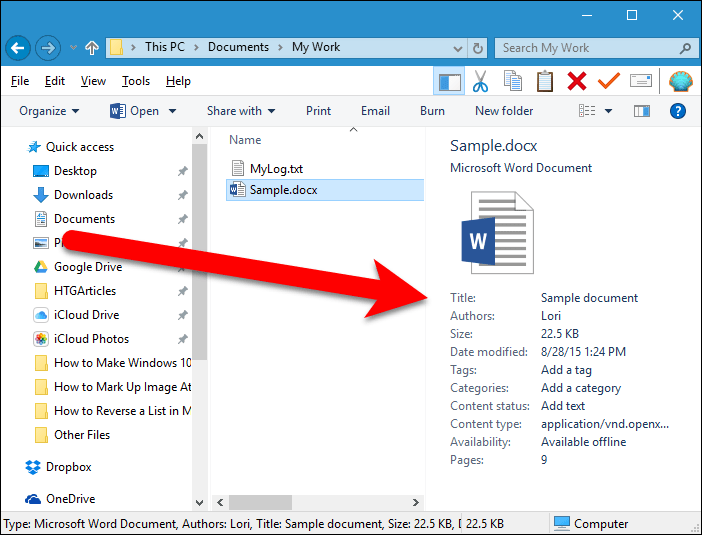
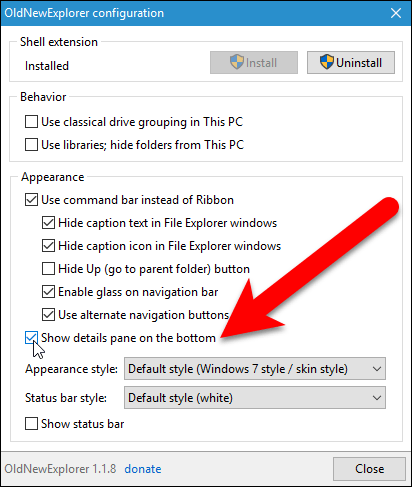
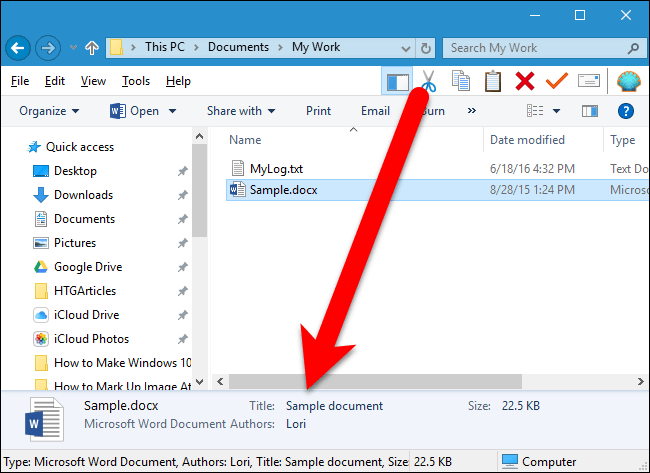
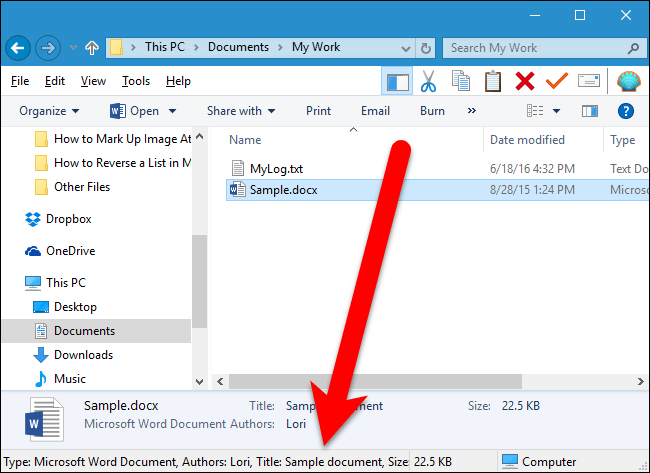
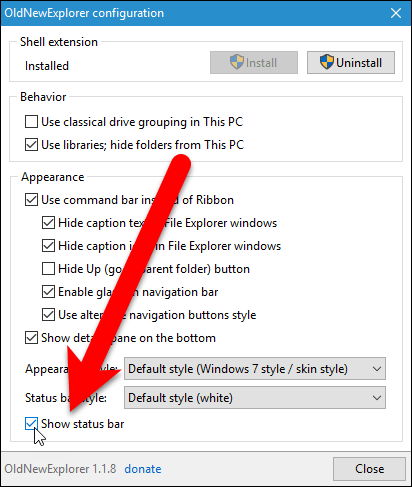
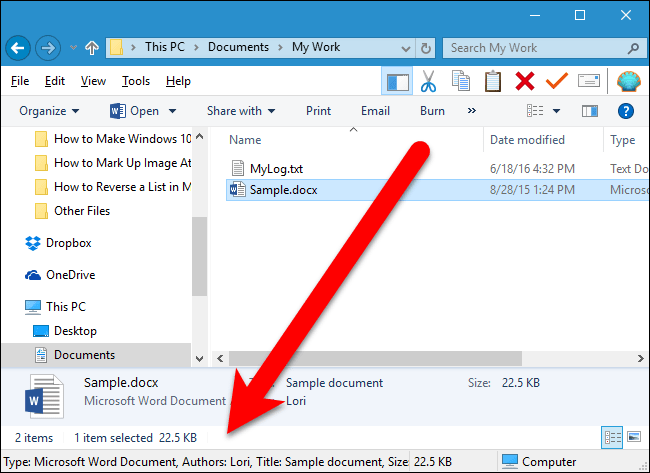
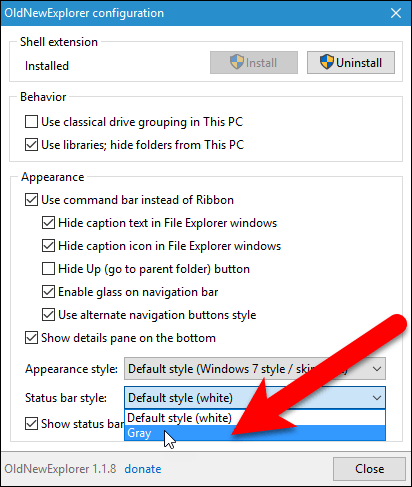
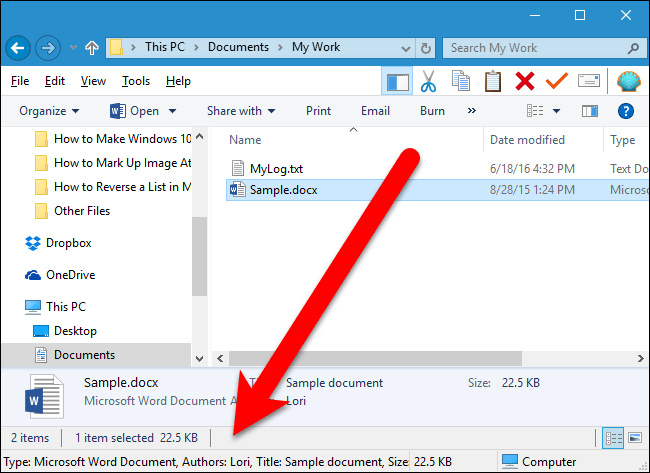
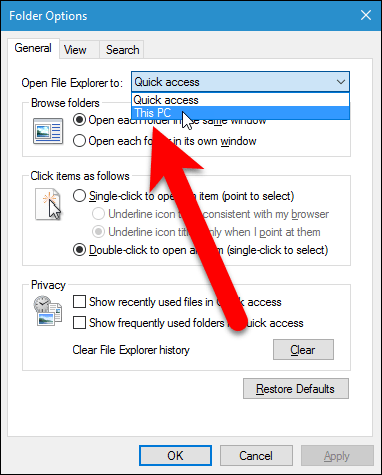
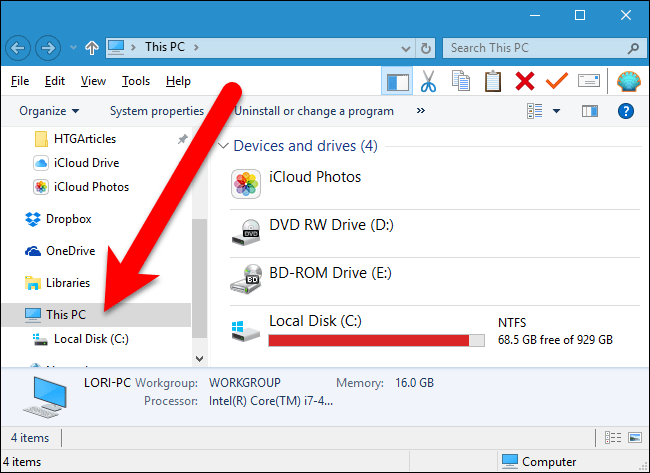
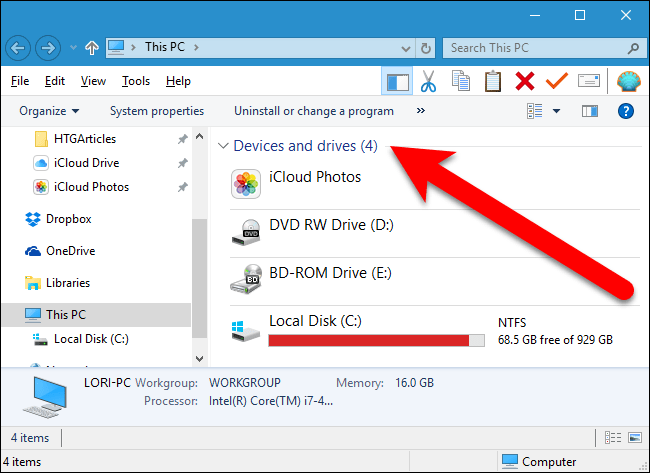
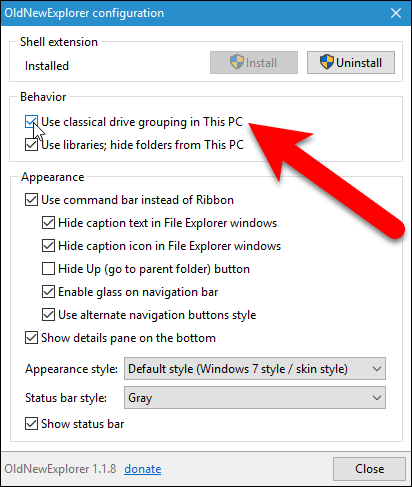
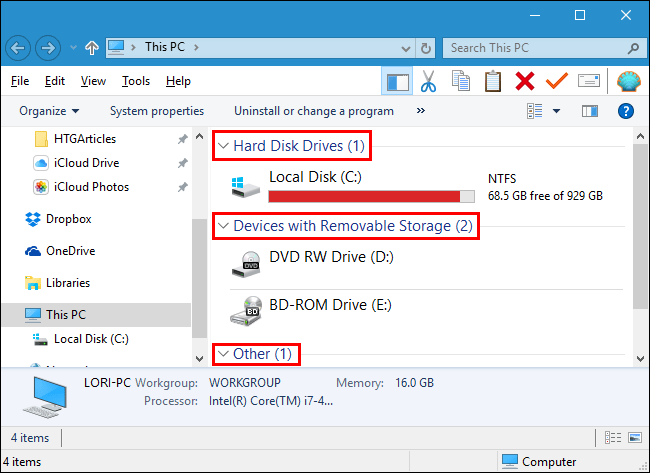
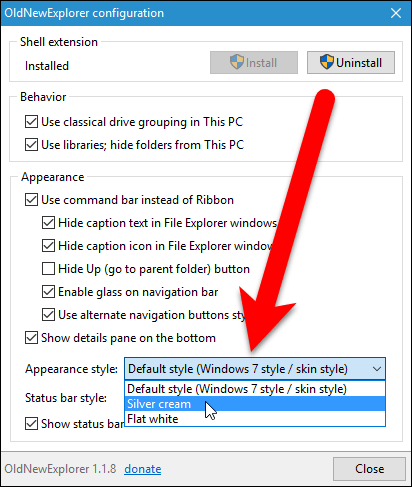
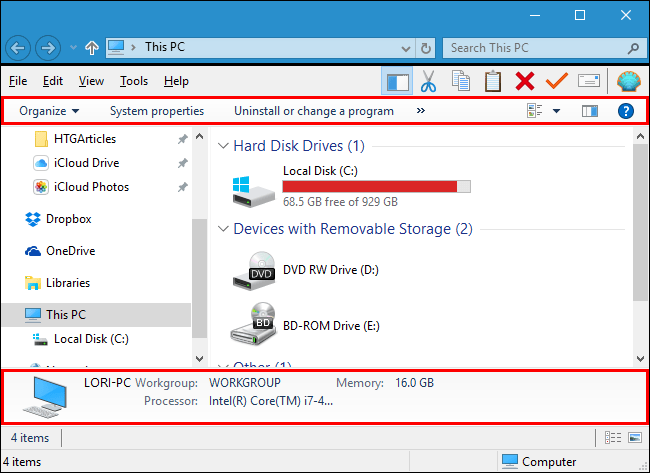
Hola… Interesante tu articulo… Pero tengo una duda:
A mi me gusta en la vista detalles las columnas en el siguiente orden:
* Nombre
* Tamaño
* Tipo
* Fecha
Vamos el orden de toda la vida… Pues para mi es MUY importante el tamaño de los archivos
Cómo puedo configurarlo para que TODAS las carpetas se vean asi, sin tener que usar otro administrador de archivos?
Hola Nerio Ramos, qué tal? Nos encanta que te haya gustado el artículo.
Verás, si para ti es especialmente relevante el tamaño de los archivos y quieres configurar tu ordenador para que todas las carpetas se vean así, sin tener que usar otro administrador de archivos, de momento no hay una solución perfecta.
Tienes dos opciones. La primera es seguir realizando esa modificación manualmente, arrastrando el parámetro de Tamaño hasta la segunda ubicación, en cada carpeta que consideres necesario hacerlo. La segunda es pulsar con el botón derecho dentro de la carpeta, y seleccionar Ordenar por, Tamaño.
Es un pena pero, hasta ahora, Microsoft no nos ofrece nada mejor. Fuera de los de Redmond, tienes buenos administradores externos como Organize My Files. Si quieres, puedes probar suerte con él y comentarnos cómo ha sido tu experiencia de uso.
Saludos!