Para muchas personas esto es algo muy sencillo de realizar. En Windows 7 eres muy fácil cerrar sesión ya que este ajuste se encontraba frente a ti. Sin embargo en Windows 8 y 10 este ajuste fue cambiado de lugar y con ello las cosas se tornaron un poco complicadas. Hemos visto a más de un geek haciendo preguntas en torno a este asunto por no encontrar como cerrar sesión en Windows 8 y 10, si quieres aprender a realizar esta acción en dichos sistemas operativos quédate con nosotros hasta el final de este tutorial.
Existen algunas opciones totalmente distintas que tienes a tu mano para cerrar la sesión en Windows 8 y 10. Las hemos enumerado para ti:
Formas de cerrar sesión en Windows 8 y 10
-
Cerrar la sesión usando el menú de inicio
A partir de Windows 8, Microsoft traslado el botón de cerrado de sesión o sing out hacia el botón de encendido en el menú Inicio. Por otro lado también comenzó a llamarlo como «Salir» en lugar de «cerrar sesión». Ahora, se accede sing out haciendo clic en el nombre de su cuenta de usuario en la parte superior del menú Inicio.
Lógicamente, tiene sentido. Las opciones de alimentación afectan a las opciones del equipo y usuario así como el cambio de configuración de la cuenta y a su vez cambia los usuarios, los cuales se agrupa justo bajo el nombre del usuario. El problema es que Microsoft no hizo evidente el nombre del usuario que ahora se encontraba haciendo clic en el nombre así como tampoco nos dio ninguna indicación acerca de dónde se había movido esta opción.
-
Cerrar sesión usando el menú de usuarios avanzados
El menú de usuarios avanzados se introdujo en Windows 8, y este es una de las más nuevas prácticas en las incorporaciones hechas a la barra de tareas. Puedes acceder a ella, haciendo clic en el botón Inicio de Windows o pulsando + X en tu teclado. Simplemente apunta el puntero del ratón en la opción «Apagar o cerrar sesión» y haga clic en «Salir».
Tenga en cuenta también que si se accede al menú de usuarios avanzados de Windows pulsando + X en vez de dar un clic derecho, el menú de letras subrayadas, puedes utilizarlo para seleccionar los comandos desde el teclado. Así, por ejemplo, puedes pulsar Windows + X, u, i para un utilizar un rápido comando para solo cerrar la sesión.
-
Cerrar sesión usando Ctrl + Alt + Supr
Al igual que en la mayoría de las versiones anteriores de Windows, también puedes seguir accediendo desde la pantalla de seguridad que se obtiene cuando se pulsa Ctrl + Alt + Supr.
Ten en cuenta que esto no es más que la pantalla de seguridad que se obtiene cuando se pulsa Ctrl + Alt + Supr, no es la pantalla de bloqueo real. No se puede cerrar la sesión desde la pantalla de bloqueo, así que si has bloqueado el equipo, tendrás que introducir tu contraseña para volver a cerrar la sesión.
-
Cerrar sesión usando Alt + F4
Para que esta técnica te funcione, es necesario buscar en el escritorio. A continuación debes cerrar o minimizar todas las ventanas abiertas o simplemente pulsar Windows + D para dirigirte directamente a una vista de escritorio. Al visualizar el escritorio, pulse Alt + F4. En el cuadro de diálogo que apareció selecciona «Salir» en el menú desplegable y haz clic en Aceptar.
Eso era todo? Si, ya hemos aprendido un poco más a cerca de ciertos detalles que a muchos siguen torturando a cerca de Windows 8 y 10.


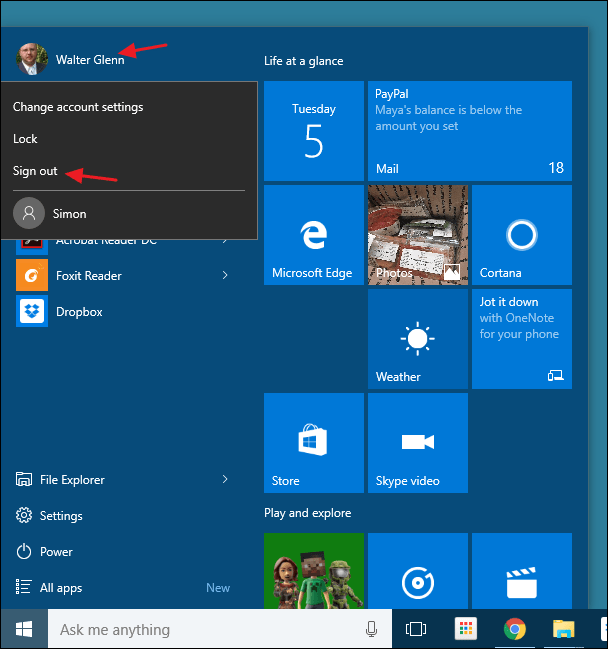
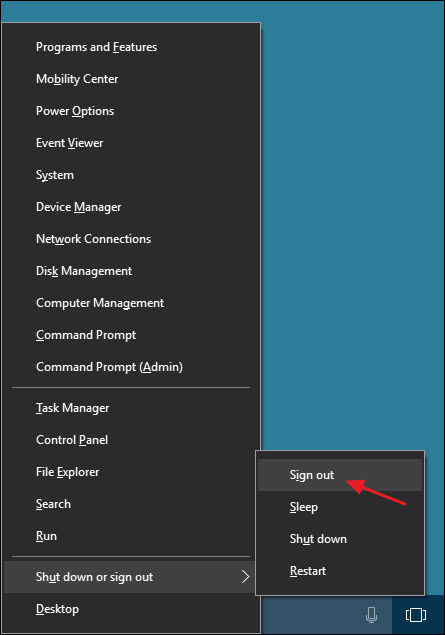
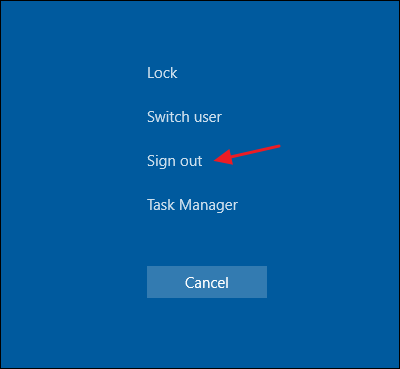
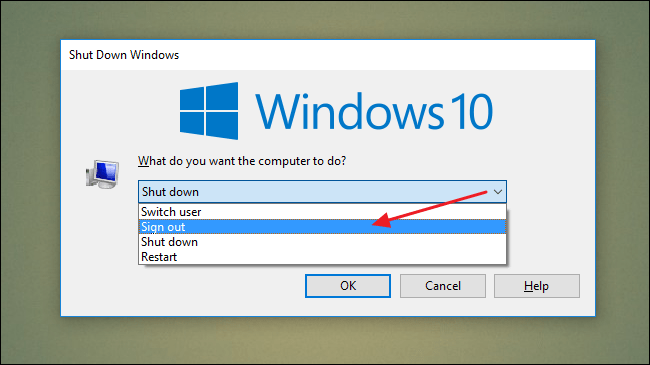
¿Tienes alguna pregunta o problema relacionado con el tema del artículo? Queremos ayudarte.
Deja un comentario con tu problema o pregunta. Leemos y respondemos todos los comentarios, aunque a veces podamos tardar un poco debido al volumen que recibimos. Además, si tu consulta inspira la escritura de un artículo, te notificaremos por email cuando lo publiquemos.
*Moderamos los comentarios para evitar spam.
¡Gracias por enriquecer nuestra comunidad con tu participación!