Tanto Windows 8 y 10 te permiten establecer ciertos tipos de conexiones metered (conexión con limitación de datos) de manera que puedas limitar la cantidad de datos de Windows (o bien ciertas aplicaciones) que éste pueda utilizar sin preguntar. A su vez puedes utilizar la interfaz de la configuración normal para definir las conexiones móviles y también la Wi-Fi como metered, pero por alguna razón Windows asume que no tendrás que hacer esto con conexiones Ethernet por cable. Si utilizas un ISP que tiene límites de datos mensuales, tú sabrás mejor a lo que nos estamos referidos. La buena noticia es que una rápida edición del registro te solucionarás este asunto. Quédate con nosotros que en seguida te mostramos como hacerlo.
Establecer una configurar la conexión Ethernet como Metered mediante la edición del Registro
Para establecer la conexión Ethernet como metered, tendrás que entrar rápidamente en el registro de Windows para hacer una edición bastante sencilla.
Importante antes de continuar: Como siempre acostumbramos a decirte, el Editor del registro es una herramienta realmente poderosa y su mal uso puede desestabilizar tu sistema o incluso dañarlo por completo. Lo que a continuación haremos es bastante sencillo si logras apegarte a las instrucciones que te mostramos. Recomendamos realizar una copa de seguridad antes de utilizar el Editor del Registro, es mejor prevenir que lamentar.
Para empezar, abre el Editor del registro pulsando Inicio y escribe la palabra «regedit» (sin las comillas, claro está). Pulsa Intro para abrir el Editor del Registro y acepta el dar permiso para realizar cambios en tu ordenador.
En el Editor del Registro, utiliza la barra lateral izquierda para introducir la siguiente línea de comandos:
HKEY_LOCAL_MACHINE \ SOFTWARE \ Microsoft \ Windows NT \ CurrentVersion \ NetworkList \ DefaultMediaCost
Antes de seguir adelante con la edición, vas a tener que dar un paso más. La clave DefaultMediaCost que acabas de introducir se encuentra protegida, lo que significa que por defecto no tienes los permisos necesarios para editarla. Pero no te preocupes eso se soluciona pero vas a tener que tomar posesión de ella y establecer algunos permisos en la clave para poder editarla por primera vez. Es rápido y solo tendrás que hacerlo una vez nada más. Después de configurar los permisos, podrás editar la clave libremente en el futuro.
Una vez que hallas configurado los permisos en la clave DefaultMediaCost, vas a editar uno de los valores dentro de ella. Haz clic en la DefaultMediaCost y para seleccionarlo, después en el panel derecho, haz doble clic en el valor del Ethernet para editarlo.
En la ventana de propiedades del valor de Ethernet, cambia el número en el cuadro «Información del valor» de 1 a 2 y luego haz clic en OK.
Una vez realizado este proceso, puedes cerrar el Editor del Registro. Tu conexión Ethernet está ahora ajustado a la medida, lo que significa que los servicios de uso intensivo de datos de Windows, como Windows Update y descarga automática de aplicaciones no ocurrirán sin pedir permiso primero. También podrías encontrar que algunas de las aplicaciones se comporten de maneras diferentes, ya que ciertas aplicaciones de la tienda de Windows pueden ser diseñadas para respetar este ajuste, cabe destacar.
Por desgracia, la interfaz de la configuración de Windows no se actualizará para mostrar que la conexión que está metered, como lo hace cuando habilitaste la conexiones metered para conexiones móviles y Wi-Fi. Para verificarlo, tendrás que volver al Editor del Registro y comprobar la configuración. Sólo recuerda que un valor de 2 significa metered, y 1 significa que no está metered.
Si necesitas revertir el ajuste y cambiar tu conexión Ethernet de nuevo a tarifa plana o como se conoce en inglés unmetered, simplemente vuelves a la clave DefaultMediaCost y estableces el Ethernet valor de 2 a 1 de vuelta como estaba en un principio. Eso es todo por este tutorial, recuerda que necesitas hacer una copia de seguridad de tu sistema para evitar cualquier problema, así podrás realizar esta serie de pasos de la forma más segura.

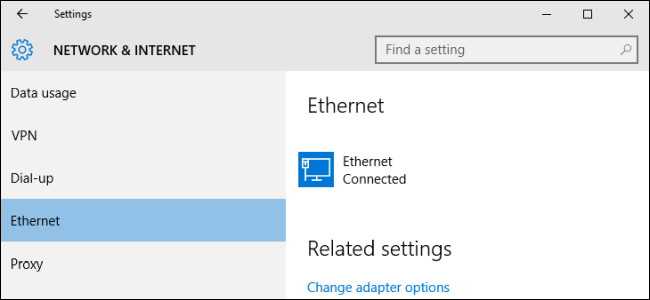
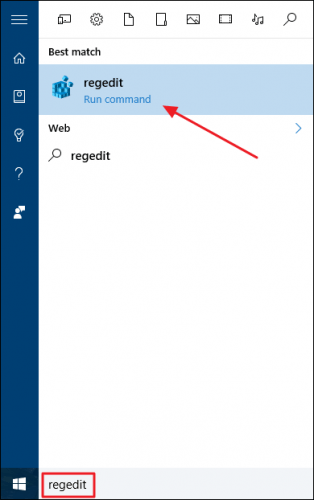
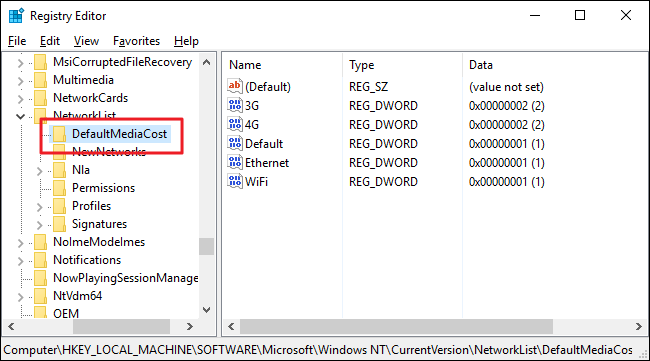
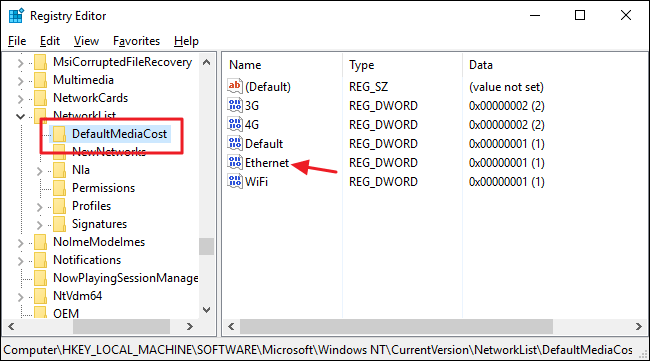
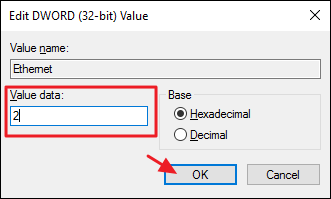
¿Tienes alguna pregunta o problema relacionado con el tema del artículo? Queremos ayudarte.
Deja un comentario con tu problema o pregunta. Leemos y respondemos todos los comentarios, aunque a veces podamos tardar un poco debido al volumen que recibimos. Además, si tu consulta inspira la escritura de un artículo, te notificaremos por email cuando lo publiquemos.
*Moderamos los comentarios para evitar spam.
¡Gracias por enriquecer nuestra comunidad con tu participación!