Si necesitas reinstalar tu sistema Windows desde cero, solo necesitarás la clave del producto que viene junto con tu ordenador de haberlo comprado nuevo. Sin embargo existen archivos ISO gratuitos en la web. Microsoft los pone a tu disposición, el único trabajo es encontrarlos entre muchas ofertas fraudulentas y llenas de virus, nosotros te mostramos las mejores opciones hoy en este tutorial.
A pesar que debemos aclararte que no son muchas las zonas libres de virus que encontraras para descargar estas imágenes ISO, tal es el caso de BitTorrent que te recomendamos no entres ya que está llena de malwares. En su lugar, podemos sustituirla con los medios oficiales de instalación de Microsoft.
Antes de comenzar: dependiendo de la versión OEM de Windows que se esté ejecutando en tu ordenador, podrías encontrarte con un problema con la clave OEM con una versión comercial de Windows. Si no la activarás, siempre podrás instalarla y luego llamar a Microsoft para conseguir que te permitan activar su copia. Lo más importante es que tengas una clave de licencia totalmente válida.
Descargar el ISO de Windows 10 o 8.1 Usando Media Creation Tool
Si tienes acceso a una máquina con Windows, el método oficial para la descarga las imágenes ISO para Windows 8.1 y 10 es con el Media Creation Tool. El proceso para el uso de la herramienta es básicamente el mismo para ambas versiones de Windows, por lo que vamos a utilizar la herramienta de Media Creation Tool de Windows 10 para nuestro ejemplo.
Advertencia importante:
Una advertencia que debe tener en cuenta desde el principio es que ya no se puede descargar una ISO de Windows 8, solo podrás hacerlo con la versión 8.1. Las claves de producto son diferentes para Windows 8 y 8.1, así que si tienes una clave de producto de Windows 8, no puedes utilizarla para instalar Windows 8.1. En su lugar, tendrás que instalar Windows 8, y luego hacer una actualización gratuita a 8,1. Después de hacer la actualización, Windows le asignará una clave nueva de producto para la instalación. Puedes encontrar esa clave del producto en diferentes formas y guardarla para el futuro. Después de eso, debes ser capaz de hacer una instalación limpia de Windows 8.1 utilizando la nueva clave del producto y no tendrás que preocuparte con respecto a la instalación de la versión 8 primera, solo deberás tomar la ruta de la actualización.
Comience o bien descargando el programa Media Creation Tool de Windows 10 o la herramienta de creación de Windows Media 8.1. Una vez descargado el archivo, haz doble clic en él para iniciar la herramienta y haz clic en Sí para darle permiso para realizar los cambios respectivos en su computadora. Una vez iniciada la herramienta, haz clic en Aceptar para aceptar los términos de licencia. Ten en cuenta que la versión de la herramienta de Windows 8.1 no te pide a aceptar los términos de licencia.
Cuando la herramienta te pregunte qué deseas hacer, selecciona Crear medios de instalación de otro ordenador y luego haz clic en siguiente. En la versión de Windows 8.1 de la herramienta no ofrece esta opción; sólo por defecto nos envía a la creación de medios de instalación de otro ordenador, que como verás es lo que queremos.
La herramienta le sugerirá un idioma, edición, y la arquitectura para Windows basado en la información sobre el ordenador en el que se está ejecutando la herramienta. Si vas a utilizar los medios de instalación, simplemente continua y haz clic en Siguiente. Si estás planeando instalarlo en otra computadora, desactiva la casilla de verificación Usar opciones para este ordenador recomendado, selecciona las opciones que son más apropiadas para la licencia que tengas y haz clic en Siguiente. Ten en cuenta que si estás utilizando la versión 8.1 de la herramienta, puedes comenzar con esta pantalla. La herramienta no recomendará opciones; tu tiene para seleccionar por sí ti mismo.
Recuerda algo, tu licencia sólo funcionará con la versión correcta, si tu licencia es de 64 bits del Windows 10 Pro, no se puede instalar de 32 bits en la versión 10 Home, así que debes asegurarte de que tus selecciones aquí se ajusten a lo que aparece en la clave de tu producto.
A continuación, selecciona si deseas que la herramienta cree una unidad flash USB de arranque con el disco de instalación, o simplemente crea un archivo ISO que se puede utilizar o grabar en un DVD luego. Ahora vamos con el archivo ISO de este ejemplo, pero no te preocupes, el proceso es muy similar en ambos sentidos. Si vas con la opción USB, tendrás que proporcionar una unidad USB con al menos 3 GB de espacio. Además, la unidad USB será formateada durante el proceso, así que asegúrate de que no hay nada en ella que necesites ya que no lo volverás a ver. Luego, selecciona la opción que desees y haz clic en Siguiente.
Elije un lugar para guardar el archivo ISO terminado (o un punto de la herramienta hacia la unidad USB correcta si fuese esa la opción que elegida).
En este punto, la herramienta comenzará a descargar los archivos y montar su ISO. Esto puede tomar un poco de tiempo, dependiendo de su conexión a Internet. Cuando esté terminado, puedes hacer clic en Abrir grabadora de DVD si quieres continuar y crear un disco o simplemente hacer clic en Finalizar si no quieres realizar un disco en el momento.
Ahora que tienes tu nueva ISO a salvo, ya estás listo para hacer uso de ella, cada vez que te parezca. Ya con esta imagen creada podrás realizar cualquier instalación de Windows en un futuro, guarda la unidad USB o DVD de no utilizar en el instante.
Descargar la ISO de Windows 7 SP1 directamente desde la web de Microsoft
La empresa Microsoft pone a tu disposición la imagen ISO de Windows 7 SP1 para descárgala directa a través de su sitio. El único inconveniente es que se necesitas una clave del producto válida con el fin de descargar las claves de los archivos y el OEM (justamente como el que viene en una etiqueta debajo de tu ordenador portátil) sino no funcionará. Si cumples con esta condición, sigue a la siguiente sección.
Si tienes una clave válida, ve a la página de descarga de Windows 7, introduce la clave del producto y haz clic en Verificar para iniciar el proceso de descarga.
Después de que la clave del producto sea verificada, selecciona el idioma del producto que deseas descargar y haz clic en Confirmar.
A continuación, elije si deseas la versión de 32 bits o 64 bits de Windows 7. Al hacer clic en la versión que deseas, la descarga se iniciará. Ten en cuenta que los enlaces de descarga que genera nuestra web sólo son válidos durante 24 horas. Por supuesto, siempre puedes volver y hacer de nuevo el proceso de verificación y seleccionar de nuevo la versión para generar nuevos enlaces.
Después de descargar el archivo ISO, puedes grabarla en un DVD, haz clic en el Explorador de Windows y selecciona «Grabar imagen de disco» para grabarla en un disco. Si deseas instalar Windows 7 desde una unidad USB, la mejor manera es usar la herramienta Windows 7 USB/DVD Download para poner el archivo ISO en una unidad USB.
La ISO descargada que obtendrás de Microsoft incluye Windows 7 con Service Pack 1. Al instalar Windows 7, puedes evitarte la molestia de descargar e instalar el montón de actualizaciones que salieron después del SP1 instalando el Windows 7 que te ofrece la imagen ISO.
Eso es todo, ahora puedes utilizar tu sistema para reinstalarlo y limpiar tu ordenador cada vez que quieras, y lo mejor de todo de la mejor forma y con la calidad que solo te ofrece la página oficial de Microsoft.


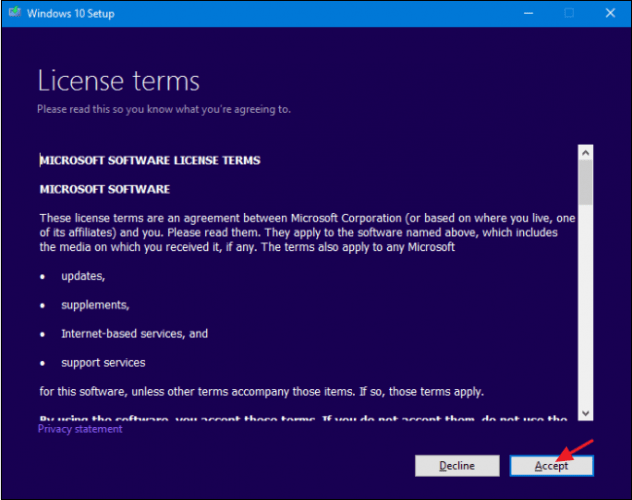
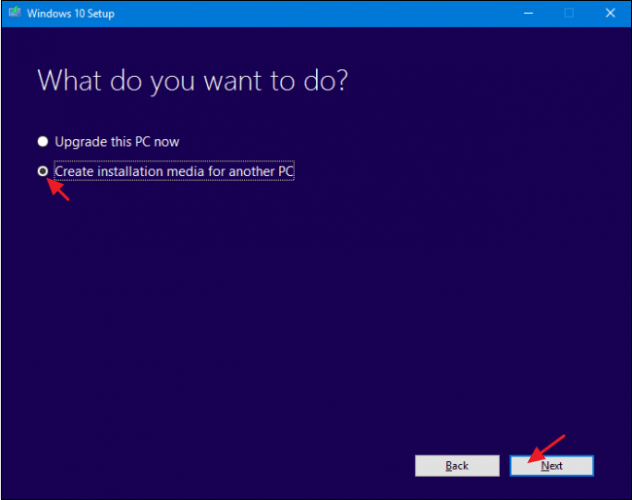
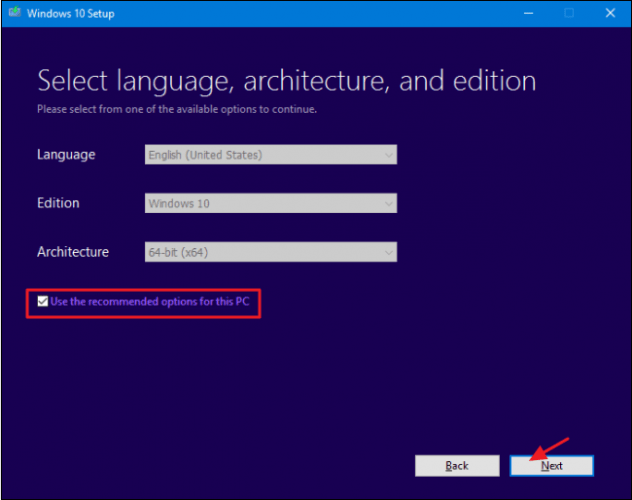
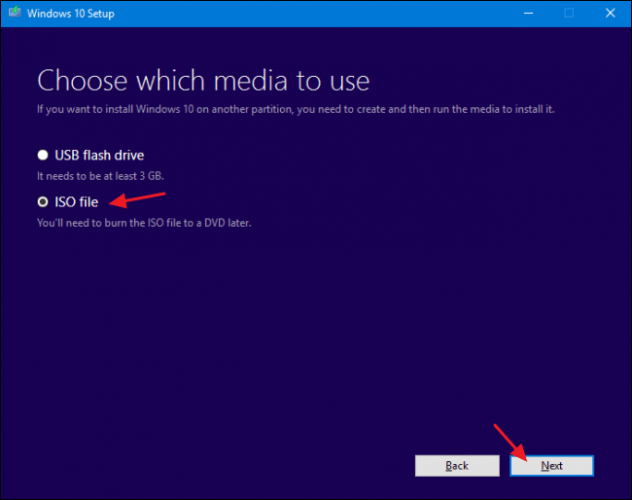
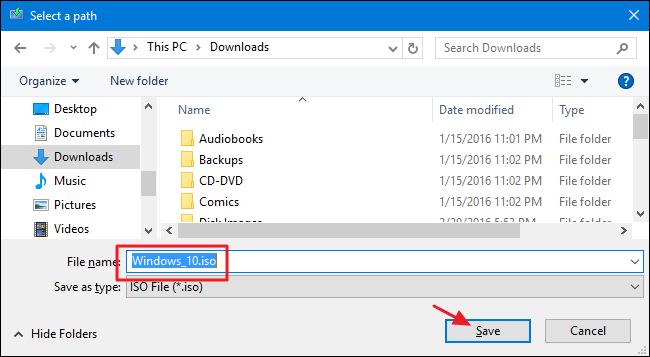
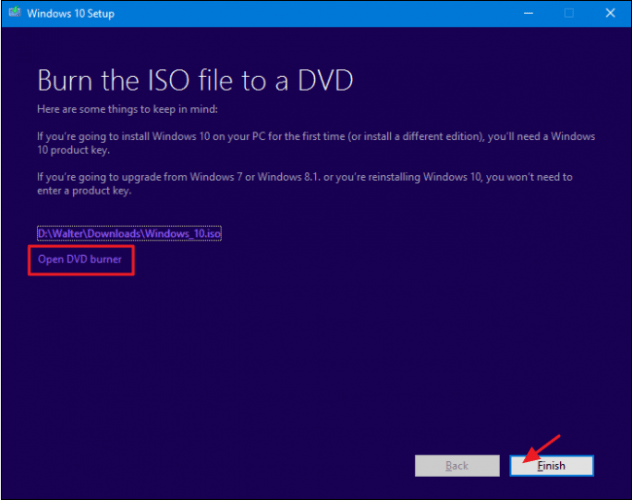
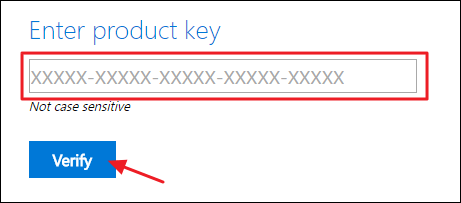
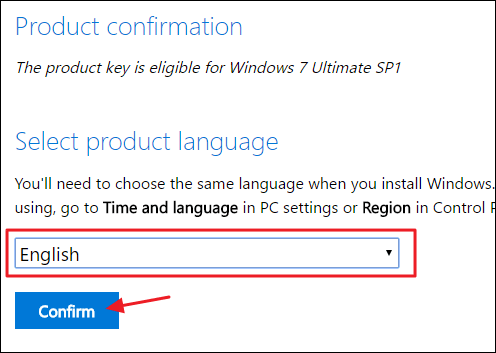
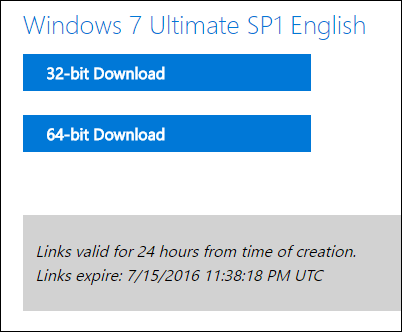
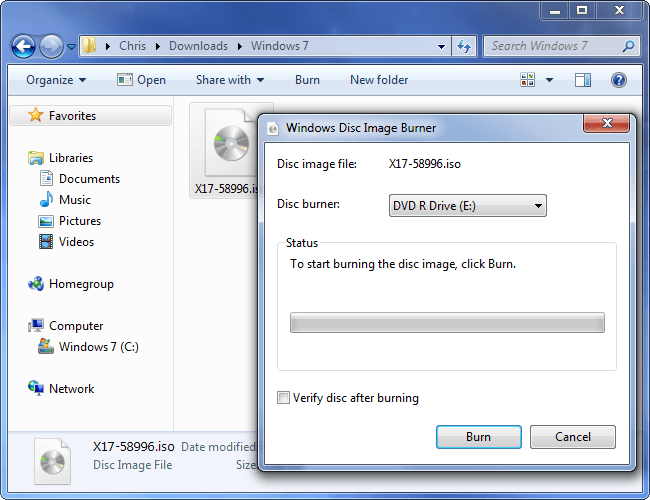
¿Tienes alguna pregunta o problema relacionado con el tema del artículo? Queremos ayudarte.
Deja un comentario con tu problema o pregunta. Leemos y respondemos todos los comentarios, aunque a veces podamos tardar un poco debido al volumen que recibimos. Además, si tu consulta inspira la escritura de un artículo, te notificaremos por email cuando lo publiquemos.
*Moderamos los comentarios para evitar spam.
¡Gracias por enriquecer nuestra comunidad con tu participación!