Podemos apostar que si eres el encargado de hacerle mantenimiento a tu ordenador eres una de las personas de las que tiene una colección de imágenes ISO de Windows. Tal vez has grabado en mas de un DVD o has utilizado ciertas unidades flash drive o memoria USB para dichas imágenes. Pero todas estas imágenes las puedes tener en una misma unidad Flash Drive USB. No creas que esto es algo casi imposible de hacer, es más sencillo de cómo suena en realidad, ponte cómodo y sigue cada paso para que obtengas tu propia unidad maestra Flash Drive.
¿Qué tipo de imágenes ISO puedes incluir en tu unidad USB?
Para obtener una lista completa de lo que puedes incluir en tu memoria USB, echa un vistazo a la página de fuentes de apoyo aquí. Hay una nota importante de esa página que vale la pena llevar a cabo. La herramienta funciona con un solo ISO de Windows de Microsoft. Si tienes una imagen ISO doble que incluye las versiones tanto de 32 bits como de 64 bits de Windows, no serás capaz de utilizarla. Pero siempre puedes descargar imágenes ISO individuales (una de 32 bits y otra para 64 bits) y luego añadirlas ambas en el USB de ser necesario.
Dispositivo y programa necesario para configurar tu memoria USB
Como ya lo dijimos anteriormente, la configuración de una unidad USB de arranque que incluya varias imágenes ISO en realidad es bastante sencillo de lograr. Para realizar este proceso vamos a necesitar usar una pequeña herramienta inteligente gratuita llamada WinSetupFromUSB. Para comenzar necesitas descargarla la última versión de ella, solo haz clic en el nombre para ir a la página de descarga del archivo. Con esta herramienta puedes incluso incluir algunas imágenes ISO que no sean de Windows en el disco, como distribuciones de Linux y los discos de rescate de antivirus.
Algo vital en este proceso es que te asegures de tener una unidad USB en blanco con el suficiente espacio como para contener todas las ISO que deseas instalar, junto con un poco más de espacio adicional. Una unidad de 16 GB te debería dar el suficiente espacio como para dos o tres versiones de Windows. Si tienes una unidad de 32 GB, deberías ser capaz de guardar todas las versiones de Windows que desees. Si deseas incluir otras ISOs, es posible que necesites una unidad con mayor espacio.
WinSetupFromUSB es una herramienta portable, así que no hay necesidad de instalarla en tu equipo. Una vez que la hayas descargado, haz doble clic en el archivo para extraer los archivos en una carpeta nueva. Si estás ejecutando una versión de 64 bits de Windows, corre el archivo ejecutable con «x 64» en el nombre. Si estás ejecutando una versión de 32 bits de Windows, ejecute el archivo sin la «x 64» en el nombre.
Si ya ha insertado la unidad USB cuando pongas en marcha la herramienta, ésta debería aparecer en el cuadro en la parte superior de la ventana. Si no lo tienes ya insertada en tu ordenador, hazlo y después haz clic en Actualizar.
A continuación, haz clic en la casilla de verificación justo en «Opciones avanzadas».
En lugar de trabajar con la casilla de opciones de verificación regular, haz clic en el cuadro de diálogo Opciones avanzadas. En el cuadro de diálogo Opciones avanzadas, selecciona la opción Nombres de menús personalizados para Vista / 7/8/10 / servidor de origen en la casilla de verificación. Esta configuración te permite colocar tus propios nombres a las carpetas en las que estén almacenadas las imágenes ISO de Windows así como también y los nombres del menú de arranque que se ven cuando se inicia un equipo utilizando la unidad USB. Una vez que hayas terminado, puedes cerrar el cuadro de diálogo de Opciones avanzadas.
En este punto las cosas se complican un poco. Aquí tienes que agregarle las versiones de Windows de una por una. La primera vez que añadas algo a la unidad USB, deberás asegurarte de que la casilla de Autoformateado con FBinst casilla se encuentre seleccionada, tal y como lo indicamos en la siguiente imagen. Esto permite a la WinSetupFromUSB formatear la unidad USB apropiada para el arranque. Si sabes que va a ser el arranque desde un ordenador en el modo UEFI (o si simplemente no estás seguro de ello), solo selecciona la opción «FAT32». De lo contrario, puedes utilizar la opción «NTFS».
A continuación, selecciona tu primera imagen ISO de Windows. Luego, selecciona la casilla de verificación junto a la de Windows Vista / 7/8/10 / Servidor 2008/2012 based ISO, posteriormente haz clic en el botón Examinar ( «…») justo a su derecha. Hecho esto, busca y abre la ISO que deseas añadir.
De ser una ISO de gran tamaño y estás utilizando el sistema de archivos FAT32, puede que recibas una notificación de que el archivo es demasiado grande y se dividirá en dos. Con eso no tendrás problema, así que adelante, haz clic en OK.
Vuelve a comprobar que tienes la unidad USB correctamente seleccionada en la parte superior de la ventana y que esa imagen ISO correcta se muestra en el cuadro. Verificado pasamos a hacer clic en GO.
Si estás utilizando una unidad USB de buen almacenaje, puedes recibir una advertencia que te pregunta si estás seguro de que es la unidad que deseas utilizar. No te preocupes, simplemente haz clic en «Sí».
Si la opción de formato automático está activada, la cual debería estarlo para la primera ISO que se agrega a un disco, también recibirás un aviso que te permite saber que la unidad se formateará y se perderá cualquier cosa que esté en ella. Haz clic en «Sí» para continuar.
El programa WinSetupFromUSB ahora a formateará la unidad, al finalizar, aparecerá una ventana donde se puede introducir un nombre a la carpeta personalizada para la ISO que está entre 1 y 7 caracteres. Si no escribes nada durante 30 segundos, el valor por defecto será utilizado de forma automática.
Una ventana similar se abrirá ahora que te permite escribir un nombre personalizado que debe aparecer en el menú de arranque. Esta vez, el nombre puede ser de entre 5 y 35 caracteres, por lo que tienes un poco más de espacio para colocar un nombre. Y nuevamente, tienes 30 segundos para escribir otro nombre antes de que el por defecto se utilice de forma automática.
En este punto, WinSetupFromUSB empezará a crear carpetas, añadiendo la ISO en la unidad USB, y sumando las opciones al menú de arranque. Esto puede tardar varios minutos y se puede ver el progreso en la barra de estado de la ventana.
Cuando WinSetupFromUSB termina este proceso, obtendrás una simple ventana de confirmación trabajo realizado. Haz clic en Aceptar.
Posterior a seleccionar Aceptar WinSetupFromUSB vuelve a la ventana principal. Puedes salir del programa o puedes continuar añadiendo ISO adicionales a su disco de arranque. Vamos a añadir ISO adicionales utilizando el mismo proceso, pero hay un par de cosas a tener en cuenta para que realices el proceso correctamente:
- Cuando se agregan ISOs adicionales en un disco de arranque existente, asegúrate de que el «Autoformato con FBinst» de la casilla de verificación no esté seleccionado. Éste no lo estará por defecto cuando vuelvas a la ventana (o cuando se inicia el programa de nuevo), sin embargo no pierdes nada en asegurarte. Tú sólo querrás formatear el disco con el primer ISO que agregaste.
- Por otra parte, tendrás que hacer clic en Opciones avanzadas y permitir el Custom menu names for Vista / 7/8/10 / Server source de la casilla de verificación cada vez que agregues una nueva ISO. Asegúrate de que no se olvides este paso antes de hacer clic en Go o no podrás añadir un nombre personalizado para la ISO en el menú.
Pero eso es todo. Por ello, sólo tienes que seguir los mismos pasos cada vez que desees agregar una nueva ISO en el disco de arranque. No necesariamente tienes que añadirlas todas, en una sola sesión. Puedes volver en cualquier momento y añadir alguna nueva. Cuando haya terminado, puedes arrancar un ordenador mediante su unidad USB fácilmente y sin ningún tipo de problema.

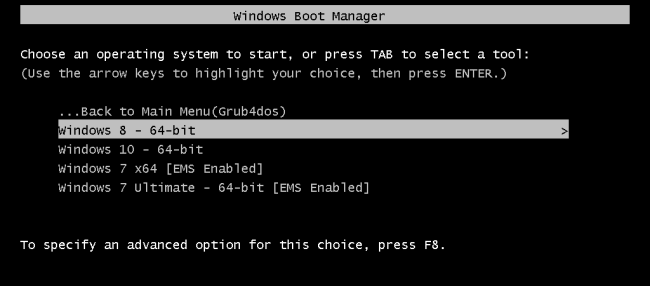
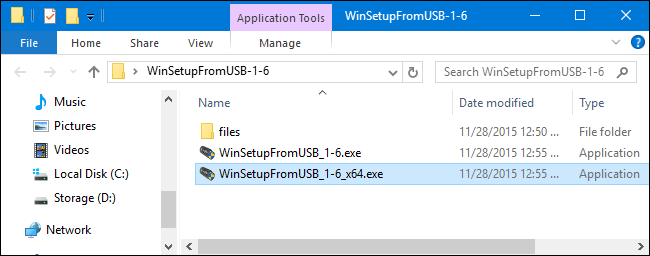
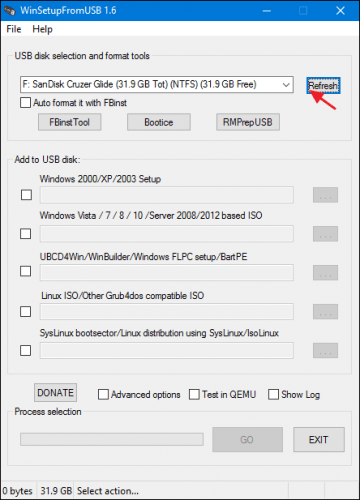
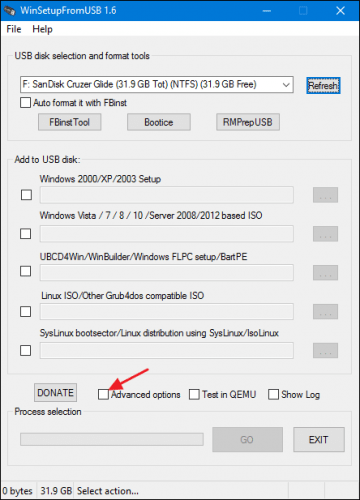
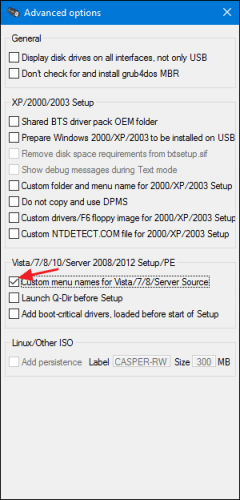
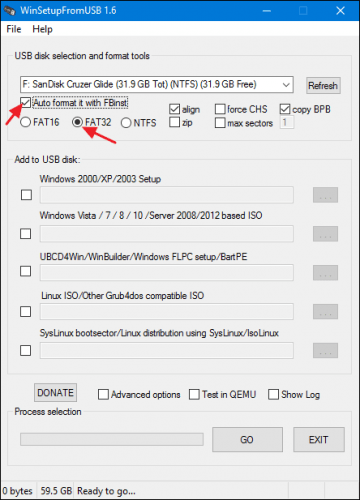
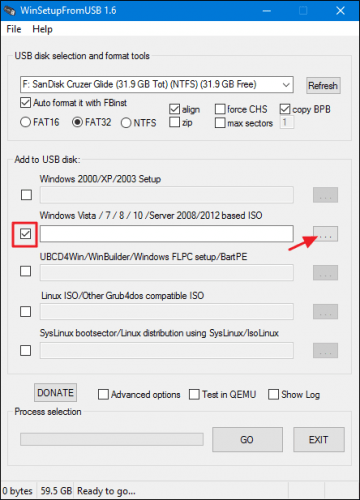
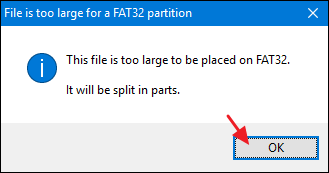
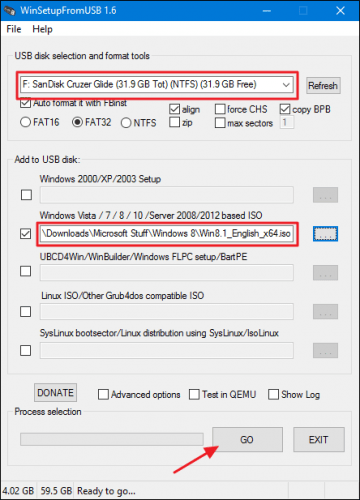
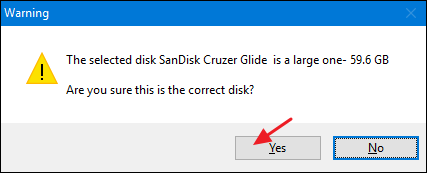
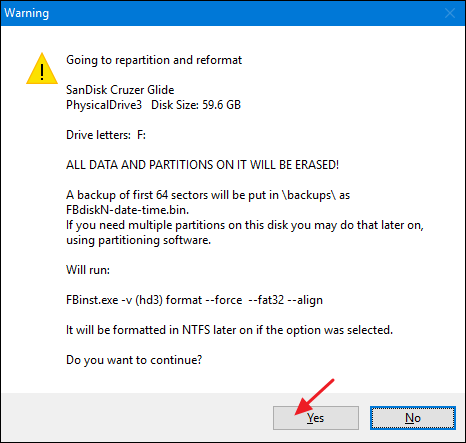
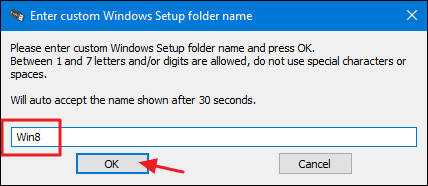
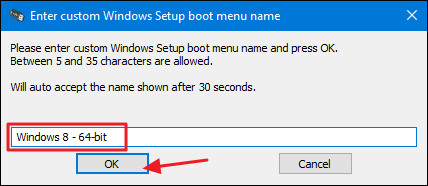
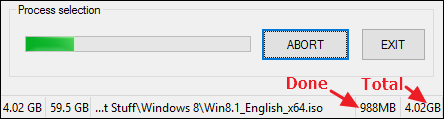
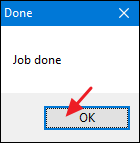
¿Tienes alguna pregunta o problema relacionado con el tema del artículo? Queremos ayudarte.
Deja un comentario con tu problema o pregunta. Leemos y respondemos todos los comentarios, aunque a veces podamos tardar un poco debido al volumen que recibimos. Además, si tu consulta inspira la escritura de un artículo, te notificaremos por email cuando lo publiquemos.
*Moderamos los comentarios para evitar spam.
¡Gracias por enriquecer nuestra comunidad con tu participación!