Si tenemos Windows 10 y estamos en nuestro ordenador, a veces puede llegar alguna persona que nos pida por un par de minutos el mismo. Como por ejemplo para ver su correo electrónico o buscar algo en la web, en ese momento le prestamos nuestro ordenador con nuestra cuenta personal y no con la cuenta de huésped.
En las versiones anteriores de Windows se podía tener una cuenta de invitado, para que alguien utilice temporalmente el equipo. Esto se hace para que el invitado no pueda ver tus datos privados. La cuenta de invitado es limitado, no puede hacer cambios al sistema o instalar la configuración del software.
En Windows 10 la opción de crear cuenta de invitado no es fácil tener acceso, pero se puede crear una cuenta de invitado utilizando el símbolo del sistema.
Pasos para crear la cuenta de invitado en Windows 10
Abrimos una ventana del símbolo de sistema, para ello pulse la tecla + X para acceder al menú de Win + X y seleccionamos “Símbolo del Sistema (Administrador)”. Tiene que seleccionar la versión de administrador de la línea de comandos para crear una nueva cuenta de usuario.
Cuando aparezca el cuadro de dialogo de control de cuentas de usuarios, hacer click en Si para continuar.
Nota: El cuadro de dialogo puede estar no visible, esto depende de sus ajustes de control de cuentas de usuario.
Comenzamos a crear la cuenta de invitado en Windows 10. En primer lugar, esta es llamada Visitantes (puedes ponerle el nombre que quieras). El nombre de huésped es un nombre de cuenta reservada en Windows, así que tenemos que elegir un nombre distinto de huésped. Para crear la cuenta, debe de escribir el siguiente comando en el símbolo y presione Enter.
Visitante net user / add / active: yes
En la cuenta aplicaremos una contraseña en blanco, o sin contraseña en absoluta. Escriba el siguiente comando con el asterisco al final.
Visitante de usuario neta *
Le saldrá para poner la contraseña, pero solo pulse en Enter sin escribir ninguna. Pulse Enter nuevamente cuando le vuelva a pedir la contraseña.
Los nuevos usuarios se colocan en el Users Grupo en forma predeterminada, para que tengan permisos para los usuarios estándar. Pero lo que buscamos es tener la cuenta más limitada. Así que vamos a poner al usuario de visitante en el Guests Grupo. Para ello, elimine primero el usuario visitante del Users Grupo. Escriba el siguiente comando.
localgroup usuarios de la red del visitante / borrar
Ahora deberá escribir en el símbolo este comando para agregar el usuario visitante del Guest Grupo
net localgroup huéspedes del visitante / añadir
Cerramos la ventana del símbolo del sistema, escribimos Exit o presionamos en la X de la ventana.
En la pantalla de los usuarios de los visitantes de la lista de usuarios, la vera en la esquina inferior izquierda de la pantalla de incio de sesión. Ahora podrán seleccionar el usuario para visitantes, haga click en Iniciar Sesión, para la cuenta del visitante, la cual tendrá las funciones básicas, como la de navegar por Internet.
Múltiples usuarios pueden estar conectado a la vez en Windows, así que ni siquiera tienen que salir de su cuenta para dejar un registro de invitados en la cuenta del visitante. Tenemos dos maneras de acceder a la cuenta del visitante. Si estamos utilizando nuestra cuenta en el equipo, puede seleccionar la cuenta del visitante en el menú Inicio, donde le saldrá la opción de iniciar sesión en esa cuenta para su invitado.
Si la pantalla está bloqueada, el huésped podrá hacer click en la cuenta de visitante en la pantalla de inicio de sesión, tal cual se muestra en la imagen.
Cuando el invitado se esté registrando en la cuenta del visitante, se puede ver que está conectado, pero si llegara a querer entrar a su cuenta, les pedirá su contraseña en la pantalla de inicio de sesión.
Los pasos que le mostramos deberían de funcionar perfectamente en Windows 10, si no necesita más la cuenta de invitado, la puede eliminar exactamente igual a cualquier otra cuenta de usuario.

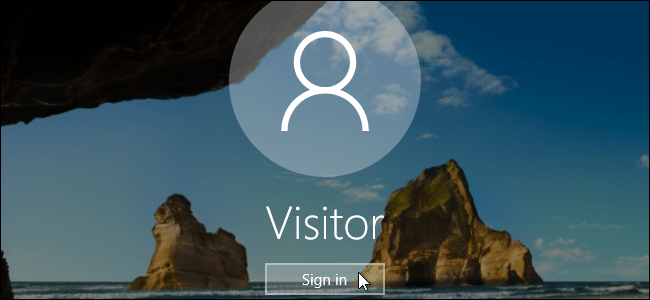
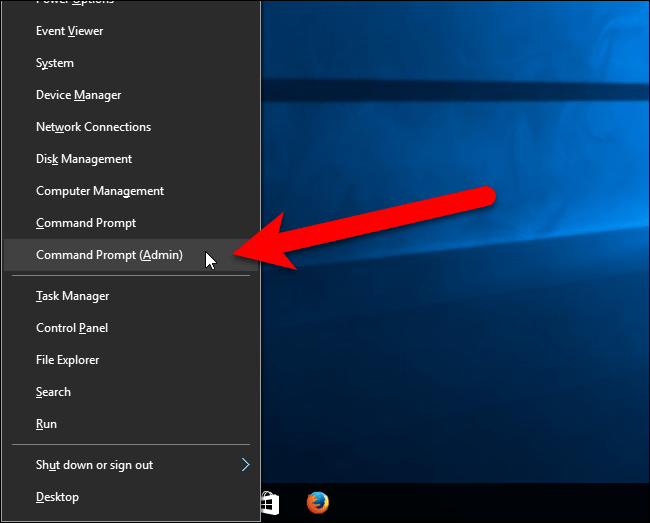
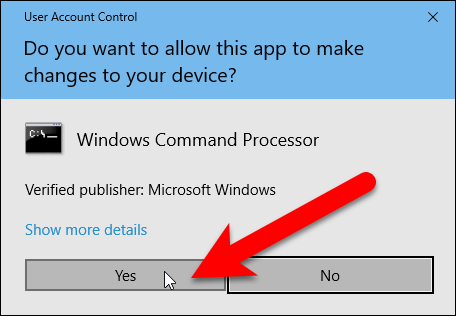
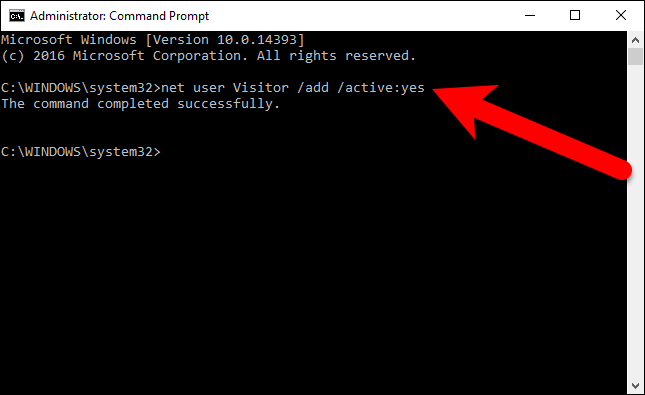
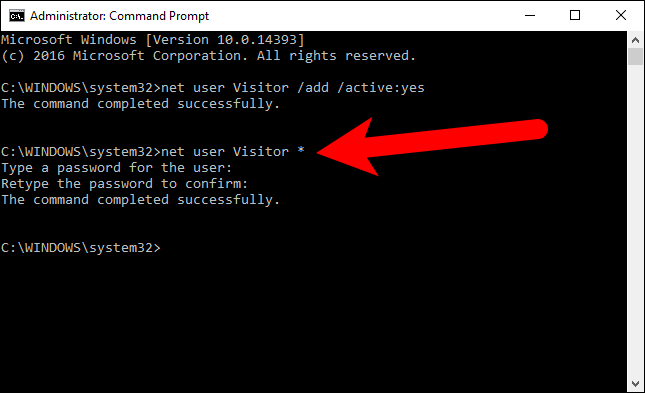
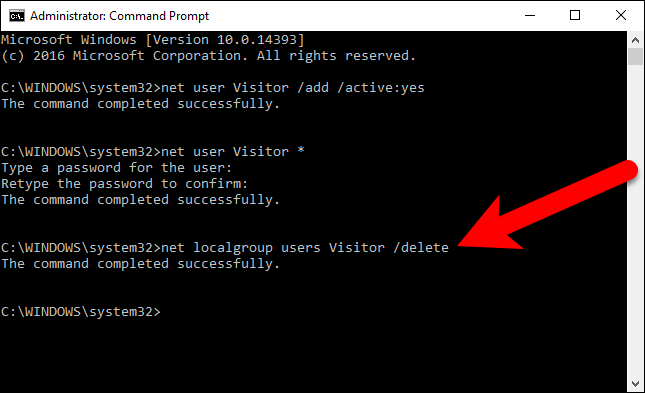


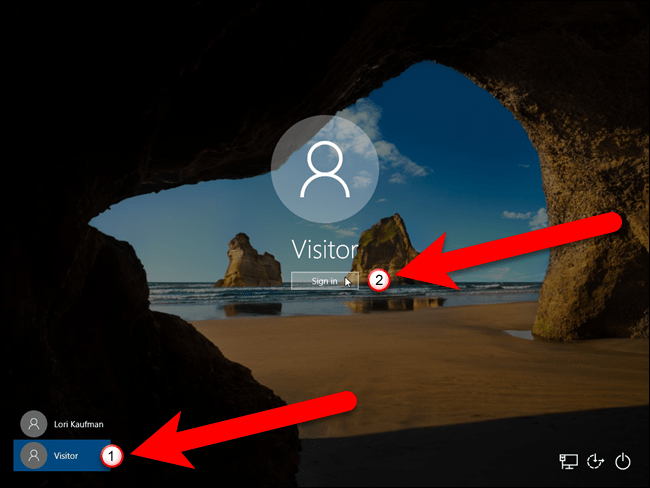
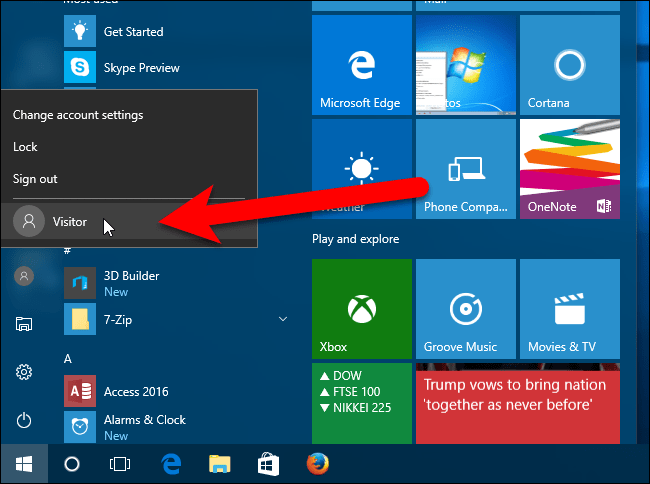
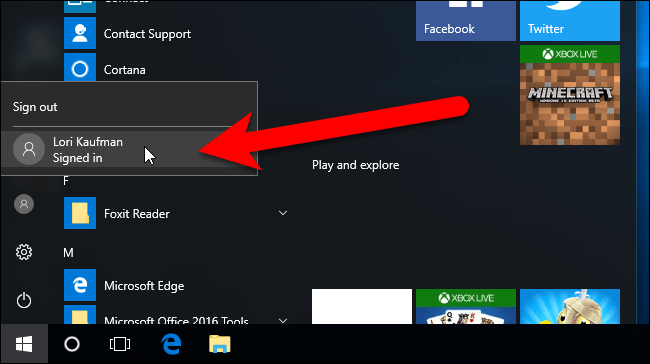
¿Tienes alguna pregunta o problema relacionado con el tema del artículo? Queremos ayudarte.
Deja un comentario con tu problema o pregunta. Leemos y respondemos todos los comentarios, aunque a veces podamos tardar un poco debido al volumen que recibimos. Además, si tu consulta inspira la escritura de un artículo, te notificaremos por email cuando lo publiquemos.
*Moderamos los comentarios para evitar spam.
¡Gracias por enriquecer nuestra comunidad con tu participación!