Hay una diferencia cuando usamos un ratón o el trackpad en un ordenador Mac, ya que para algunos usuarios puede resultar más cómodo mover el puntero de la pantalla con solo desplazarlo con nuestros dedos. Si volvemos en el pasado en el 2011 la compañía Apple, presentó lo que ellos llaman “el desplazamiento natural”. Dicha función y propósito era hacer uso de un trackpad que se sienta más como si se usara una pantalla táctil, al igual que en el iPad o iPhone. En estos dispositivos, se desplaza o se arrastra hacia arriba o hacia abajo fácilmente, y viceversa, donde nos hace más sencillo poder interactuar con la pantalla táctil, entonces Apple también quería que la experiencia sea coherente en MacOS.
Algunos usuarios todavía prefieren usar el ratón y no hacer el desplazamiento táctil, ya que no era para nada casual que se estropeara el trackpad pero si alguna vez le pasó a algún usuario, lo lógico era que pensara que es mejor usar el tradicional ratón. En la actualidad tanto como en un ordenador y como en dispositivos móviles, o tabletas, se suele utilizar la función de desplazamiento que se volvió parte de nuestra vida cotidiana.
Uno puede notar la diferencia al utilizar un ratón tradicional, ya que solo se debe girar la rueda del mismo, pero cuando hace “el desplazamiento natural” hacia arriba o abajo, se siente todo lo contrario puesto que está arrastrando o deslizándose por el trackpad y no girando una rueda.
Puede alternar el desplazamiento natural en las preferencias del sistema de Mac, pero no hay forma predeterminada para que el panel táctil se comporte de la manera que queremos cambiar el desplazamiento en ruedas, pero como siempre existe una solución para eso y es a través de un programa de terceros llamado Scroll Reverser, el cual te permite utilizar diferentes configuraciones para su panel táctil, ratón, e incluso tabletas Wacom.
Utilizar el trackpad con función de desplazamiento natural en Mac
Para poder cambiar las configuraciones, lo primero será descargar el programa de desplazamiento del inversor. La aplicación viene en un archivo ZIP, que se puede anular el archivo en tu Mac, simplemente mediante el inicio de la misma.
A continuación, arrastre el desplazamiento del inversor a la carpeta Aplicaciones, y luego lo ponemos en marcha. Va a encontrar un nuevo icono en la barra de menús.
Luego haga click en el icono, y seguidamente haga click en “Preferencias” para configurar los ajustes de desplazamiento.
Asegúrese de que el “Desplazamiento inversa” este habilitado, y a continuación, comprobar lo que desea revertir. Cualquier dispositivo aquí marcado hará lo contrario de la configuración de todo el sistema, lo cual significa que cuando marque las opciones se producirá el cambio. Así que si usted tiene el desplazamiento natural activado en la configuración del sistema, cualquier dispositivo registrado hará lo contrario.
La recomendación es dejar el desplazamiento natural por el trackpad y la tableta, pero revertirla para su ratón, claro que eso dependería de lo que desee usted.
Teniendo la aplicación abierta, vaya a la pestaña “Aplicación”.
En estas solapas puede deshabilitar el icono de la barra de menú, que puede liberar algo de desorden. También tiene la opción de iniciar automáticamente la voluta del inversor cuando su Mac se inicia, lo que es una buena idea si usted encuentra la aplicación útil.
Con todos estos pasos que acabamos de hacer, podemos modificar la configuración para utilizar el trackpad con función de desplazamiento natural, y el puntero del ratón sin la misma. Esta opción debería hacer estado disponible desde siempre, aunque por ahora debemos usar esta herramienta para lograr las configuraciones.

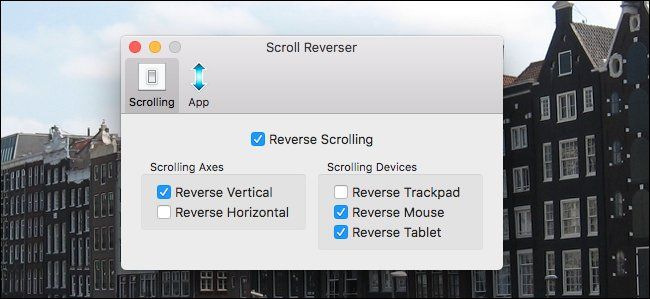
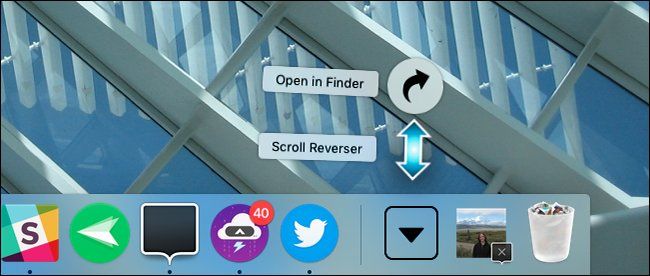
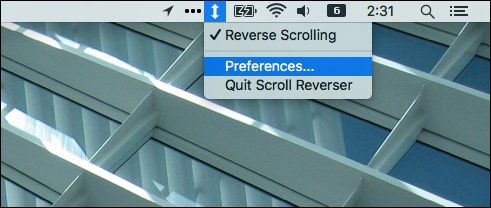
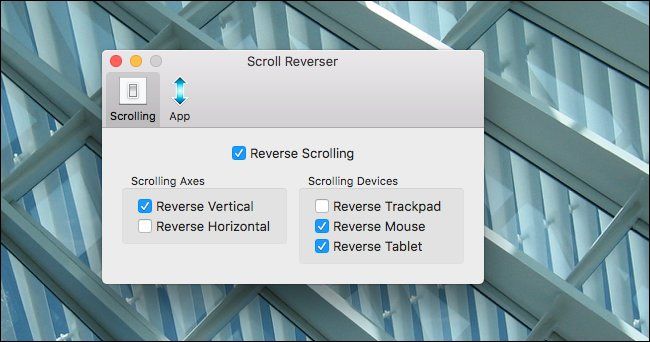
¿Tienes alguna pregunta o problema relacionado con el tema del artículo? Queremos ayudarte.
Deja un comentario con tu problema o pregunta. Leemos y respondemos todos los comentarios, aunque a veces podamos tardar un poco debido al volumen que recibimos. Además, si tu consulta inspira la escritura de un artículo, te notificaremos por email cuando lo publiquemos.
*Moderamos los comentarios para evitar spam.
¡Gracias por enriquecer nuestra comunidad con tu participación!