El servicio de mensajería Outlook fue uno de los más usados en su momento, ya que hace varios años gmail superó a dicha plataforma. Cuando almacenas tus mensajes, imágenes, archivos adjuntos que te llegan a tu correo, puedes hacer que los archivos de datos de Outlook lleguen a reducir el almacenamiento a lo largo del tiempo, incluso si se eliminan mensajes antiguos, el tamaño de tus archivos de Outlook no se reduce por dicha acción.
Los archivos de datos de Outlook (archivos .pst y .ost) incluyen todos tus correos electrónicos (en todas tus carpetas, incluidos los correos enviados), contactos, citas del calendario, tareas, y notas, así como también tus archivos adjuntos asociados. A lo largo del tiempo, a medida que vayas enviando y recibiendo más correos electrónicos o archivos adjuntos entre todo lo mencionado, los archivos de Outlook pueden crecer fácilmente hasta varios gigabytes de tamaño.
El problema surge que cuando se vacía la carpeta de elementos enviados, no se libera el espacio ocupado en el archivo de datos. Sin embargo, esto puede ser solucionado, lo cual podrás recuperar el espacio compactando el archivo de datos de Outlook.
Primer Paso: Examinar tus cuentas y eliminar lo que no necesitas en Outlook
Antes de pasar por el proceso de compactación, es preferible entrar a Outlook y eliminar cualquier cosa que no necesites. Para ello es recomendable que busques las carpetas más grandes, para saber qué elementos liberarán más espacio. Para comprobar el tamaño de las carpetas, seleccione cualquier carpeta, por ejemplo la Bandeja de entrada de la cuenta (archivo de datos de Outlook) que desea compactar y haga clic en la pestaña “Archivo”.
En la pantalla de backstage, haga clic en «Herramientas» y seleccione «Limpieza de buzones» en el menú desplegable.
En el cuadro de diálogo Limpieza de buzones, haga clic en «Ver tamaño de buzón».
El cuadro de diálogo Tamaño de carpeta muestra el tamaño de cada carpeta en la cuenta seleccionada actualmente. Allí podrás desplazarte y ver qué carpetas son más grandes, donde puedes que desees eliminar elementos. Haga clic en «Cerrar» cuando haya terminado.
Haga clic en “Ver tamaño de elementos eliminados” para ver el tamaño de la carpeta Elementos eliminados.
La carpeta que tenemos de elementos eliminados no es grande, pero debemos vaciarla de todos modos antes de compactar nuestro archivo de datos. Haga clic en «Cerrar».
Volverás al cuadro de dialogo Limpieza de buzones. Si quieres eliminar más elementos de tu cuenta, haz clic en “Cerrar” para volver a tu cuenta. Seleccione cualquier correo electrónico, calendarios, entre otros que no desees y pulsa Suprimir. También puedes presionar Mayus + Suprimir para eliminar permanentemente los elementos seleccionados.
Segundo Paso: Vaciar la carpeta de elementos eliminados
Ahora lo recomendable es vaciar la papelera o carpeta “Elementos eliminados” antes de continuar. Si no hay elementos en la carpeta elementos eliminados, hay dos formas de vaciar la carpeta. Una de ellas es haciendo clic en “Vaciar” en el cuadro de dialogo Limpieza de buzones si todavía está abierta.
Aparecerá un cuadro de diálogo de confirmación asegurándose de que deseas eliminar permanentemente los elementos de la carpeta Elementos eliminados. Haga clic en «Sí».
Si el cuadro de diálogo Limpieza de buzones no está abierto, también puede vaciar la carpeta Elementos eliminados directamente en su cuenta en el panel Correo. Para ello, primero debes ver que el panel Correo esté activo. Presione Ctrl + 1 para abrir el panel Correo, si no lo es. A continuación, haga clic con el botón derecho del ratón en la carpeta Elementos eliminados de la cuenta que quiera compactar y seleccione «Carpeta vacía» en el menú emergente. Aparecerá el mismo cuadro de diálogo de confirmación que se muestra arriba.
Tercer paso: Compactar el archivo de datos de Outlook
Una vez hecho los pasos anteriores, es el momento de compactar tu archivo de datos de Outlook. Ir a la ventana principal de Outlook, y haga clic en la pestaña “Archivo”. Lo siguiente será asegurarse de que la pantalla información de cuenta este activa. Si no, haga clic en “info” en la lista de elementos de la izquierda. Haga clic en “Configuración de la cuenta” y luego seleccione “Configuración de la cuenta” en el menú desplegable.
En el cuadro de diálogo Configuración de cuenta, haga clic en la ficha «Archivos de datos».
Seleccione el archivo de datos de Outlook que desees compactar en la lista y, haga clic en «Configuración».
Si la cuenta seleccionada actualmente es una cuenta POP3 (archivo .pst), aparece el siguiente cuadro de diálogo. Haga clic en «Compactar ahora».
De lo contrario, si la cuenta seleccionada es una cuenta IMAP (archivo .ost), verá el siguiente cuadro de diálogo. Haga clic en «Compactar ahora».
El siguiente cuadro de diálogo aparece mientras se compacta el archivo de datos de Outlook.
Cuando se realiza el proceso de compactación, se vuelve al cuadro de diálogo Outlook Data File (o Outlook Data File Settings). Haga clic en «Aceptar» o «Cancelar» para cerrarlo.
Haga clic en «Cerrar» en el cuadro de diálogo Configuración de la cuenta.
Como puede ver el archivo de datos de Outlook pasó de unos 951MB a unos 845MB, así que volvimos un poco más de 100MB de espacio en disco. Esto quiere decir que cuanto más grande sea el archivo de datos, más espacio probablemente recuperará.
Haciendo este proceso de compactación de los archivos de datos de Outlook podrá ahorrar el espacio en tu disco, pero a la vez podrás mejorar el rendimiento de Outlook. Por eso es recomendable hacer la compactación con más frecuencia.


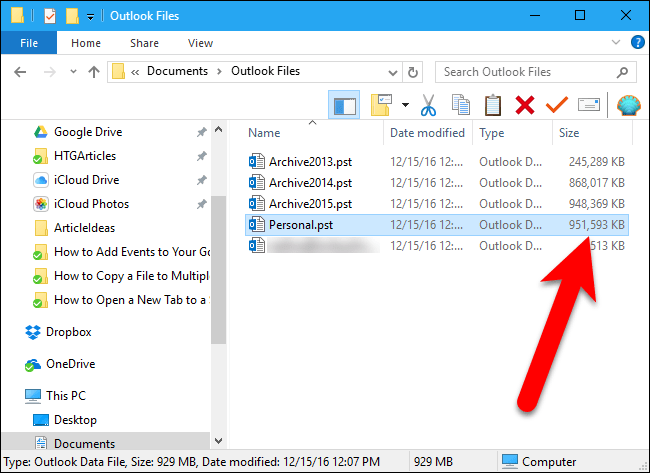
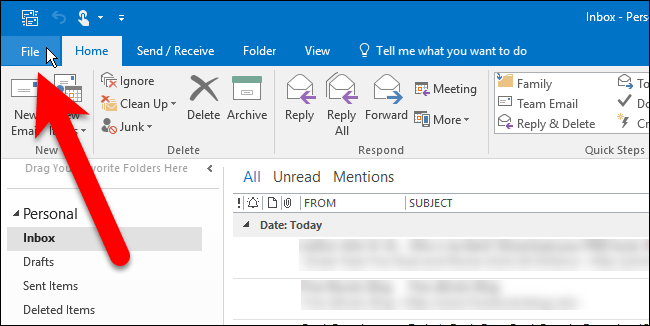

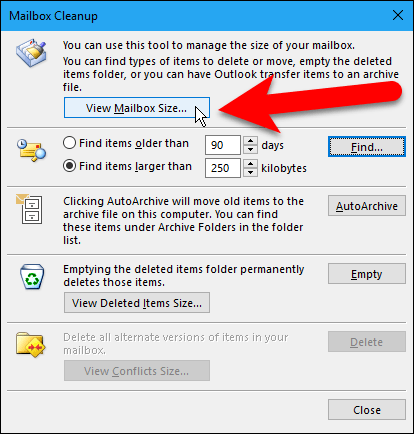
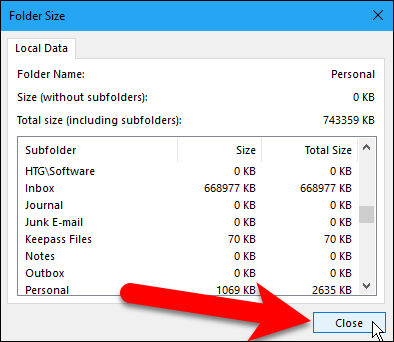
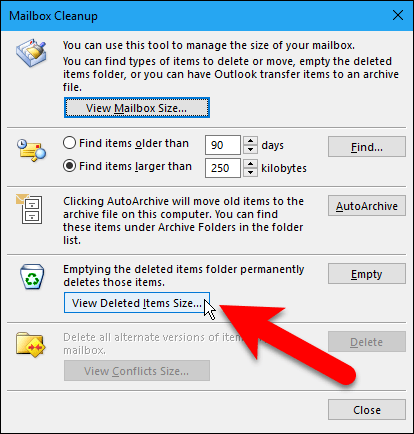
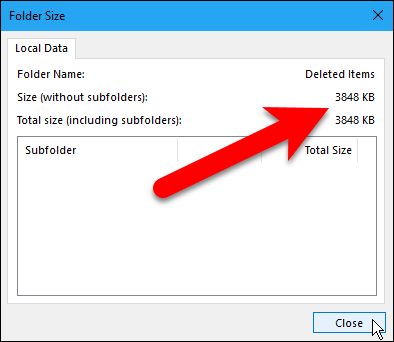


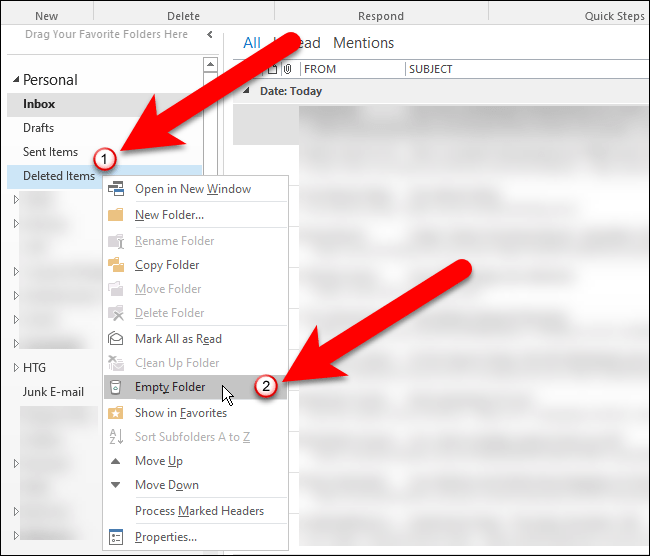
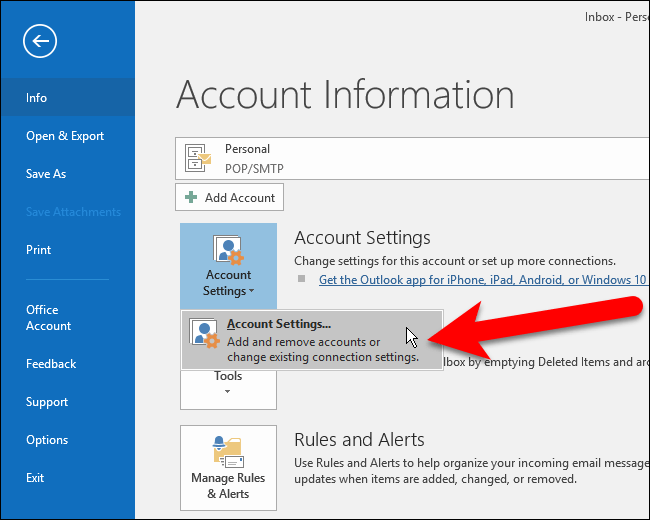
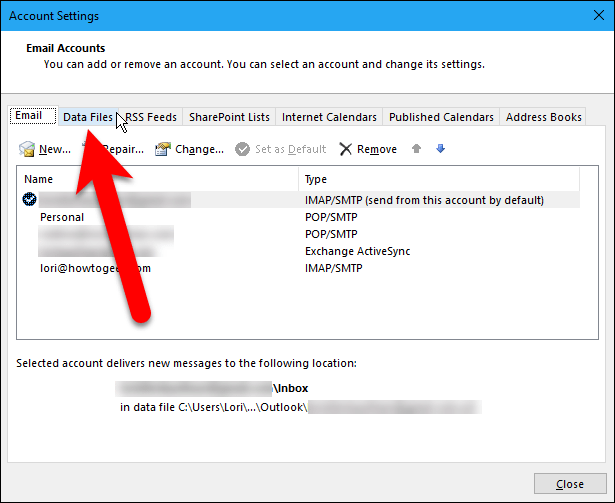

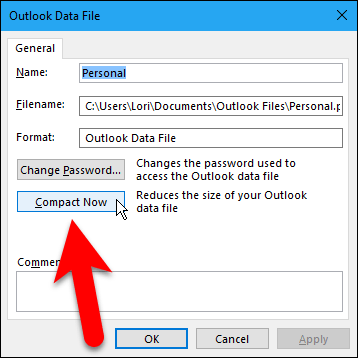
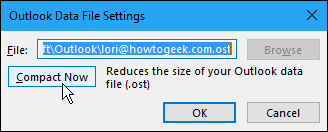

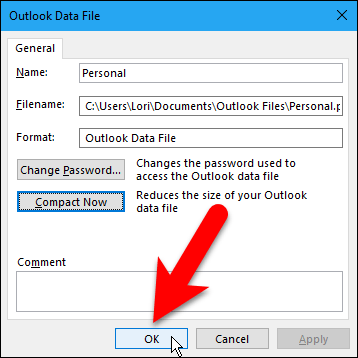
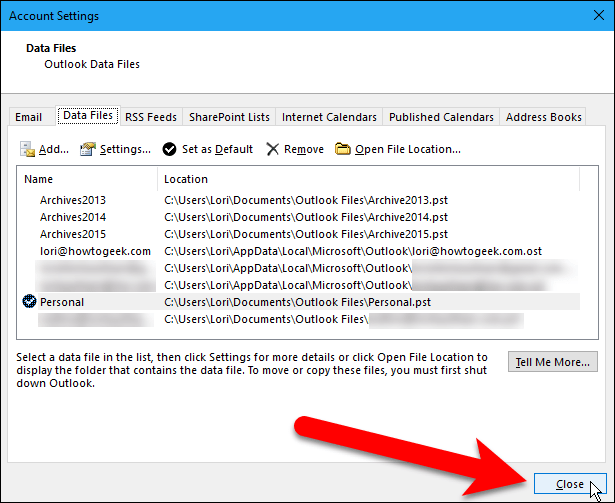
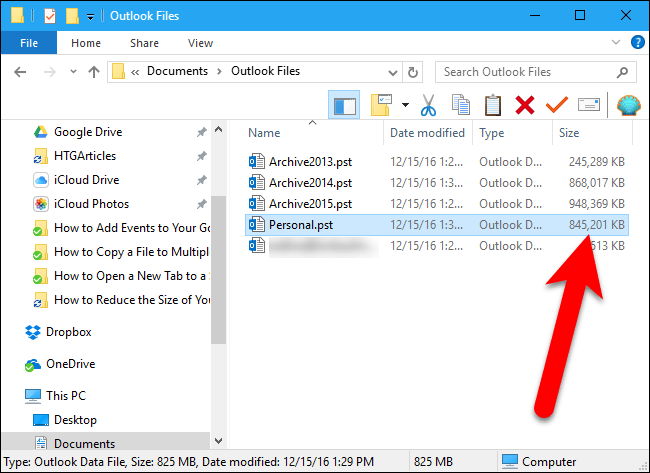
¿Tienes alguna pregunta o problema relacionado con el tema del artículo? Queremos ayudarte.
Deja un comentario con tu problema o pregunta. Leemos y respondemos todos los comentarios, aunque a veces podamos tardar un poco debido al volumen que recibimos. Además, si tu consulta inspira la escritura de un artículo, te notificaremos por email cuando lo publiquemos.
*Moderamos los comentarios para evitar spam.
¡Gracias por enriquecer nuestra comunidad con tu participación!