Photoshop es una herramienta muy poderosa que nos permite modificar cualquier imagen o también GIFS animados. Todo usuario que busca modificar algunas de estas cosas con un programa, la primera opción que aparece en la lista es Photoshop, que puede ser complicado al principio pero una vez que empiezas a ir probando las funciones te vas adaptando de a poco. Por defecto en Photoshop cuando queremos abrir un GIF, se nos abre en “Capas” y no podemos modificar cada uno de los fotogramas del GIF.
Pero para eso hay un pequeño truco muy sencillo, que consta de activar la línea del tiempo y así poder ver los fotogramas completos de dicho GIF. Si cambias el orden de las capas no cambia el orden en que se reproducen los fotogramas, pero para ello tendrás que abrir la línea del tiempo y modificar cada fotograma que quieras ahí. Con esto podrás modificar las imágenes del GIF o añadirle texto que es lo que haremos en este tutorial.
Pasos para superponer textos en un GIF animado en Photoshop
Lo primero será importar el GIF que queremos añadir el texto, y cuando ya se haya abierto le damos clic en la parte superior donde dice Ventana y luego seleccionamos “Línea de tiempo”.
Una vez que hagas esto, se te agregara una nueva ventana en la parte inferior, donde se puede ver los recuadros de su GIF, y también si haces clic en el botón de la vista previa se puede visualizar el mismo.
Debes tener en cuenta alguna de estas cosas para que no haya confusión:
- La ventana Línea de tiempo te permite controlar el orden de reproducción de los fotogramas y obtener una vista previa de la animación.
- La ventana Capas controla qué marcos de superposiciones transparentes aparecerán. Una superposición en la parte superior de la lista aparecerá en todos los marcos, por ejemplo.
Sabiendo esto, vamos a continuar con los pasos para añadir nuestra superposición. Para este ejemplo, agregaremos textos, así que hay que crear un cuadro de texto como se hace normalmente.
El texto se agregará en nueva capa, y lo que deberá hacer es arrastrar esta superposición a la parte superior de su lista de capas.
Haciendo esto, su superposición de texto se mostrará en todos sus GIF, puesto que está por delante de todo.
Esto se hace para que el texto que elijas aparezca desde el comienzo del GIF, pero si deseas que el texto aparezca en un cierto punto de la animación, tenemos que arrastrar su cuadro de texto a la mitad para que veas un ejemplo de cómo quedaría.
En este caso realizando este cambio, el texto apareció en la primera mitad de los fotogramas y luego desapareció.
Si no quieres que desaparezca, existe la única manera de arreglarlo y es reorganizar todas tus capas. Para ello arrastra los primeros fotogramas a la parte superior de la lista, luego coloca el texto en el centro.
Lo que hará posible que su texto aparezca a la mitad del GIF. Incluso puede agregar otro poco de texto después de este.
Logrando realizar estos pasos ya deberías de tener tu GIF animado con la superposición del texto por encima de los fotogramas. Te puede llevar un poco de tiempo al principio puesto que debes jugar con el orden de la capa de tiempo para que el texto se muestre en el momento que desees.
Cuando hayas conseguido eso, puedes guardarlo haciendo clic en Archivo y en Guardar para Web para exportar el GIF. De allí obtendrás mucho control sobre la calidad, y te puede ayudar a reducir el tamaño del archivo.

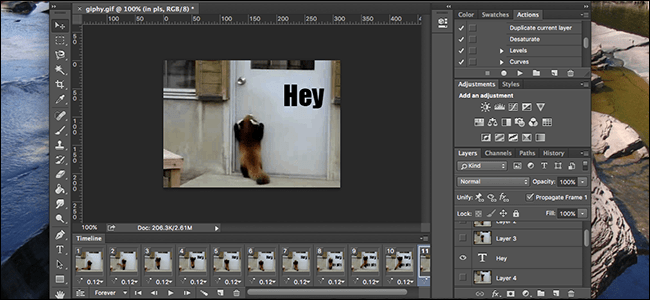
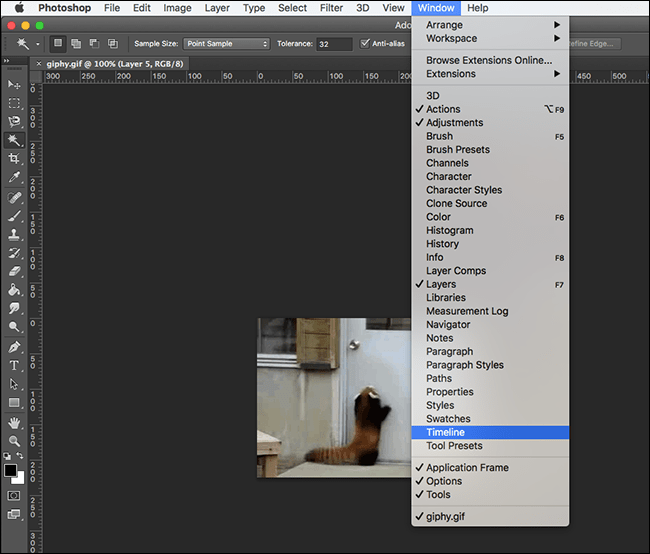
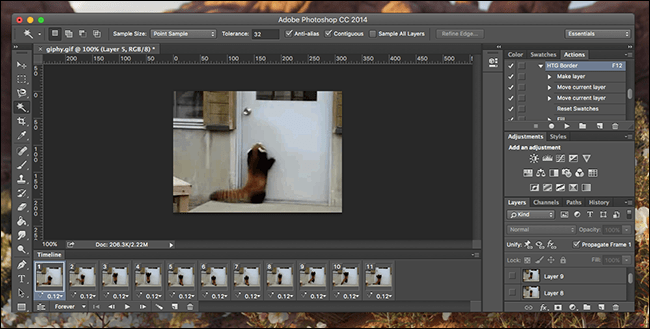
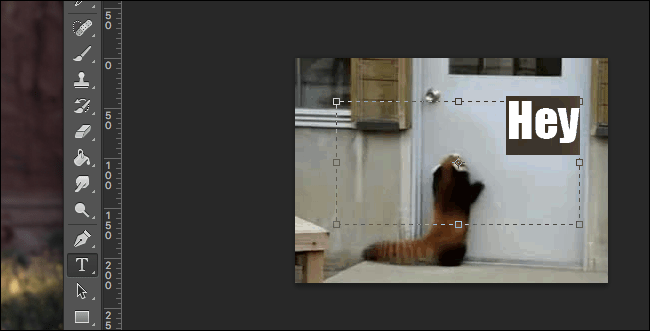
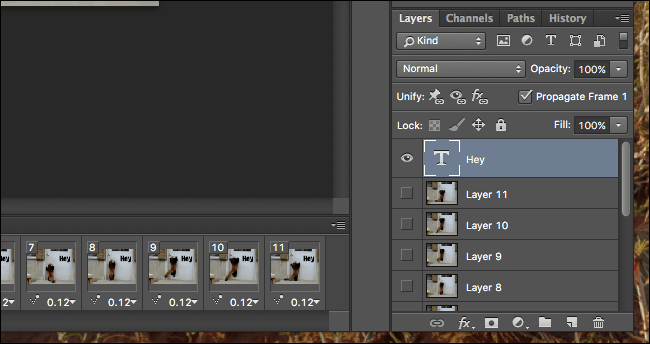

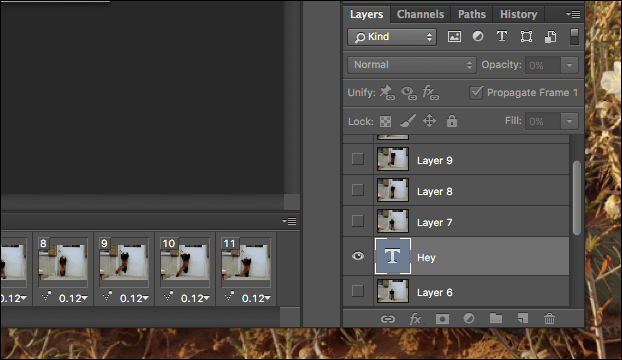
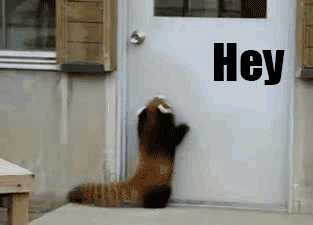
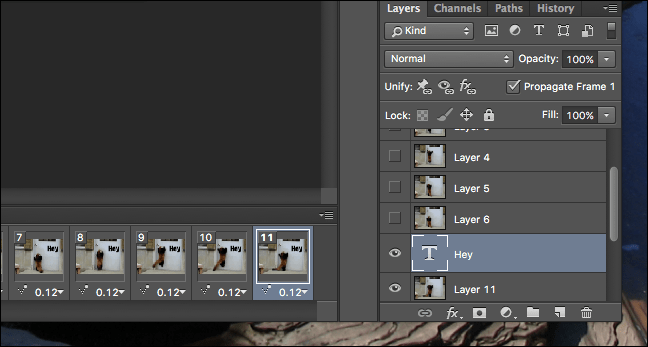
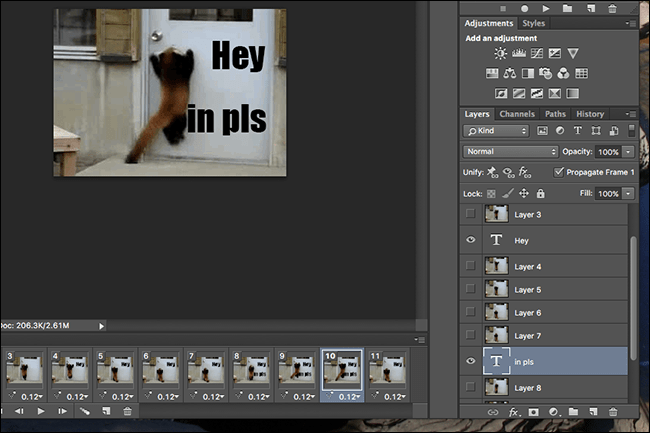
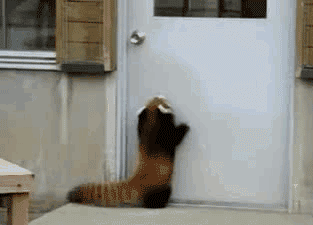
¿Tienes alguna pregunta o problema relacionado con el tema del artículo? Queremos ayudarte.
Deja un comentario con tu problema o pregunta. Leemos y respondemos todos los comentarios, aunque a veces podamos tardar un poco debido al volumen que recibimos. Además, si tu consulta inspira la escritura de un artículo, te notificaremos por email cuando lo publiquemos.
*Moderamos los comentarios para evitar spam.
¡Gracias por enriquecer nuestra comunidad con tu participación!