Windows presenta varias herramientas muy útiles que podemos utilizar de manera fácil, una de ellas es ClearType, que es la tecnología de retoque de fuentes y su función es ayudar a que el texto sea más legible en los monitores LCD. A veces el texto puede resultar un poco borroso, y lo único que tienes que hacer es ajustar la configuración de ClearType para solucionarlo.
Existen algunos problemas que pueden causar ligera turbidez en las fuentes de textos, pero siempre se debe usar la resolución nativa del monitor, de todas formas Windows utiliza la resolución nativa de forma predeterminada, pero algunos juegos y otras aplicaciones pueden reducirla y cuando cierran ciertos juegos o aplicaciones puede que no se restablezca correctamente la resolución. Windows no siempre maneja bien el alta DPI displays sin un poco de ajustes. Si ninguno de los dos es la causa del problema de fuente borrosa, lo más probable es que si ajustas la configuración de está herramienta te ayudará a resolver el problema.
En estas instrucciones que le damos a continuación, se aplican para Windows 7,8 y 10, donde está incorporado el sintonizador ClearType. Si tienes otro Windows como XP o Vista, deberás descargar el sintonizador ClearType PowerToy para XP (que también funciona en Vista).
ClearType: Descripción
ClearTYpe es una tecnología de suavizado de fuentes que fue introducida por primera vez en Windows XP. Su funcionamiento es muy simple ya que está diseñado para suavizar o retocar las fuentes en la pantalla con representación de subpíxel para que sean más legibles en pantallas LCD. En dichas pantallas las fuentes pueden verse irregulares y pixeladas y que tienen píxeles fijos. Esto no ocurre con las pantallas CRT anteriores ya que no tienen píxeles fijos.
Esta herramienta utiliza sombreado de varios colores en el texto para que parezca más legible, mientras que la renderización de texto tradicional sólo muestra píxeles negros que a menudo pueden aparecer irregulares en una pantalla LCD. Como por ejemplo, con una ampliación de 500%, la representación de texto estándar se ve así:
Si habilitas ClearType, la representación del texto tiene este aspecto. Puedes apreciar el color sombreado alrededor de los caracteres, lo que da a las fuentes un aspecto mucho más suave en las pantallas LCD.
Si bajas el zoom a niveles normales, se puede observar la diferencia en la legibilidad cuando ClearType esta desactivado (a la izquierda) y activado (a la derecha).
Cómo activar o desactivar ClearType
De forma predeterminada en Windows 7,8 y 10, ClearType ya viene habilitado. Para activar o desactivar la misma, deberás iniciar el sintonizador de texto ClearType. Para ello hacemos clic en Inicio, escribimos «cleartype» y, a continuación, seleccionamos «Ajustar texto ClearType».
Para activar o desactivar ClearType, sólo debemos seleccionar o desactivar la opción «Activar ClearType» y haz clic en «Siguiente».
De lo contrario si se encuentra desactivado ClearType, el asistente actuará como si fuera a ejecutarlo a través del proceso de ajuste de la herramienta, pero luego te dará la oportunidad de terminar y guardar su configuración. Si está activando ClearType o simplemente deseas dejar la misma activada y sintonizada, el asistente te guiará por el proceso de ajuste (que veremos a continuación).
Sintoniza ClearType para tu pantalla
Ahora vamos al sintonizador de texto ClearType, cuando la opción «Activar ClearType» esté habilitada y haga clic en «Siguiente», obtendrás la oportunidad de sintonizar está herramienta para tu pantalla. Si tienes más de un monitor, tendrás la opción de ajustar todos los monitores a su vez o sólo uno que selecciones. Vamos a sintonizar uno en este ejemplo, porque todo el sintonizador lo hace ejecutar a través de todos los mismos pasos de nuevo para cada monitor que tienes. Si sólo tienes un monitor, no verás esta pantalla.
Lo primero que hará el sintonizador es asegurarse de que la pantalla esté ajustada a su resolución nativa. Si no es así, tendrás que cambiar esto primero.
Se te llevará a través de 4 o 5 pantallas (dependiendo de su versión de Windows) donde se te pedirá que elijas el texto que te parece mejor de varios ejemplos. La selección resaltada es su configuración actual, pero puedes hacer clic en el ejemplo que mejor se ve en cada pantalla y luego haz clic en «Siguiente». Utiliza el que mejor te parezca bien según tu criterio.
Una vez que haya terminad, hacemos clic en “Finalizar. Si tienes más de un monitor y elegiste ajustarlos todos, te llevará a través de los mismos pasos de ajuste para el monitor siguiente, pero de lo contrario, habrá terminado y el sintonizador se cerrará.
Con estos pasos a seguir, la sintonización ClearType es la mejor solución para ayudarte a obtener el mejor texto en tu pantalla LCD. Hasta incluso si tienes problemas con borrosidad, es posible que desees ejecutar a través de las opciones de ajuste sólo para ver si así puedes optimizar tu experiencia de lectura en pantalla mucho mejor.

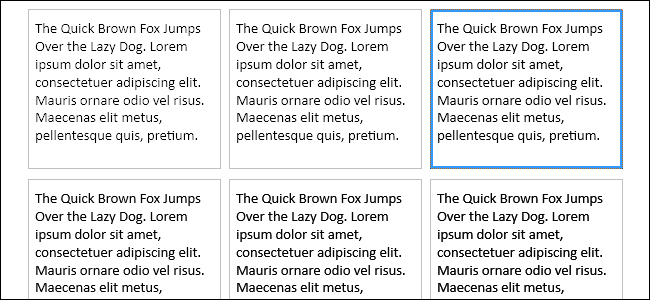
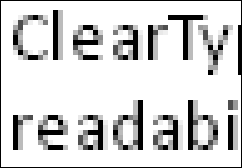
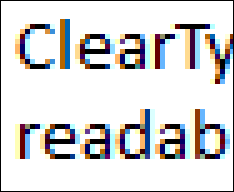
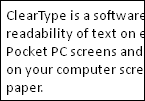
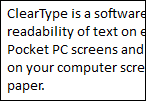
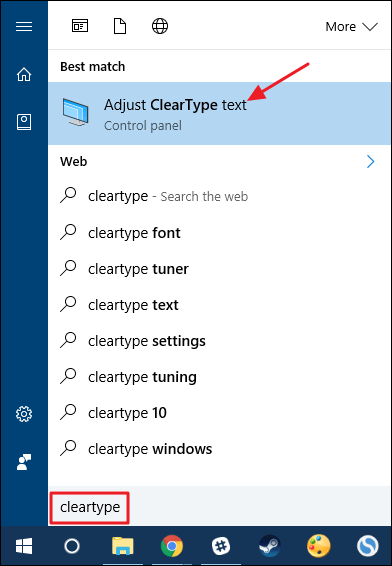
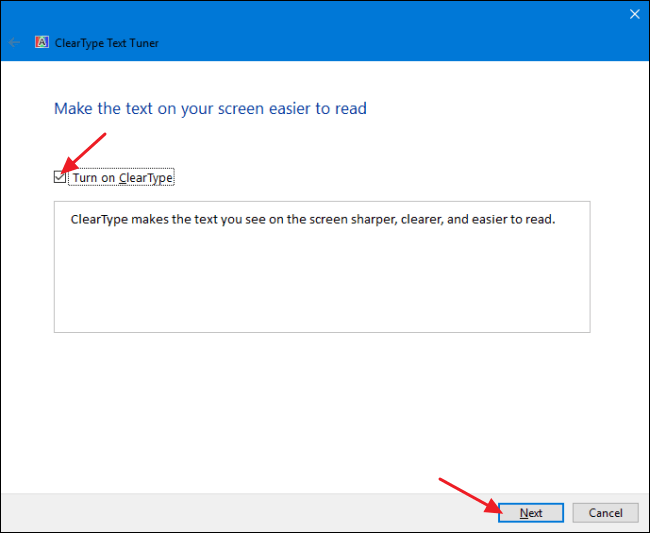
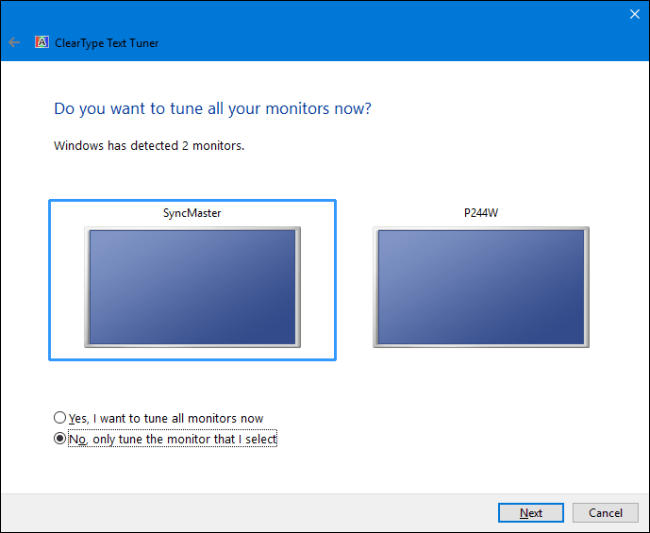
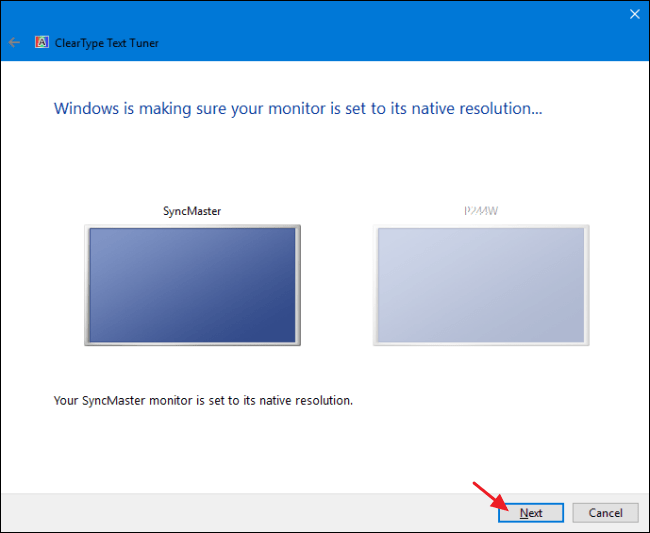
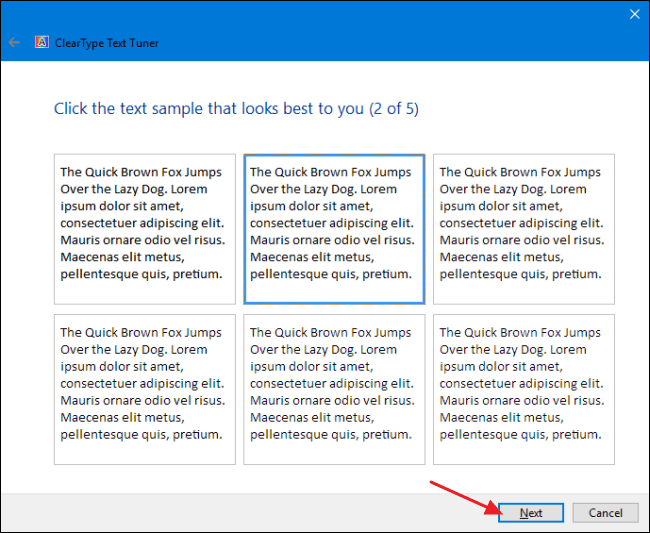
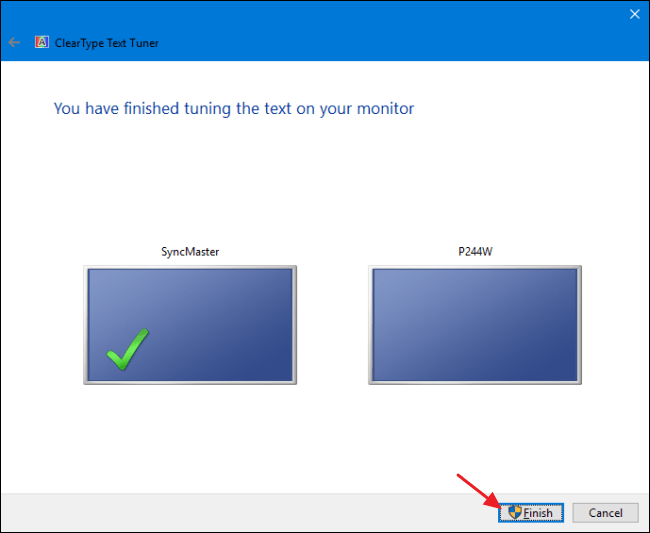
Pero esto explica como se instalapero.Cómo se utiliza?
Hola jorge, qué tal?
Es cierto que en la primera parte del artículo explicamos cómo instalarlo, pero en la segunda parte mostramos cómo aplicar los sistemas de lectura de pantalla a los diferentes documentos.
Tienes alguna duda específica con la que podamos ayudarte?
Cómentanos para poder darte una mano
Saludos!
Saludos y gracias por leer!