En la Mac App Store nos encontramos de forma predeterminada, una manera de actualizar o instalar MacOS, aunque la misma no funciona para todas sus versiones por igual. Lo que significa si posees varios Mac y una cantidad limitada de ancho de banda, y no quieres descargar todo el sistema operativo para cada sistema o quieres instalar el sistema operativo desde cero hay una manera para no hacer todo este procedimiento de nuevo. En el pasado cuando solamente existían cds o dvds eran los usados para al momento de grabar archivos entre otras cosas. Hoy en día y ya hace varios años atrás podemos copiar archivos fácilmente desde una unidad USB, como por ejemplo podemos copiar el sistema operativo a través del USB que hará la función de CD/DVD.
La instalación de MacOS desde una unidad USB es sencilla, sólo necesitas algunas cosas:
- Una unidad USB de 8 GB. Este proceso sobrescribirá la unidad entera, así que tenemos que respaldar cualquier cosa almacenada en ella. Si tu unidad tiene más de 8 GB y deseas utilizar el resto de la unidad para otra cosa, puede utilizar Disk Utility para particionar la unidad, simplemente creamos una partición vacía de 8GB para el instalador.
- Tenemos que tener acceso a una Mac activa con acceso a la Mac App Store. Esta puede ser la máquina de un amigo si es necesario.
Lo primero será descargar MacOS desde la Mac App Store
Para empezar necesitamos el instalador para cualquier versión de MacOS que desees en la unidad de disco. Para ello vamos a la Mac App Store y buscamos la última versión de macOS, donde busca el sistema operativo y luego hacemos clic en el botón “Descargar” o “Instalar”.
La descarga puede llevar un tiempo, así que asegúrate de que tu Mac esté conectada y tiene una conexión buena a Internet. El instalador se cargará cuando se complete el proceso. Simplemente cerramos la ventana, y luego nos vamos a Aplicaciones para confirmar que el instalador esté allí.
En el caso que no quieras la última versión de macOS, tendrás que dirigirte a la pestaña “Compras” en el instalador y desplázate hacia abajo hasta encontrar la versión de macOS que deseas en tu unidad de disco USB.
Sólo encontraras versiones que hayas descargado anteriormente aquí. Haz clic en el botón “Descargar” y su Mac comenzara a descargarla. Una vez más, el instalador se iniciará cuando la descarga esté completa; cerramos la ventana cuando esto suceda. Estando todo descargado, ya podremos crear nuestro disco, donde existen dos formas de hacerlo: una con software de terceros y otra con el terminal.
La manera fácil: con DiskMaker X
Una de las formas más sencillas de crear una unidad USB de arranque es descargando DiskMaker X y usarla para crear la unidad. Para instalarla tienes que montar el DMG, y luego arrastrar el programa a su carpeta de aplicaciones.
Inicie el programa y te preguntará qué versión de macOS te gustaría poner en tu unidad de memoria.
Hasta diciembre de 2016 el programa apoya a Sierra, El Capitán y Yosemite. Pero si quieres crear una unidad para una versión anterior de macOS, hay versiones anteriores de DiskMaker X disponibles, con soporte para sistemas operativos antiguos.
DiskMaker X buscará tu instalador y confirmará que existe. Si has colocado el instalador en alguno lugar aparte de la carpeta Aplicaciones, puedes dirigir DiskMarker X al archivo manualmente.
Después se te preguntará qué disco deseas usar. Elija la unidad o partición, sabiendo que será completamente sobrescrita.
Cuando hayas autorizado la acción, DiskMakerX se ejecutará principalmente en segundo plano. Y una vez que el proceso este hecho oirás un fuerte rugido de león, y verás la unidad completada.
A parte de ofrecernos este procedimiento Diskmaker X también nos permite realizar una variedad de utilidades, que pueden ser muy útiles. El método terminal, descrito a continuación, no incluye estos.
El Harder Way: Con el terminal
Otra forma de crear tu disco si es que no quieres utilizar la herramienta de terceros, Apple te ofrece un método incorporado en Terminal. Resumidamente hay un script, llamado “createinstallmedia”, incluido en cada instalador de macOS, y lo vamos a ejecutar.
Para ello insertamos la unidad de memoria USB y le damos el nombre “Installer” para los propósitos de este writeup, pero asegúrate de tomar nota de cualquier nombre de la unidad que tiene.
Luego nos vamos a encontrar con el script de instalación. Abrimos el Terminal, que se encuentra en Aplicaciones> Utilidades, y ejecutamos el siguiente comando. Para tener en cuenta, el comando variará dependiendo de la versión de macOS que estés intentando instalar. A continuación el específico para Sierra.
Sudo / Aplicaciones / Install \ macOS \ Sierra.app/Contents/Resources/createinstallmedia –volume / Volumes / Installer –applicationpath / Aplicaciones / Install \ macOS \ Sierra.app
Por si quieres saber más, aquí es cómo esto se rompe:
- Para ejecutar el comando como root. Esto significa que el comando debe comenzar con sudo
- /Applications/Install\ macOS\ Sierra.app/Contents/Resources/createinstallmedia es la /Applications/Install\ macOS\ Sierra.app/Contents/Resources/createinstallmedia del script. Obviamente, cambia «Sierra» a la versión que estés instalando.
- Proporcionar a la aplicación una ruta de acceso al volumen que se sobrescribirá. En nuestro caso, este es /Volumes/Installer
- Proporcionar a la aplicación una ruta de acceso al paquete de instalación. Para macOS Sierra, se trata de /Applications/Install\ macOS\ Sierra.app
Se te pedirá que confirmes que está listo para eliminar el disco:
Toque la tecla “y”, luego Enter, y el proceso comenzará. Primero se eliminará el disco, y luego se copiará todo el instalador en tu disco.
El proceso tomará un tiempo, pero cuando se hace tendrás una unidad de arranque con el instalador.
La carpeta Utilidades, que ofrece DiskMaker X, no está aquí.
El comando anterior es específicamente para Sierra (y un disco llamado «Instalador»). Las versiones anteriores de macOS tendrán nombres ligeramente diferentes. Aquí está el comando completo para algunas versiones recientes:
- El Capitan: sudo /Applications/Install\ OS\ X\ El\ Capitan.app/Contents/Resources/createinstallmedia –volume /Volumes/Installer –applicationpath /Applications/Install\ OS\ X\ El\ Capitan.app
- Yosemite: sudo /Applications/Install\ OS\ X\ Yosemite.app/Contents/Resources/createinstallmedia –volume /Volumes/Installer –applicationpath /Applications/Install\ OS\ X\ Yosemite.app
- Mavericks:: sudo /Applications/Install\ OS\ X\ Mavericks.app/Contents/Resources/createinstallmedia –volume /Volumes/Installer –applicationpath /Applications/Install\ OS\ X\ Mavericks.app
Necesitas ejecutar el script desde el propio instalador, apuntar a la unidad y luego señalar al instalador.
Cómo arrancar desde la unidad de instalación
Una vez que ya hayas creado un instalador externo, debes arrancarlo desde tu Mac de destino. Apagamos la Mac y luego conectamos tu disco de instalación. A continuación encendemos la Mac mientras mantiene pulsada la tecla Opción. Se te preguntará qué unidad debes iniciar desde:
Es allí donde elegimos la unidad en la que escribió el instalador. El instalador de macOS se iniciará desde el mismo, y en ese momento puede actualizar macOS, o instalar una versión nueva.


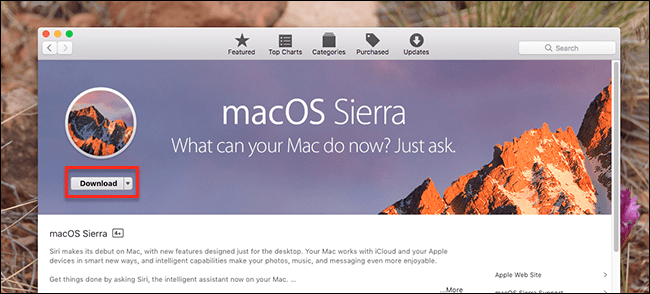
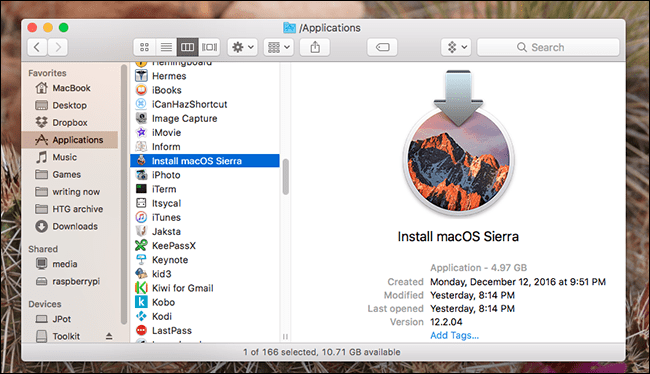
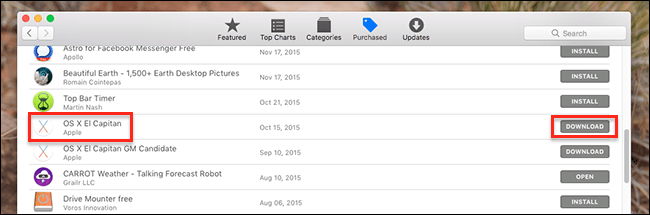
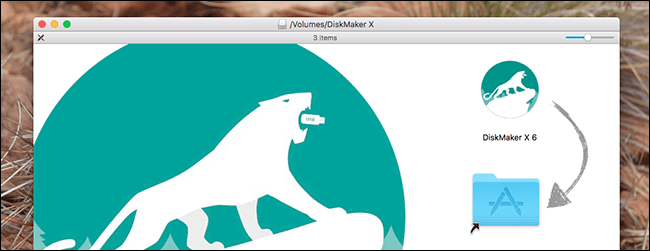
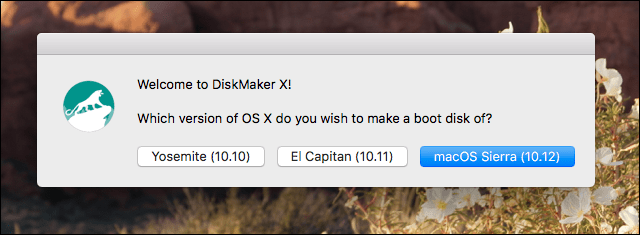
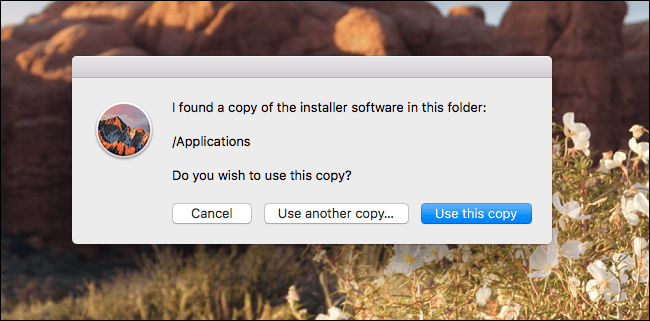
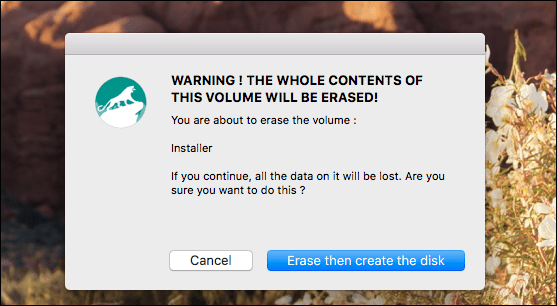
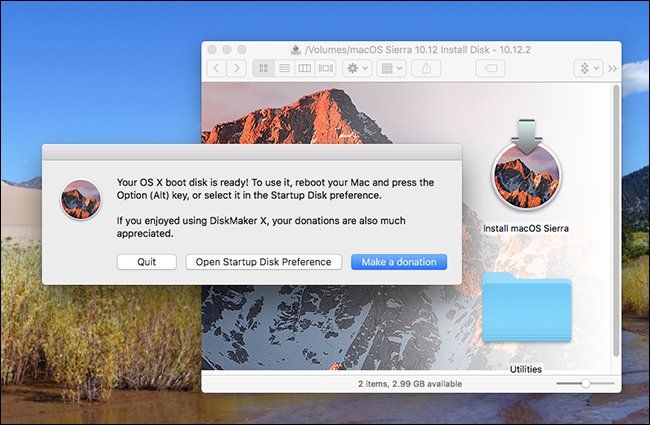
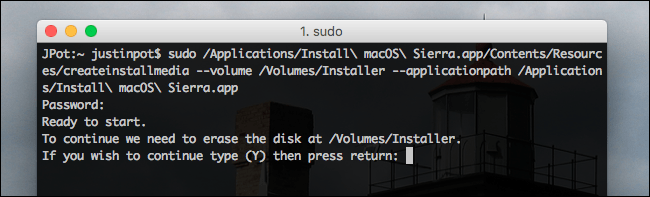
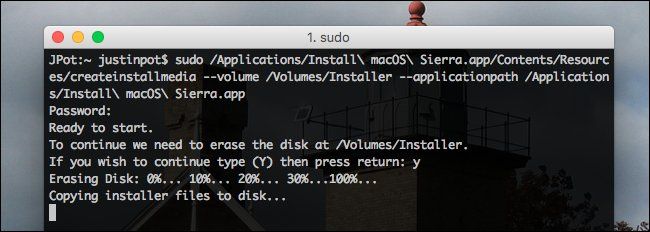
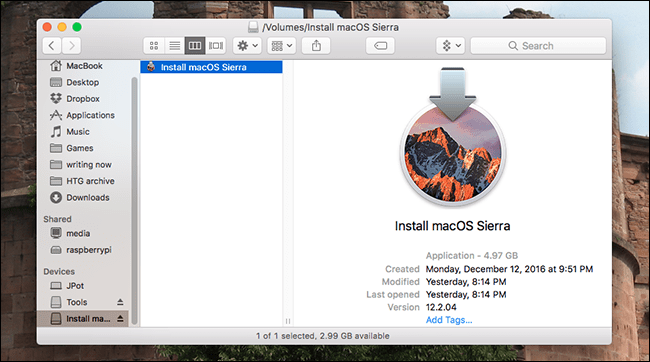
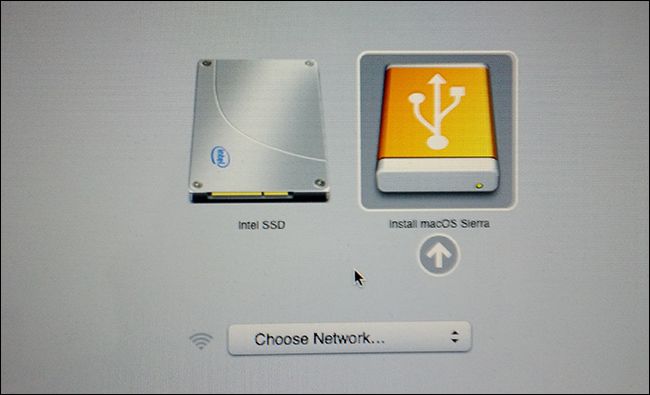
¿Tienes alguna pregunta o problema relacionado con el tema del artículo? Queremos ayudarte.
Deja un comentario con tu problema o pregunta. Leemos y respondemos todos los comentarios, aunque a veces podamos tardar un poco debido al volumen que recibimos. Además, si tu consulta inspira la escritura de un artículo, te notificaremos por email cuando lo publiquemos.
*Moderamos los comentarios para evitar spam.
¡Gracias por enriquecer nuestra comunidad con tu participación!