Cuando mencionamos a los escritorios virtuales en Windows 10, podemos decir que son unos de los aspectos más destacados del sistema operativo, ya que nos permite crear múltiples escritorios virtuales como desees. Contando soporte para accesos directos de teclado y mover ventanas de aplicación entre ellos de manera fácil. Aunque un punto en contra de los escritorios virtuales en Windows 10, es la falta de indicaciones visuales para identificarlos.
Sin embargo, puedes optar por Win 10 Virtual Desktop Enhancer, que es una de las mejores aplicaciones de personalización de escritorio virtual disponibles. Además de ser de uso gratuito de código abierto de Windows, te permite agregar un indicador umber para el escritorio actual a la bandeja del sistema. También te permite establecer fondos de pantalla diferentes para cada escritorio, y lo más importante es que podrás nombrar los escritorios virtuales que tengas.
Nombrar escritorios virtuales en Windows 10
Win 10 Virtual Desktop Enhancer no tiene una interfaz de usuario. Tiene un archivo Settings.ini que debes editar para nombrar escritorios virtuales en Windows 10. Este mismo archivo es lo que edita para establecer fondos de pantalla diferentes para cada escritorio. La aplicación admite hasta mil escritorios virtuales.
Lo primero será descargar y extraer Win 10 Virtual Desktop Enhancer. Ahora abrimos el archivo Settings.ini en la carpeta el Bloc de notas. Nos dirigimos a la sección “Nombres de Escritorio”. Allí tienes que agregar un nombre junto al número de escritorio y guardar los cambios en el archivo.
Cuando hayas terminado de nombrar tus escritorios virtuales, abrimos el archivo Virtual Desktop Enhancer, donde se agregará automáticamente un indicador de número a la bandeja del sistema para indicar el número de escritorio virtual. Si cambias entre ellos te mostrará el nombre del escritorio actual.
Incluso si eliminas los escritorios virtuales después de nombrarlos, puedes agregarlos de nuevo y seguirán teniendo el mismo nombre que les hayas puesto. Para cambiar el nombre, tienes que editar el archivo Settings.ini para Win 10 Virtual Desktop Enhancer.
Cuando colocas el cursor del ratón sobre el indicador de número de escritorio en la bandeja del sistema, nos muestra el nombre del escritorio actual.
A todo esto, puedes personalizar el color y la fuente de la alerta en pantalla, los pasos para realizar lo mencionado, se encuentran en el archivo ReadMe que viene con la carpeta comprimida de Win 10 Virtual Desktop Enhanced.

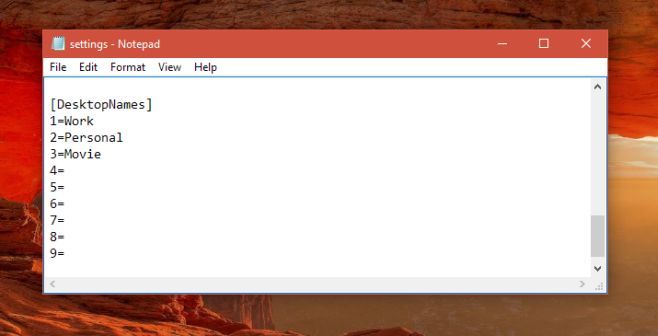
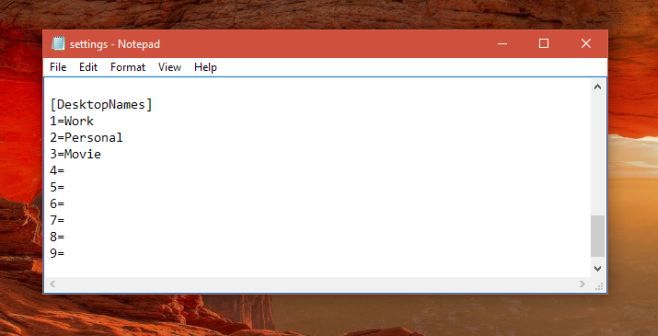
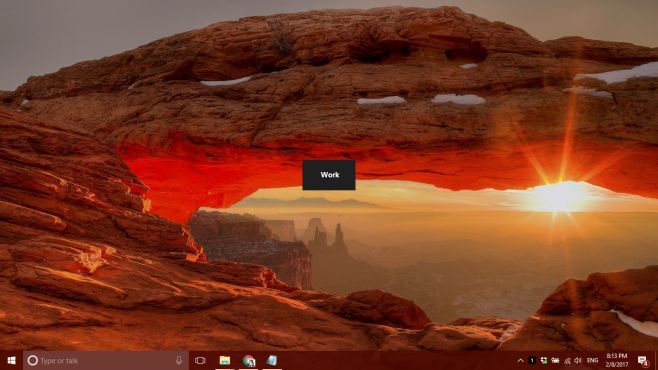
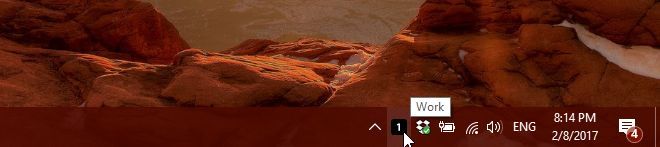
¿Tienes alguna pregunta o problema relacionado con el tema del artículo? Queremos ayudarte.
Deja un comentario con tu problema o pregunta. Leemos y respondemos todos los comentarios, aunque a veces podamos tardar un poco debido al volumen que recibimos. Además, si tu consulta inspira la escritura de un artículo, te notificaremos por email cuando lo publiquemos.
*Moderamos los comentarios para evitar spam.
¡Gracias por enriquecer nuestra comunidad con tu participación!