La captura de pantalla, tanto en ordenadores como en dispositivos móviles o tablets, son utilizadas a menudo, donde en Windows 10 contamos con una herramienta integrada de captura de pantalla. También en los móviles y tablets vienen incorporada la función de poder tomar la pantalla completa del mismo, aunque si en tu móvil no está la herramienta, puedes optar por aplicaciones de terceros.
Al igual que en un ordenador con Windows 10, puedes instalar programas que te permiten realizar las capturas de pantalla, pero sólo funcionan en el escritorio. Esto significa que no puedes capturar la pantalla de bloqueo o la pantalla de inicio de sesión en Windows 10. No obstante, hay alguna solución muy fácil para lograr capturar la pantalla de bloqueo y de inicio de sesión.
Captura de pantalla de la pantalla de Bloqueo en Windows 10
Para hacer la captura de la pantalla de bloqueo, debemos bloquear el sistema mediante del acceso directo Win + L. Una vez que tengas la pantalla bloqueada, toca la tecla Imprimir pantalla (Print Screen) en tu teclado. Luego desbloquea tu sistema e inicia el programa Paint. Haz clic en el botón “Pegar” o pulsa Ctrl + V para pegar la captura de pantalla del portapapeles.
Y así te aparecerá la pantalla de bloqueo copiada.
Puedes capturar cualquier actividad y todos los widgets, pero el cursor no se incluirá. La tecla de pantalla de impresión, estuvo en Windows desde hace mucho tiempo. En síntesis esta función estuvo desde Windows 98 pudiendo así utilizarla para capturar la pantalla.
Aunque esto no funciona en la pantalla de inicio de sesión. No puedes utilizar el botón Imprimir pantalla o la combinación de Windows + Imprimir pantalla para capturar la pantalla de bloqueo. Pero si es posible hacerlo con la herramienta de corte, con la cual podrás capturar la pantalla de inicio de sesión, donde la misma se encuentra desde hace tiempo en Windows al igual que la mencionada anteriormente.
Pantalla de Inicio de Sesión
Primero deberás modificar el registro de Windows, para poder utilizar la herramienta Snipping para capturar la pantalla de inicio de sesión. Así que necesitas utilizar la herramienta desde la pantalla de inicio de sesión mediante el botón de fácil acceso.
Abre el registro de Windows y dirígete a la siguiente ubicación:
HKEY_LOCAL_MACHINE\SOFTWARE\Microsoft\Windows NT\CurrentVersion\Image File Execution Options
Crea una nueva clave a través de la tecla Editar> Nuevo> y colócala el nombre de utilman.exe. A continuación, dentro de esta clave, debes crear un nuevo valor de cadena a través de Editar> nuevo> Valor de cadena y llámalo Depurador (Debugger). Establece su valor como:
C:\Windows\System32\SnippingTool.exe
Bloquea tu sistema y ve a tu pantalla de inicio de sesión. Haz clic en el botón de facilidad de acceso (snipping tool) y se iniciará la herramienta de recorte. Utilízalo para capturar toda la pantalla. Esto no guardará la captura de pantalla, pero si se ha copiado en el portapapeles. Inicia sesión en tu sistema, abra Paint y pégalo. Así te aparecerá;

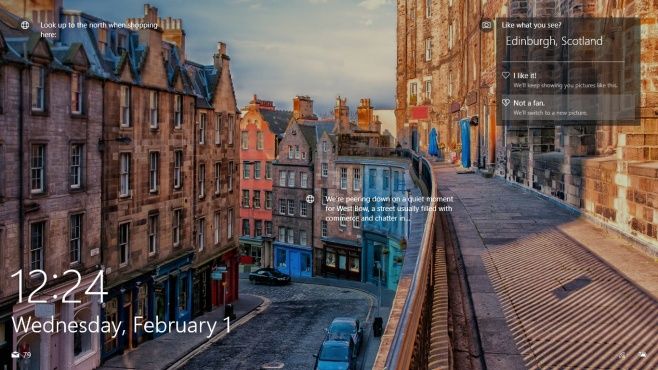
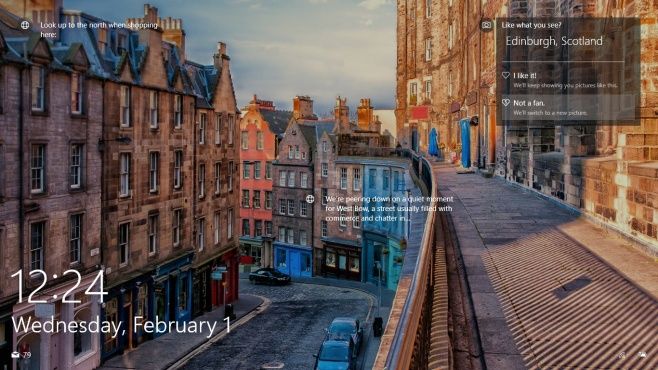
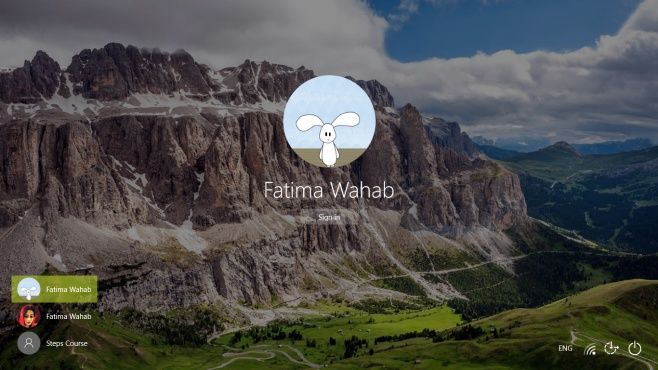
Efectivamente se activa SnippingTool, pero no da tiempo de hacer la captura de pantalla, se visualiza la herramienta de recorte, dura solo 1 segundo o menos y cuando presiono de nuevo el botón de facilidad de acceso no aparece nuevamente la herramienta de recorte, aparecen las opciones predeterminadas por el sistema; y en el editor de registro se elimina el Valor de cadena Debugger…
¿Que podria hacer…?
Gracias
Hola Winston, qué tal?
Lo primero que tienes que hacer es lanzar la herramienta Recortes de Windows, algo que se hace con sólo escribir Recortes en la caja de búsqueda del Inicio y pulsando sobre ella.
Una vez que tengas abierta la interfaz de Recortes en el escritorio, pulsa sobre la opción del menú Aplazar y seleccionamos la opción de los 5 segundos.
Así, la herramienta esperará 5 segundos antes de capturar la pantalla que tengamos delante, así que en ese momento debes forzar la pantalla de bloqueo para que la capture.
Prueba con eso y cualquier cosa nos dices
Saludos!