Nuestro equipo de Windows, puede sufrir en algún momento, un error de disco duro o un comportamiento extraño, pudiendo tratarse de incompatibilidad con la placa base, o más bien por algún software que hayas instalado recientemente. Son varios los problemas que pueden ocasionar al disco duro, pero hay forma de solucionarlo. Check Disk, conocida como Chkdsk, es una herramienta que te permite comprobar tu disco para buscar ciertos problemas y así poder ayudarte a solucionarlos. Esta herramienta se encuentra disponible en todas las versiones de Windows ya que viene predeterminadamente.
Cómo funciona Chkdsk en Windows
Check Disk, nos puede servir a buscar soluciones en el disco duro afectado que tengamos, ya que es una gran utilidad. Para usar esta herramienta se debe ejecutar con el comando de “chkdsk”, que son las palabras abreviadas de la palabra. Puede ayudarte a prevenir problemas mayores o incluso la perdida de datos a largo plazo. Check Disk puede realizar las siguientes funciones:
- La función básica de Chkdsk consta en analizar la integridad del sistema de archivos y los metadatos del sistema de archivos en algún volumen de disco y corregir cualquier error lógico del sistema de archivos que encuentre. Estos errores pueden ser entradas dañadas en la tabla de archivos maestros (MFT) de un volumen, también descriptores de seguridad incorrectos asociados con archivos o incluso información de tiempo o información de tamaño de archivo desalineada sobre archivos individuales.
- Check Disk también puede escanear opcionalmente cada sector de un volumen de disco buscando sectores defectuosos. Los sectores defectuosos se presentan en dos formas: los malos sectores defectuosos, que ocurren cuando se escriben mal los datos y los sectores defectuosos que pueden llegar a ocurrir debido a daños físicos en el disco. Por lo que Chkdsk intenta corregir estos problemas arreglando sectores defectuosos y marcando sectores defectuosos para que no se vuelvan a usar.
Puede sonar demasiado técnico, pero no es necesario entender todo, ya que lo importante es saber cuándo debes ejecutarlo.
Se recomienda ejecutar chkdsk en un lapso de algunos pocos meses, junto con el uso de una herramienta SMART para unidades que lo admitan. Cuando Windows se haya cerrado anormalmente, ya sea por un corte de luz o un fallo del sistema, también es recomendable ejecutar el comando, para comprobar si el disco duro está funcionando correctamente después de lo sucedido.
Si chkdsk encuentra algún problema, en sectores defectuosos que no puede reparar, estos datos pueden volverse inutilizables. Es poco probable pero en el mayor de los casos puede suceder, por lo que es aconsejable tener una copia de seguridad de tu equipo antes de ejecutar chkdsk.
Básicamente la herramienta chkdsk, funciona de la misma forma en todas las versionde Windows, pero en esta guía usaremos Windows 10, por lo que las pantallas pueden verse diferentes si usas Windows 7 u 8.
Cómo comprobar un disco de Windows
Para ejecutar la herramienta de comprobación de disco, desde el escritorio de Windows resulta bastante fácil. En el Explorador de archivos, haz clic con el botón secundario en la unidad que deseas comprobar y selecciona “Propiedades”.
En la ventana de propiedades, cambia a la pestaña «Herramientas» y haz clic en el botón «Comprobar». En Windows 7, el botón se llama «Comprobar ahora».
En Windows 8 y 10, Windows puede informarte que no ha encontrado ningún error en la unidad. Pero puedes realizar una exploración manual haciendo clic en «Escanear unidad». Esto en primer lugar realizará una exploración sin intentar ninguna reparación, por lo que no reiniciará tu equipo en este momento. Si el análisis de disco rápido revela cualquier tipo de problema, Windows te presentará esa opción. Si quieres forzarlo, tendrás que usar el símbolo del sistema para ejecutar chkdsk, algo que ya indicaremos un poco más tarde en este artículo.
Después de que Windows explora tu unidad, si no se encontraron errores, sólo puedes hacer clic en «Cerrar».
En Windows 7, al hacer clic en el botón «Comprobar ahora», verás un cuadro de diálogo que te permitirá elegir un par de opciones adicionales, es decir, si también deseas corregir automáticamente los errores del sistema de archivos y explorar los sectores defectuosos. Si deseas realizar la comprobación de disco más completa, continua adelante y selecciona ambas opciones y, a continuación, haz clic en «Inicio». Sólo ten en cuenta que si agregas un sector de escaneo a la mezcla, la comprobación del disco puede tomar bastante tiempo. Puede ser algo que quieres hacer cuando no necesitas tu ordenador por algunas horas.
Si eliges corregir errores del sistema de archivos o escanear sectores defectuosos, Windows no podrá realizar una exploración mientras el disco está siendo utilizado. Si eso sucede, tendrás la opción de cancelar la exploración o bien programar una comprobación de disco para que ocurra la próxima vez que reinicies Windows.
Cómo verificar o cancelar una comprobación de disco programada
Si no estás seguro de si está programada una comprobación de disco para tu próximo reinicio, es bastante fácil comprobarlo en el símbolo del sistema. Para ello debes ejecutar el símbolo del sistema con privilegios administrativos. Pulsa Inicio y escribe «símbolo del sistema». Haz clic con el botón secundario en el resultado y selecciona «Ejecutar como administrador».
En el indicador, escribe el siguiente comando; sustituye la letra de la unidad si es necesario.
Chkntfs c:
Si has programado una comprobación manual de la unidad, verás un mensaje en ese sentido.
Si Windows ha programado una comprobación automática de la unidad, verás un mensaje que te permite saber que el volumen está sucio, esto significa que se ha marcado con posibles errores. Por lo que nos sirve como indicación de que Windows ejecutará una comprobación la próxima vez que se inicie. Si no está programada la exploración automática, sólo verás un mensaje que te informará que el volumen no está sucio.
Si una comprobación de disco se encuentra programada para la próxima vez que inicies Windows, pero has decidido que no deseas que se realice la comprobación, puedes cancelar la comprobación escribiendo el siguiente comando:
Chkntfs /x c:
Ahora no recibirás ningún tipo de notificación de que la exploración fue cancelada. Este comando realmente excluye la unidad del comando chkdsk para el siguiente inicio. Si reinicias para encontrar que se ha programado una exploración, Windows también te proporciona unos diez segundos para omitir la exploración si lo deseas.
Cómo utilizar el comando ChkDsk en el símbolo del sistema
Si estas por utilizar el símbolo del sistema (o tiene que hacerlo porque Windows no arranca correctamente), puedes ejercer un poco más de control sobre el proceso de comprobación del disco. Además, si utilizas Windows 8 o 10, es la única manera de forzar la fijación automática o el escaneo de sector defectuoso en la mezcla. Abre el símbolo del sistema con privilegios administrativos pulsando Windows + X y seleccionando «Símbolo del sistema (Admin)». Utilizará el comando chkdsk. El comando admite varios conmutadores opcionales, pero nos interesan principalmente dos de ellos: /f y /r.
Si solo utilizas el comando chkdsk por sí mismo, explorará tu unidad en modo de solo lectura, reportando errores pero no intentando repararlos. Por esta razón, por lo general se puede ejecutar sin tener que reiniciar tu equipo.
Si deseas que chkdsk intente reparar errores del sistema de archivos lógicos durante la exploración, agrega el /f. Ten en cuenta que si la unidad tiene archivos que están en uso (y probablemente lo hará), se te pedirá que programes una exploración para el siguiente reinicio.
Chkdsk /f c:
Si quieres que chkdsk explore también los sectores defectuosos, usará el /r. Cuando utilizas el /r, el /f está implícito, lo que chkdsk buscará tanto errores lógicos como sectores defectuosos. Pero si bien no es realmente necesario, tampoco hará daño si activas los interruptores /r y /f en el comando al mismo tiempo.
Chkdsk /r c:
Ejecutar chkdsk /r te ofrece la exploración más completa que puedes realizar en un volumen, y si tienes algo de tiempo libre para la comprobación del sector, te recomendamos que lo ejecutes al menos periódicamente.
Existen otros parámetros que puedes utilizar con chkdsk en Windows. Los cuales son los siguientes:
C: \> chkdsk /?: Comprueba un disco y muestra un informe de estado.
CHKDSK [nombre de archivo de volumen [[ruta]]]] [/ F] [/ V] [/ R] [/ X] [/ I] [/ C] [/ L [: size]
- Volumen: Específica la letra de unidad (seguido de dos puntos), punto de montaje o nombre de volumen.
- Filename FAT / FAT32 solamente: Especifica los archivos para comprobar la fragmentación.
- /F Corrige errores en el disco.
- /V En FAT / FAT32: Muestra la ruta completa y el nombre de cada archivo; En el disco; En NTFS: Muestra los mensajes de limpieza si los hay.
- /R Localiza sectores defectuosos y recupera información legible (Implica / F).
- /L: size Sólo NTFS: Cambia el tamaño del archivo de registro al número especificado de kilobytes. Si no se especifica el tamaño.
- /X Fuerza el volumen a desmontar primero si es necesario. Todas las manecillas abiertas al volumen serían entonces inválidas (Implica / F).
- /I Sólo NTFS: Realiza una comprobación menos vigorosa de las entradas de índice.
- /C Sólo NTFS: omite la comprobación de ciclos dentro de la carpeta estructura.
- /B Sólo NTFS: Revalúa los clústeres defectuosos en el volumen (Implica / R)
El modificador / I o / C reduce la cantidad de tiempo requerido para ejecutar Chkdsk omitiendo ciertas comprobaciones del volumen.
Utilizando la herramienta Chkdsk, podrás solucionar cualquier problema que tengas en tu disco duro, para volver a utilizar tu ordenador con normalidad.

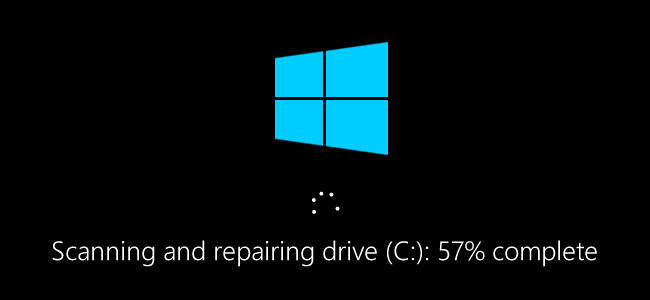
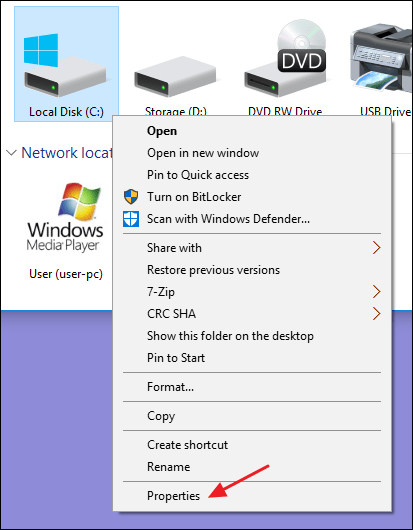
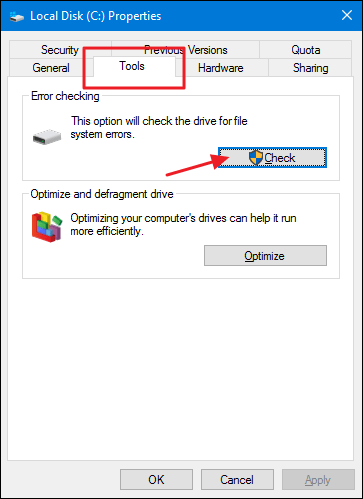
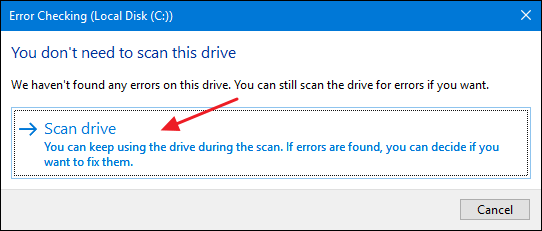
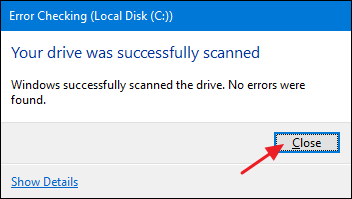
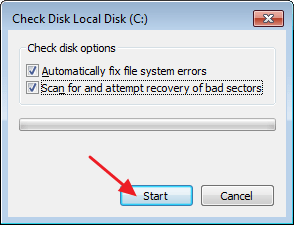
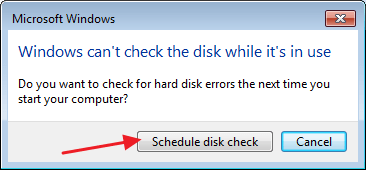

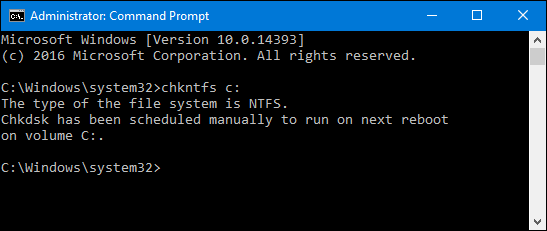
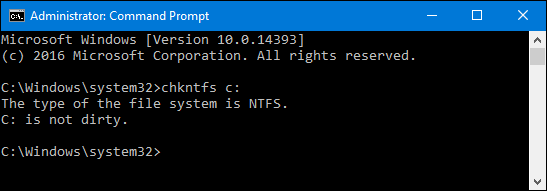

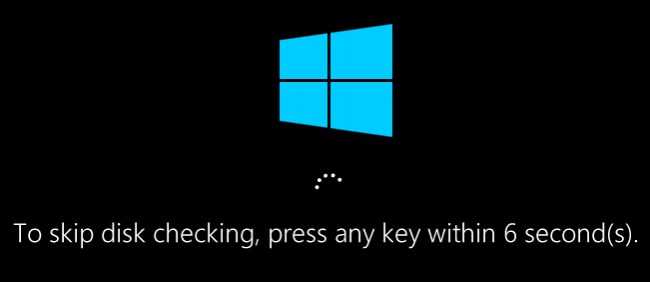
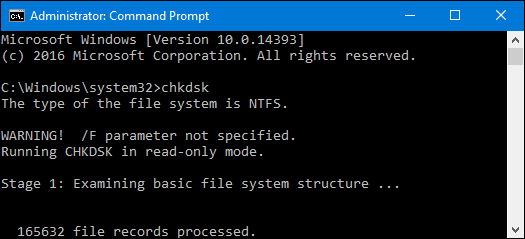
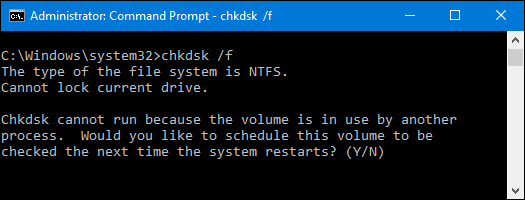
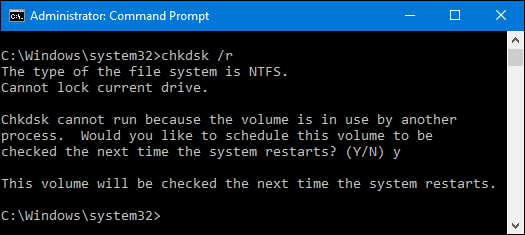
¿Tienes alguna pregunta o problema relacionado con el tema del artículo? Queremos ayudarte.
Deja un comentario con tu problema o pregunta. Leemos y respondemos todos los comentarios, aunque a veces podamos tardar un poco debido al volumen que recibimos. Además, si tu consulta inspira la escritura de un artículo, te notificaremos por email cuando lo publiquemos.
*Moderamos los comentarios para evitar spam.
¡Gracias por enriquecer nuestra comunidad con tu participación!