El navegador de Windows 10, Microsoft Edge, tiene una particularidad a otros navegadores, aunque no es tan notoria, pero en este navegador están ausentes los controles avanzados de zoom para Microsoft Edge. Las opciones de zoom predeterminadas Ctrl + (para acercar), Ctrl – (para alejar) o mantener pulsada la tecla Ctrl y usando la rueda del ratón funcionan bien, aunque son muy limitadas.
Sin embargo, hay una extensión llamada Zoom para Microsoft Edge, podremos acercar y alejar el contenido que visualizamos desde el navegador, de una manera sencilla, con controles de zoom avanzados para el navegador de Windows 10.
Zoom para Microsoft Edge
La extensión Zoom para Microsoft Edge, es una de las pocas que se publicó en la tienda oficial de Windows para este navegador en específico. En el catálogo de extensiones de Edge solo hay 25 extensiones oficiales que se agregaron en la actualización de aniversario del año pasado.
No obstante, la nueva extensión aun no aparece todavía en dicha tienda. Pero puedes seguir este enlace para abrirlo en Windows Store.
Recibirás un mensaje cuando abras Microsoft Edge, una vez que ejecutes la instalación en Windows Store. Debes aceptar esto para activar la extensión y comenzar a utilizarla. Cuando hayas hecho esto, puedes empezar a usar la extensión de inmediato.
Esta extensión agregará un nuevo icono a Edge, el cual lo encuentra cuando hagas clic en el icono de menú (los tres puntos).
Con la extensión de Zoom para Microsft Edge puedes hacer:
- Haz clic en el icono y utiliza el control deslizante para cambiar el nivel de zoom entre 1 y 400.
- Haz clic en el icono y utiliza la rueda del ratón para cambiar el nivel de zoom.
- Activa la opción «zoom todo junto» en la página de preferencias para ampliar o reducir en todas las páginas web abiertas al mismo tiempo.
- Guarda el valor de zoom de los sitios web.
- Cambia entre el motor de zoom predeterminado del navegador y el zoom CSS.
- Muestra el porcentaje de zoom en el icono.
- Establece la proporción de zoom predeterminada para todos los sitios y establece pasos de zoom personalizados.
Puedes interactuar con el icono de la extensión para ver algunas de las funciones, aunque la mayoría se gestionan en el apartado de preferencias de dicha extensión. Prácticamente, las opciones más destacables en comparación al zoom por defecto que viene en Edge, son las opciones para cambiar el nivel de zoom predeterminado, los pasos de zoom y establecer niveles de zoom para dominios.
Esto significa, que en vez de cambiar el nivel de zoom manualmente a cada rato cuando visites un sitio, puedes optar por establecer en la configuración el valor que desees para que quede guardado.

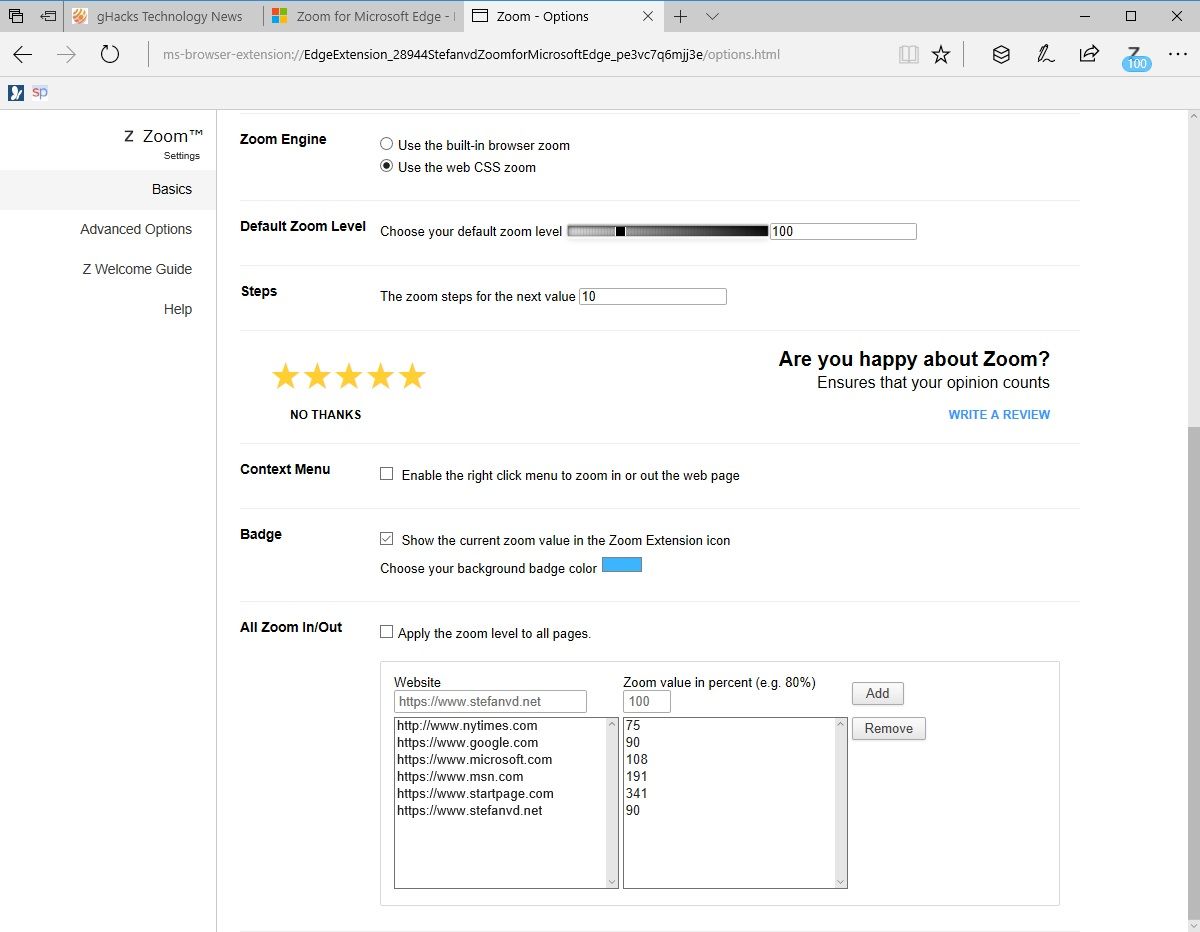
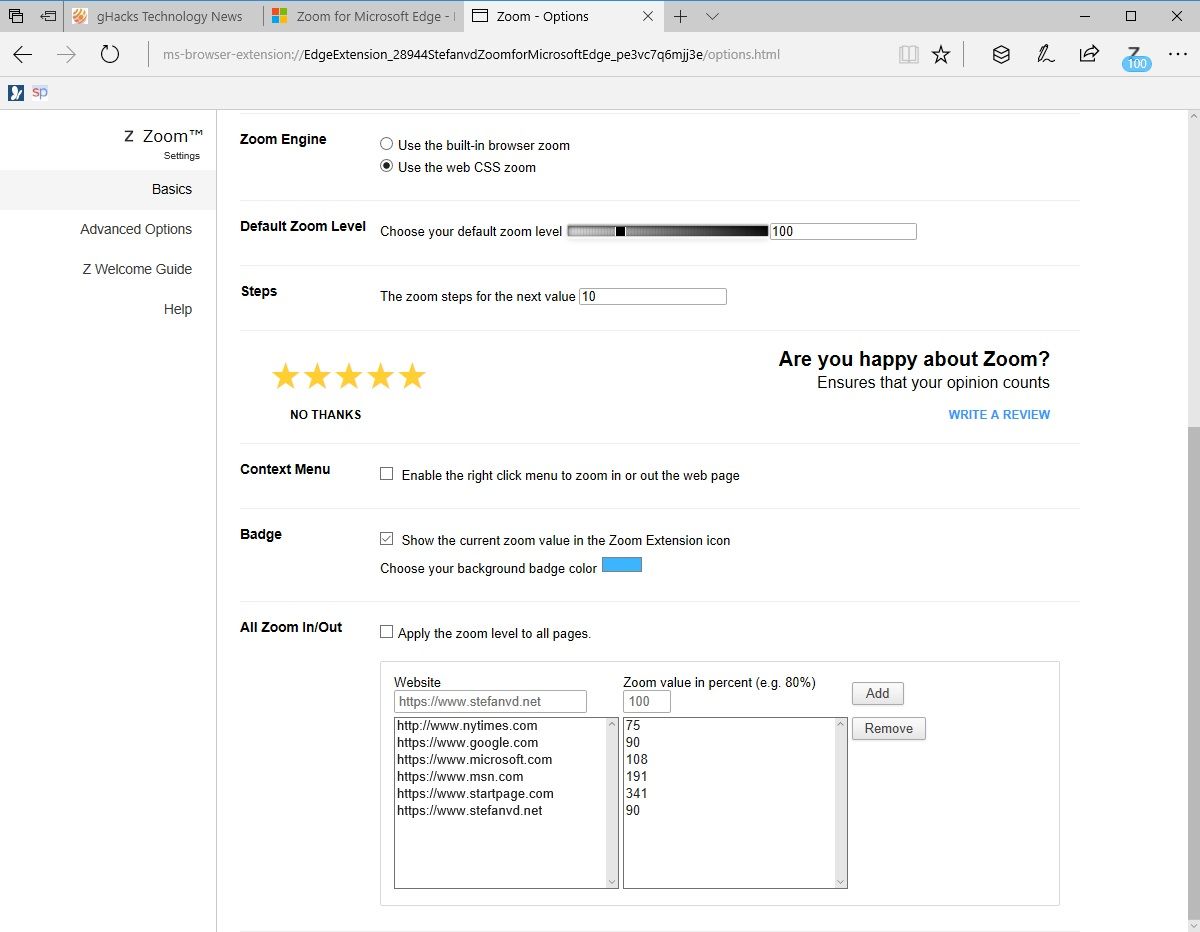
¿Tienes alguna pregunta o problema relacionado con el tema del artículo? Queremos ayudarte.
Deja un comentario con tu problema o pregunta. Leemos y respondemos todos los comentarios, aunque a veces podamos tardar un poco debido al volumen que recibimos. Además, si tu consulta inspira la escritura de un artículo, te notificaremos por email cuando lo publiquemos.
*Moderamos los comentarios para evitar spam.
¡Gracias por enriquecer nuestra comunidad con tu participación!