Como en la mayoría de los Windows, se puede crear temas personalizados como en Windows 10, que lleva un proceso bastante simple. Básicamente, un tema incluye el fondo de pantalla y un color de acento. Cuando creamos un tema, se guarda en la carpeta Datos de la aplicación, como un archivo .theme. Por lo tanto, si eliminamos un archivo .theme, se eliminará el tema de tu sistema y ya no aparecerá en Temas en la configuración de la aplicación.
En el caso, de copiar un archivo .theme a otro sistema, sólo aplicará el cambio en el color de acento, por lo que el fondo de pantalla no estará en dicho archivo. Aunque para importar y exportar temas en Windows 10 de manera eficaz, debes guardarlos de forma diferente. Vamos a ello.
Exportación de themes en Windows 10
Abra la aplicación Configuración y dirígete al apartado de Personalización de configuraciones, donde allí selecciona la pestaña Temas. En este sector aparecerán todos tus temas personalizados y predeterminados. Sólo puedes exportar temas personalizados ya que los temas predeterminados no se pueden exportar.
Ahora haz clic con el botón derecho en el tema que quieras exportar y selecciona “Guardar tema para compartir”. Asigna un nombre para el tema que desees y guárdalo. Por defecto, el tema se guardará en el escritorio. Se ahorrará con la extensión .deskthemepack. Este archivo incluye el color de acento y también el fondo de pantalla del tema.
Importación de themes en Windows 10
Copia los archivos .deskthemepack en el sistema al que deseas importarlos. Ejecuta el archivo y aparecerá en la pestaña Temas del apartado Personalización de la configuración en la aplicación “Configuración”. Con esto ya se ha importado y para aplicar el tema, ve a la pestaña Temas y selecciónalo.
Cuando guardes un tema, se guarda en la siguiente ubicación:
% AppData% \ Local \ Microsoft \ Windows \ Temas
Una vez que se importa el tema, te aparecerá una nueva carpeta en la carpeta Temas. Tendrá el mismo nombre, pero abreviado, como el nombre del tema. Dentro hay una carpeta DesktopBackground y otro archivo .theme, el cual es tu tema importado.
Cómo eliminar un theme
En este punto, no hay opción de eliminación de un tema desde la interfaz de Configuración de Temas, ya que solo puedes eliminar los temas predeterminados, como el tema Hero y Flower que vienen con Windows. Sin embargo hay una forma de hacerlo desde las carpetas. Para eliminar un tema en Windows 10 dirígete a la carpeta de datos de la aplicación que aparece a continuación:
% AppData% \ Local \ Microsoft \ Windows \ Temas
Debes tener en cuenta que no existen respaldos de estos temas, por lo que se eliminarán totalmente.

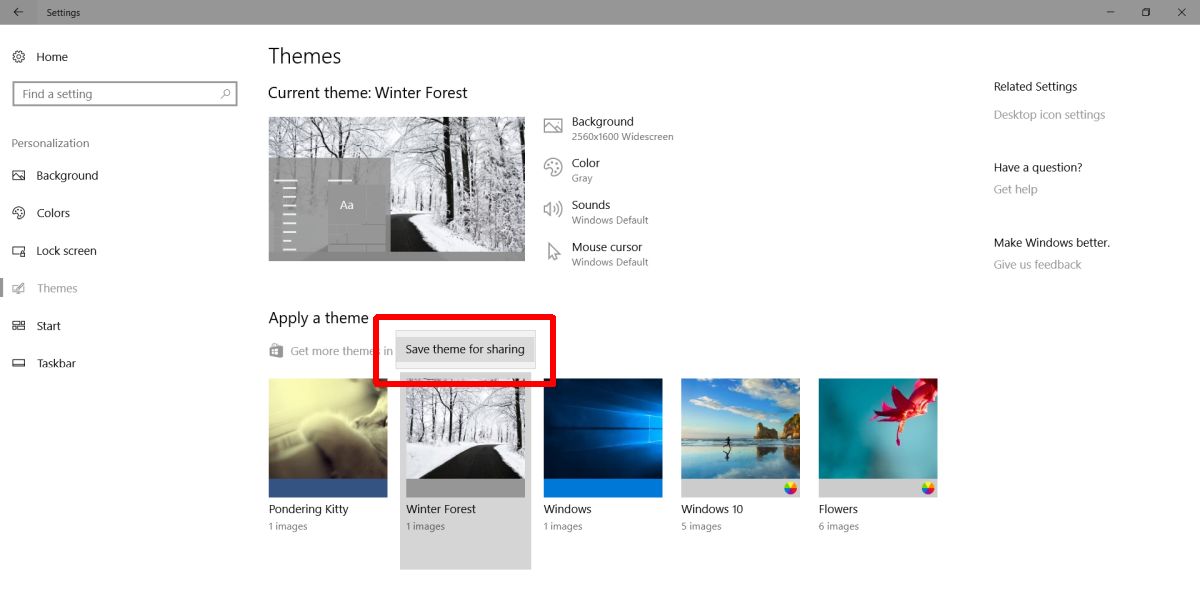
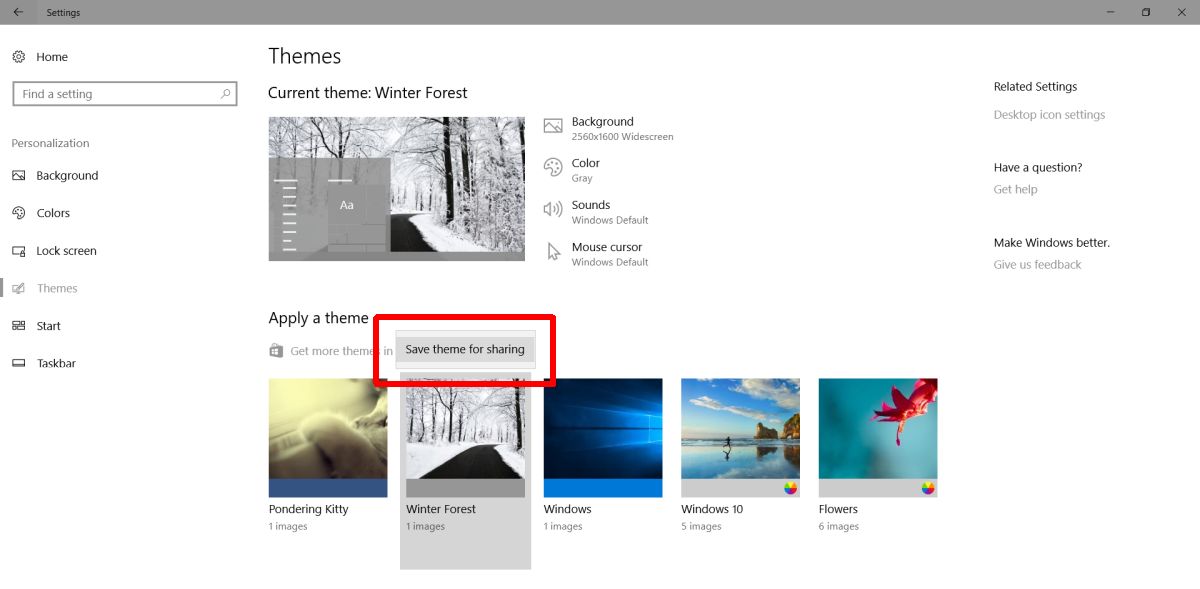
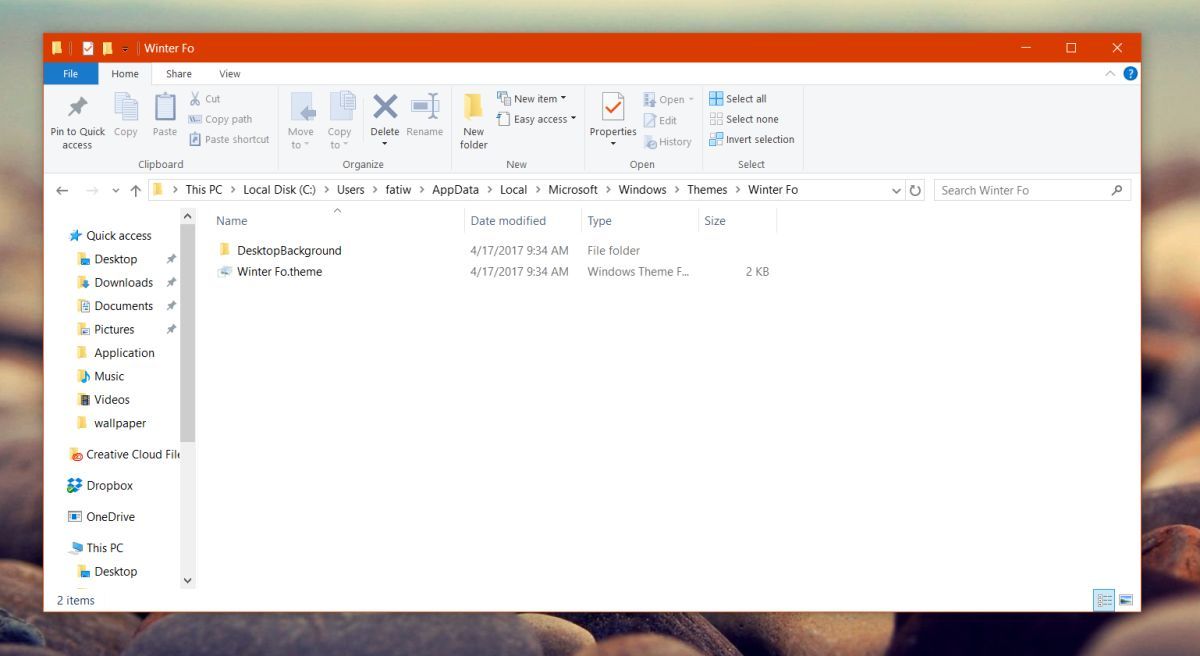
¿Tienes alguna pregunta o problema relacionado con el tema del artículo? Queremos ayudarte.
Deja un comentario con tu problema o pregunta. Leemos y respondemos todos los comentarios, aunque a veces podamos tardar un poco debido al volumen que recibimos. Además, si tu consulta inspira la escritura de un artículo, te notificaremos por email cuando lo publiquemos.
*Moderamos los comentarios para evitar spam.
¡Gracias por enriquecer nuestra comunidad con tu participación!