Muchos usuarios intentan correr Linux y Windows a la vez, y la razón es muy simple. Linux posee muchos puntos fuertes, y Windows también, así que ¿por qué limitarse si podemos tener lo mejor de ambos mundos? En esta oportunidad te enseñaremos a instalar correctamente un arranque dual entre Ubuntu Linux y Windows (funciona para Windows 10/8.1/8/7).
¿Qué necesitas?
Este tutorial está hecho suponiendo que una de las versiones de Windows mencionadas anteriormente está instalada en el equipo. Por ende, necesitarás:
- Ubuntu Linux: Descargar aquí.
- Un grabador para crear un USB arrancable: Descargar aquí.
La versión de Ubuntu que instalaremos aquí es la 17.04.
RECOMENDACIÓN: Crear un disco de arranque
Crea un disco en vivo de Ubuntu con el grabador que te pedimos anteriormente, siguiendo estos tres simples pasos:
- Selecciona el archivo ISO de Ubuntu.
- Inserta una unidad USB extraíble, que posea al menos 2GB de almacenamiento, y selecciona grabador.
- Haz clic en el botón “Flash!”.
Para cargar el disco en vivo de Ubuntu, conecta el USB y dirígete al BIOS del ordenador. Cambia el orden del arranque para que el USB cargue primero.
Instala Ubuntu
Una vez que el disco que instalamos anteriormente de Ubuntu cargue, tendrás dos opciones: “Probar Ubuntu” e “Instalar Ubuntu”. Si quieres ver cómo funciona Ubuntu en tu ordenador, lo más recomendable es seleccionar la primera opción.
Por otro lado, si deseas iniciar la instalación de Ubuntu, selecciona “Instalar Ubuntu”.
En la primera página, la herramienta de instalación te dará la opción de “Descargar actualizaciones durante la instalación”. Haz clic en la casilla al lado de esta opción, ya que te ahorrará tiempo. Además, haz clic en la casilla junto a la opción “Instalar software de terceros”. Esta opción logrará que todos los controladores y otros programas se instalen. Luego selecciona “Continuar”.
En la siguiente pantalla, Ubuntu te dará la opción de escoger el tipo de instalación. Si el equipo está utilizando Windows, Ubuntu detectará eso automáticamente y añadirá la opción “Instalar Ubuntu junto a Windows”. Selecciona esta opción y haz clic en “Continuar”.
Te interesará saber que Ubuntu detecta cualquier versión de Windows, aunque en este ejemplo utilicemos el Windows 10.
Una vez que Ubuntu se ajuste para instalarse automáticamente junto a Windows, las particiones necesitan ser hechas correctamente. Usando el deslizador, arrastra un lado a la izquierda o la derecha para hacer que tanto la instalación de Ubuntu como la instalación del sistema operativo Windows existente se alarguen. A continuación, selecciona “Instalar ahora” para comenzar el proceso.
Lo que le sigue a la organización de las particiones es un wizard, que te dará la opción de seleccionar una zona horaria, crear un usuario y seleccionar la plantilla del teclado. Llena toda la información, y de nuevo, haz clic en “Continuar” para avanzar a la siguiente página del proceso.
Con el nombre de usuario, y otra información adicional preparada y lista, la instalación puede comenzar. El proceso puede llevarte hasta 30 minutos, así que ten paciencia.
Arranque dual
Una vez que Ubuntu termine de instalarse automáticamente junto a Windows, una ventana aparecerá y te dejará saber que la instalación está completa. Selecciona el botón de reinicio para arrancar de nuevo tu ordenador. Cuando tu ordenador vuelva a encenderse, en lugar de ver el logo de Windows, el cargador de arranque GNU Grub aparecerá. Esta herramienta te permitirá escoger qué sistema operativo deseas arrancar.
Para cargar Ubuntu, no hagas nada y espera por 5 segundos, o presiona “Enter”. Esto acelerará al GNU Grub para cargarlo, ya que es el sistema operativo por defecto. Para cargar la instalación de Windows, en cambio, utiliza las fechas para seleccionar Windows y presiona “Enter” para arrancar.
Además, utiliza las flechas para seleccionar “Test de Memoria”, lo que correrá una prueba de RAM, u “opciones avanzadas de Ubuntu” para acceder a sus opciones de recuperación.

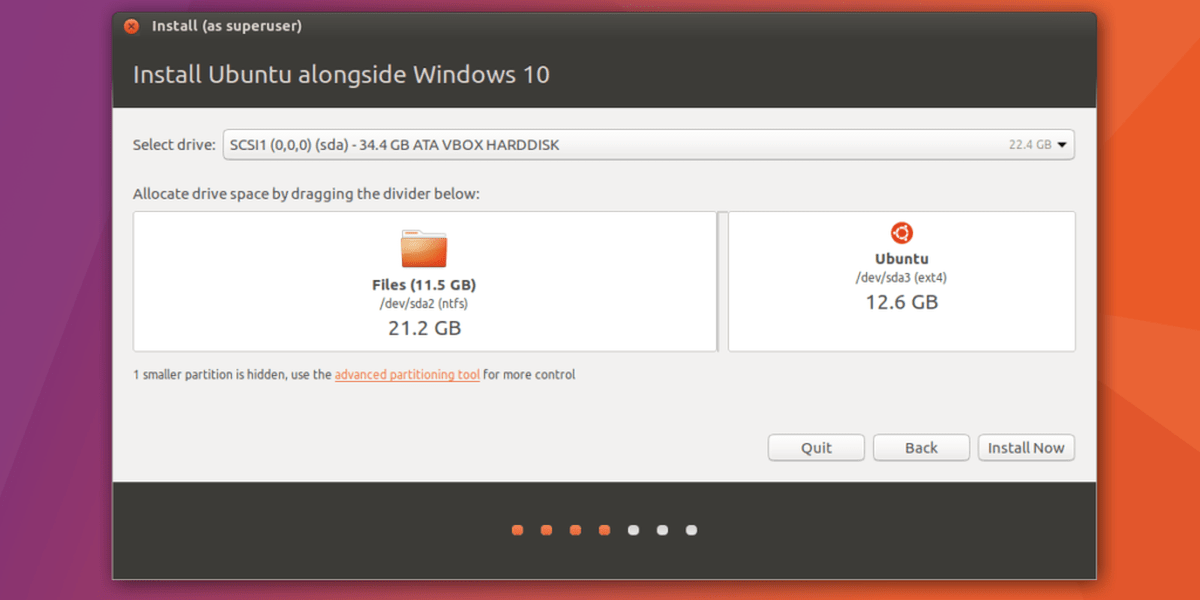
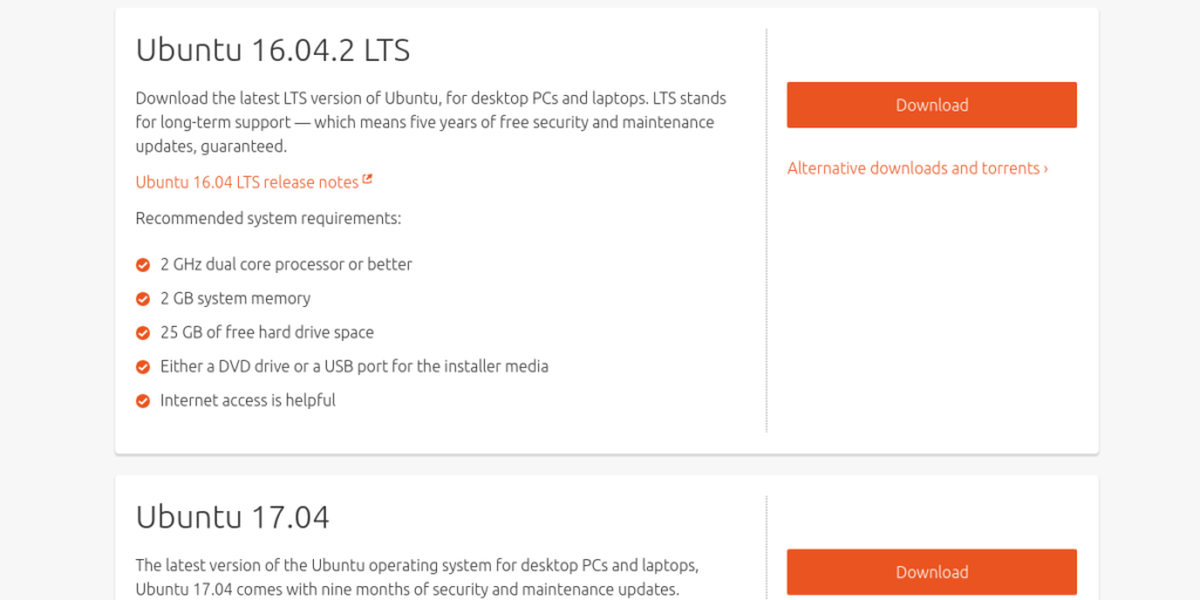
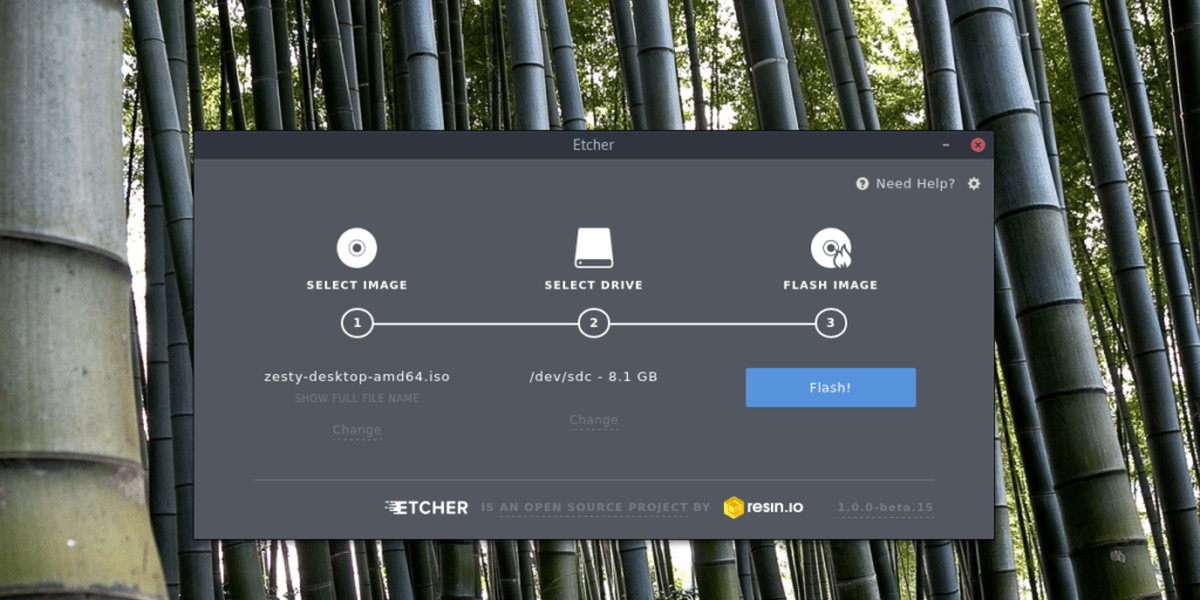
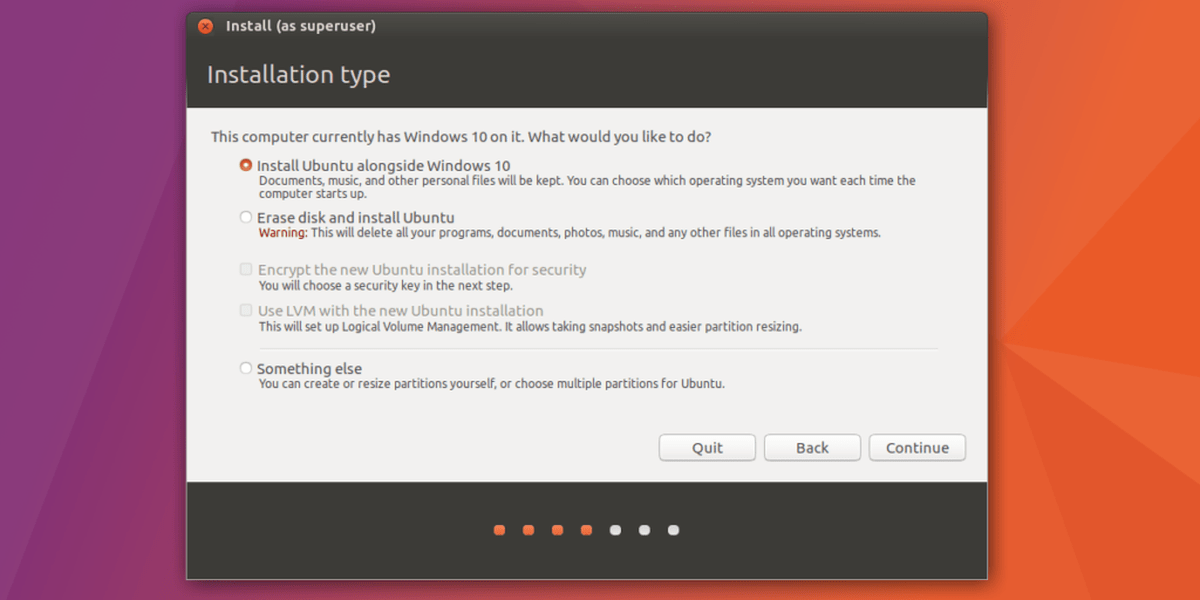
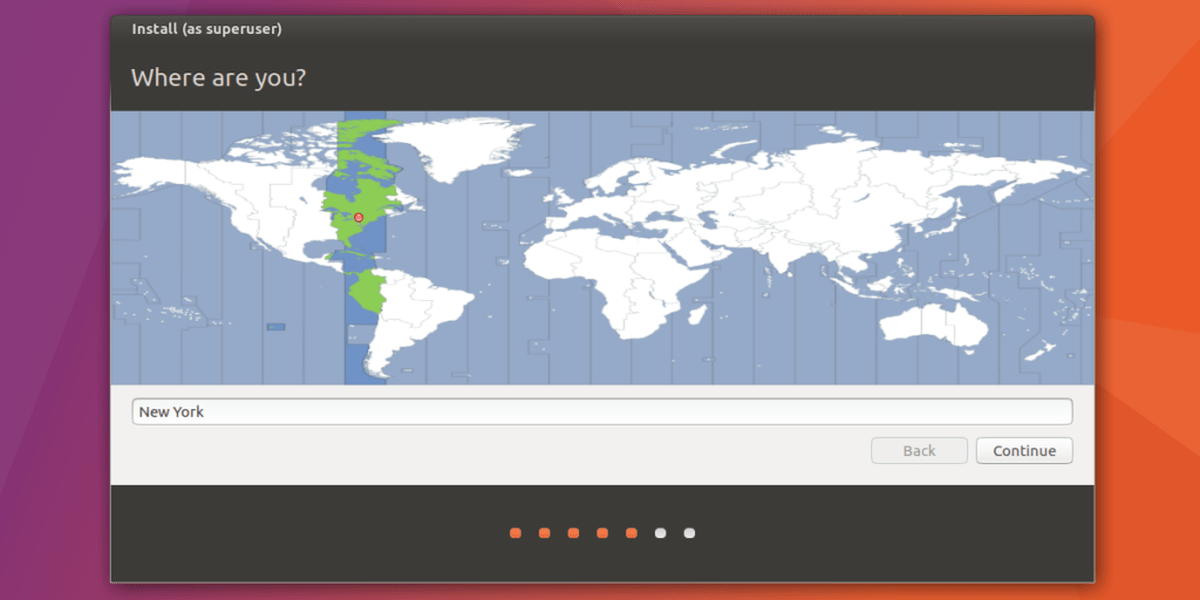
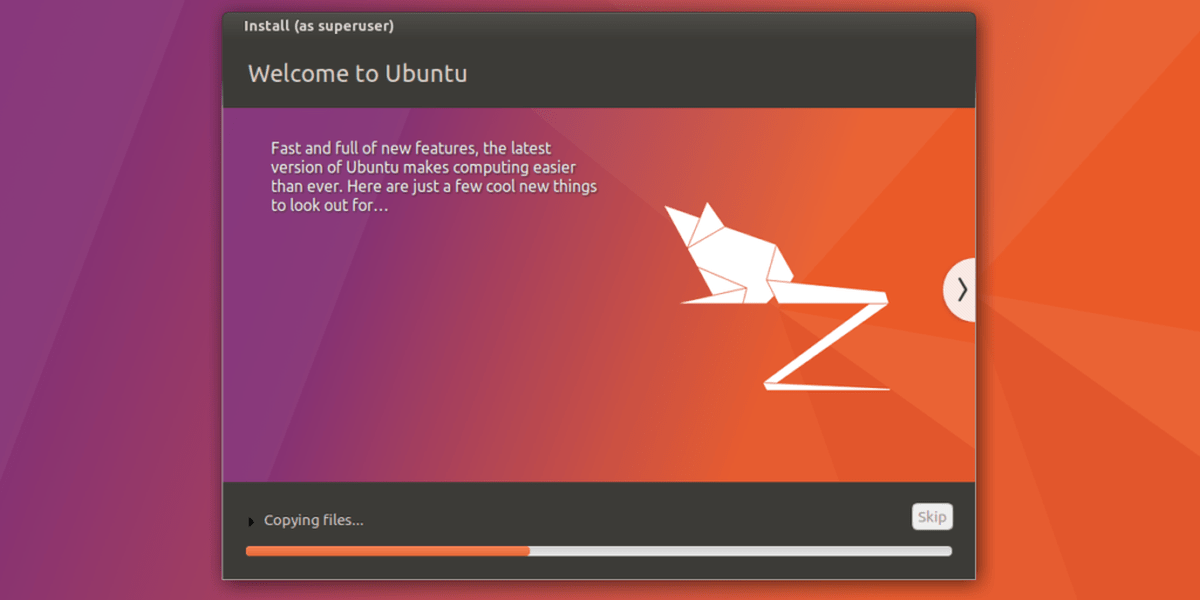
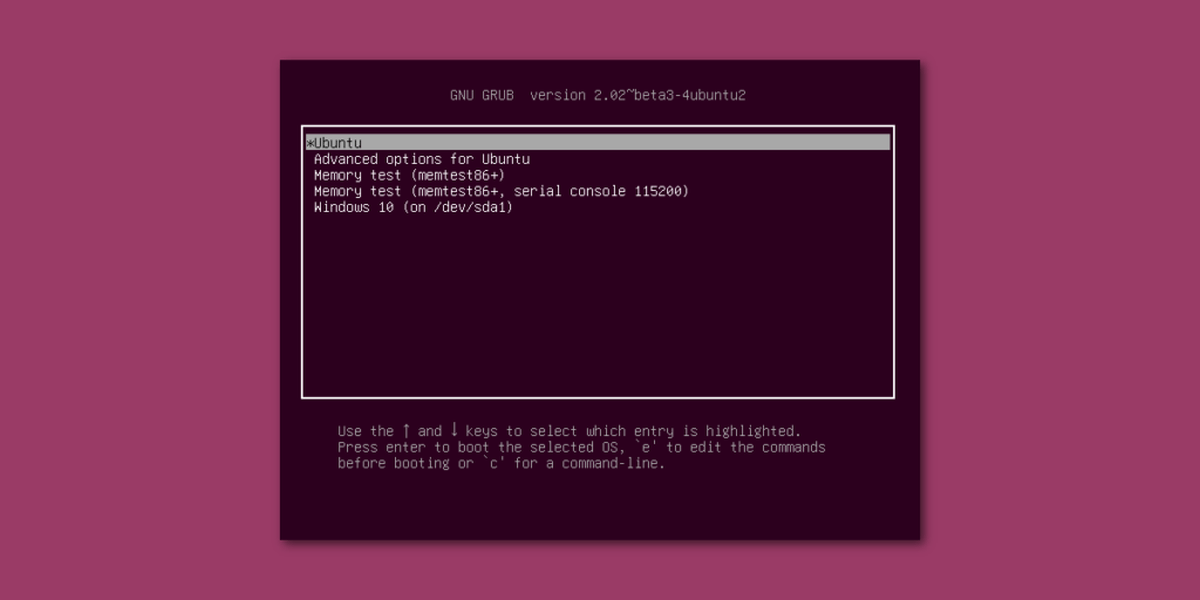
¿Tienes alguna pregunta o problema relacionado con el tema del artículo? Queremos ayudarte.
Deja un comentario con tu problema o pregunta. Leemos y respondemos todos los comentarios, aunque a veces podamos tardar un poco debido al volumen que recibimos. Además, si tu consulta inspira la escritura de un artículo, te notificaremos por email cuando lo publiquemos.
*Moderamos los comentarios para evitar spam.
¡Gracias por enriquecer nuestra comunidad con tu participación!