A grandes rasgos, podemos decir que el sistema operativo de Microsoft, Windows 10, posee dos paneles de control distintos. El primero es el Panel de Control clásico que forma parte de todas las versiones de Windows, mientras que el segundo, llamado Ajustes, fue agregado por la compañía con el lanzamiento de Windows 8.
Luego de este cambio, los usuarios de Windows han tenido problemas. El primero es que Microsoft cambió varios ajustes con cada versión del sistema operativo que lanzaban, desde el Panel de Control hacia Ajustes. Además, particularmente en Windows 10, la empresa ha quitado algunos de los links que llevaban al Panel de Control, dificultando su acceso.
Debido al primer cambio, los ajustes que el usuario no pueda encontrar en el Panel de Control deberán buscarlas en Ajustes.
Y aunque Microsoft añadió un link en el Panel de Control que redirige a los usuarios hacia Ajustes, el cambio sigue siendo difícil de manejar.
Si posees el sistema operativo Windows 8, podrás ver la guía para abrir el Panel de Control aquí.
Abre el Panel de Control en Windows 10 Creators
Algunas opciones importantes para acceder al Panel de Control fueron removidas en la actualización de Windows 10 Creators. La principal probablemente sea la que se encontraba en el menú de Windows-X.
El menú de Windows-X abre una ventana en donde usualmente se abre el menú clásico, y posee links que llevan al usuario a distintas páginas o herramientas. Anteriormente, entre esos links se encontraba el Panel de Control, pero fue removido.
¨Por ello, para aquellos que se preguntan cómo acceder al Panel de Control con esta actualización, traemos algunas opciones:
Opción 1: Windows-Pausa
La opción del teclado Windows-Pausa abre el applet del sistema del Panel del Control. Podrás navegar a continuación, por ejemplo, con un clic en Inicio del Panel de Control.
Opción 2: Usa la caja de Run
Utiliza la herramienta de teclado Windows-R para abrir la caja Run del sistema operativo. Ahí, escribe “Panel de Control” haz clic en OK y abrirás tu Panel de Control clásico en tu ordenador con Windows 10 sin problema alguno.
Podrás hacer lo mismo desde el comando rápido o desde PowerShell.
Opción 3: Menú de inicio
Podrás abrir el Panel de control haciendo clic en la llave de Windows o en el ícono de Inicio, escribiendo “Panel de Control” y seleccionando la opción cuando aparezca.
Según Microsoft, esta es la opción oficial.
Opción 4: Explorador de archivos
El panel de control estará enlistado en la opción de Carpetas cuando abres En este ordenador desde el explorador de archivos.
Opciones avanzadas
Las opciones que te presentaremos a continuación requieren un poco más de trabajo antes de poder llevarse a cabo. Pueden serte de utilidad, gracias a que marcan links que podrás abrir con mayor comodidad.
Anclar al Inicio o Barra de Tareas
Puedes añadir el Panel de Control al menú de inicio. Ara ello, deberás hacer lo siguiente:
- Haz clic en la llave de Windows.
- Escribe Panel de Control.
- Haz clic derecho en el resultado que verás del Panel de Control, y selecciona la opción de “Anclar a inicio”.
Añade el Panel de Control a tu Escritorio
Podrás añadir tu Panel de Control a una de las opciones que aparecen al hacer clic derecho en tu Escritorio.
Para esto, necesitarás usar el Editor de Registro. Es recomendable que crees un punto de restauración del sistema o una copia de seguridad antes de comenzar.
- Haz clic en la llave de Windows, escribe regedit.exe y dale a Enter.
- Confirma el UAC rápido.
- Navega por el valor Computadora \ HKEY_CLASSES_ROOT \ Antecedentes del escritorio \ Shell \.
- Haz clic derecho en Shell y selecciona Nueva> Llave.
- Nombra a la llave Panel de Control.
- Haz doble clic en la entrada predeterminada a la derecha de la nueva clave del panel de control, y dale el valor @shell32.dll,-4161.
- Haz clic derecho en el espacio vació de la entrada predeterminada, y selecciona Nueva > Cuerda.
- Nombra la Cuerda Ícono.
- Asígnale el valor control.exe.
- Haz clic derecho, de nuevo, en el espacio vacío entre ambas entradas, y selecciona Nueva > Cuerda.
- Nombra la Cuerda Posición.
- Asígnale el valor Fondo.
- Haz clic derecho en el Panel de Control a la izquierda y selecciona Nueva > Llave.
- Haz doble clic en el comando inferior predeterminado, y asígnale el valor control.exe.
Un clic derecho en el Escritorio revella el nuevo link del Panel de Control.

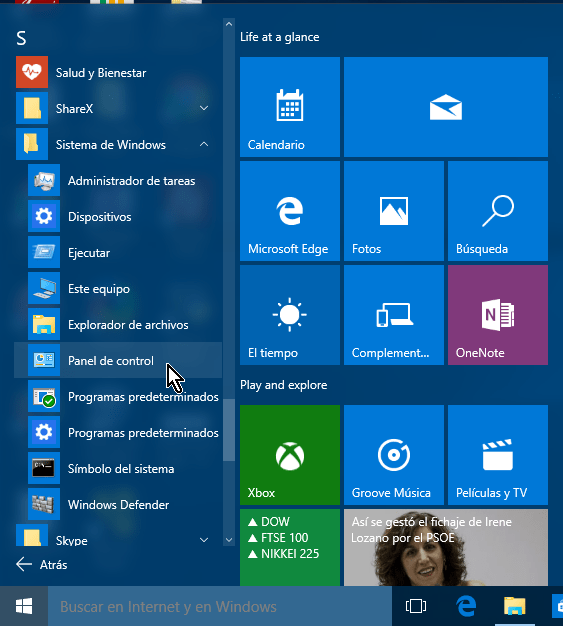

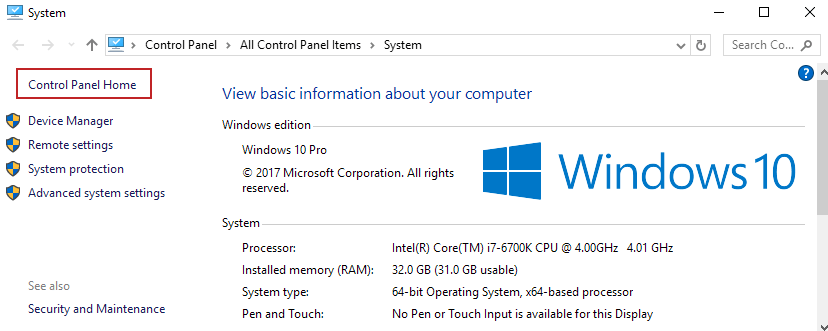
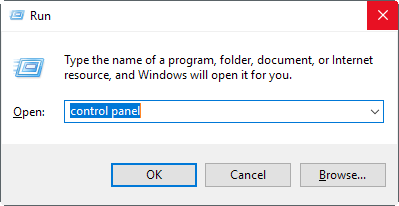
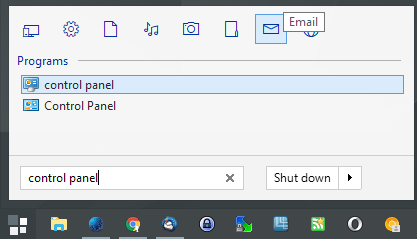
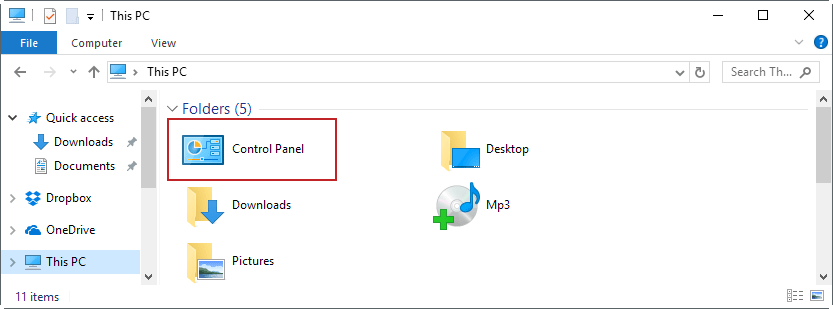
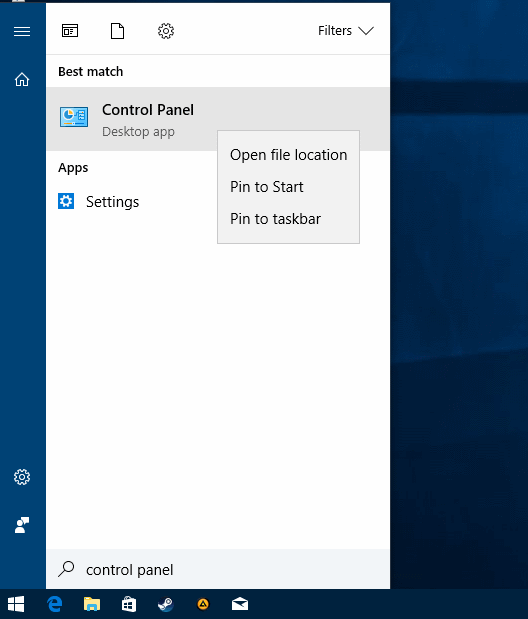
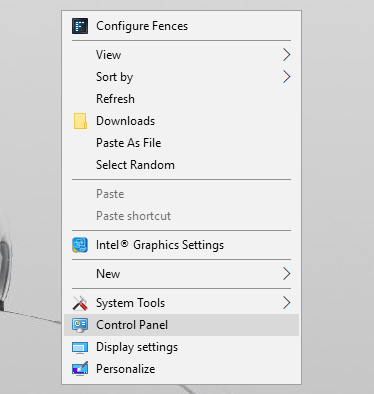
¿Tienes alguna pregunta o problema relacionado con el tema del artículo? Queremos ayudarte.
Deja un comentario con tu problema o pregunta. Leemos y respondemos todos los comentarios, aunque a veces podamos tardar un poco debido al volumen que recibimos. Además, si tu consulta inspira la escritura de un artículo, te notificaremos por email cuando lo publiquemos.
*Moderamos los comentarios para evitar spam.
¡Gracias por enriquecer nuestra comunidad con tu participación!