Parece que Microsoft no termina de entender cómo lanzar actualizaciones sin romper algo. La actualización Creators llegó, y trajo consigo su propio arsenal de problemas y características incompletas. Para algunos usuarios, algunos problemas de la edición Aniversario volvieron a surgir. Para otros, existen nuevos problemas qué reparar. El problema al que algunos usuarios se enfrentan es ver la miniatura en blanco de algunas fotografías.
Cuando abres una carpeta con fotos dentro, la miniatura debe mostrar una vista previa de la imagen, o el ícono de la aplicación a la que está asociada. Sin embargo, este bug evita que la miniatura aparezca. Todo lo que ves es un archivo blanco como si no existiera siquiera una aplicación asociada a él.
Para solucionar eso, aquí te mostramos cómo arreglar las miniaturas de fotografías en blanco en Windows 10 Creators.
Existen tres cosas que puedes intentar para arreglar las miniaturas en blanco en la actualización Creators. La primera es bastante simple y solo te tomará un minuto. Intenta eso antes de probar con las otras dos opciones.
Reinicia los valores predeterminados de la aplicación
Abre la aplicación de Ajustes y ve al grupo de Apps. Selecciona las “Aplicaciones por defecto” y desplázate hasta el fondo. Haz clic en “Reiniciar” para reiniciar los valores predeterminados de la app. Abre el explorador de archivos y observa si tu problema está solucionado.
Si está arreglado, cambia los valores predeterminados por tus aplicaciones favoritas. El problema no debería volver a ocurrir. Cuando Windows 10 actualice el sistema operativo, se reinician las aplicaciones por defecto. Si usaste aplicaciones de terceros, este reinicio resultará en problemas como la miniatura en blanco de las fotos.
Si este método no te funcionó, probemos el siguiente.
Establece valores predeterminados por aplicación
Si la opción anterior no funcionó, intenta ajustar los valores predeterminados por aplicación. Abre la aplicación de Ajustes y ve al grupo de Apps. Selecciona “Aplicaciones por defecto” y desplázate hacia el final. Haz clic en “Establecer valores predeterminados por aplicación”.
El panel de control se abrirá en donde puedas ajustar los valores predeterminados. Busca la aplicación de Fotos en el lado izquierdo y selecciónala. A la derecha, selecciona “Establecer este programa como predeterminado”. Revisa si tus miniaturas se ven bien o no.
Reconstruye el caché del ícono
Pulsa Win+R y pega lo siguiente:
C:\Users\%username%\AppData\Local\Microsoft\Windows\Explorer
Esto abrirá el explorador de archivos, de la locación superior. Borra todos los archivos que veas ahí.
Si tienes problemas eliminando los archivos, considera iniciar Windows 10 en modo seguro, y luego elimínalos. Cuando lo hagas, una nueva carpeta llamada IconcacheToDelete aparecerá.
Una vez que reinicies tu sistema, esta carpeta desaparecerá.
Ya que el caché del ícono ha sido eliminado, Windows empezará a reconstruirlo automáticamente. Cuando abras una carpeta con fotos, las miniaturas en blanco serán historia.
Utiliza íconos medianos y no miniatura
Si todo lo que vimos falla y no tienes la opción de regresar a la actualización de Aniversario, cambia la vista de la carpeta en cuestión. Abre el explorador de archivos y navega a través de la carpeta de fotos.
En la cinta, abre la pestaña “Vista”. Entre todas las opciones, selecciona la de “Íconos medianos”.

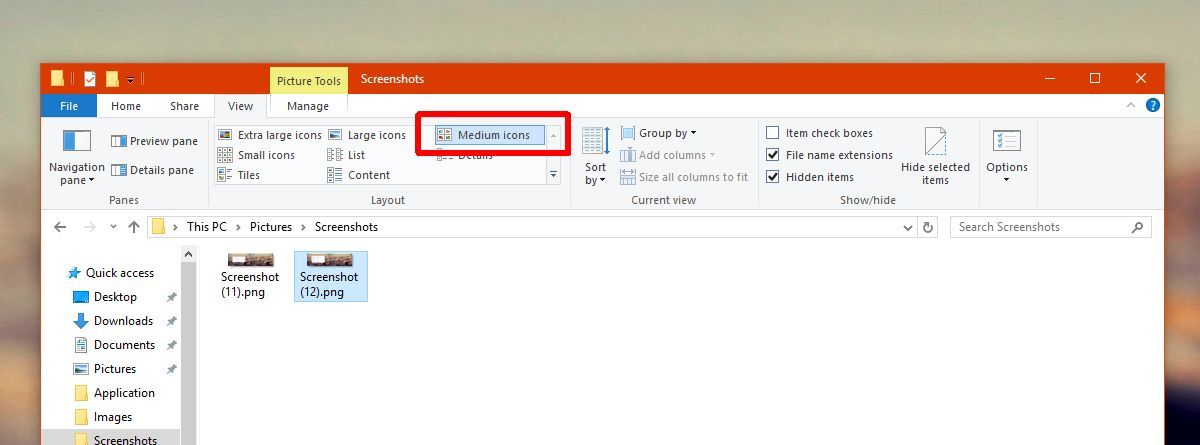
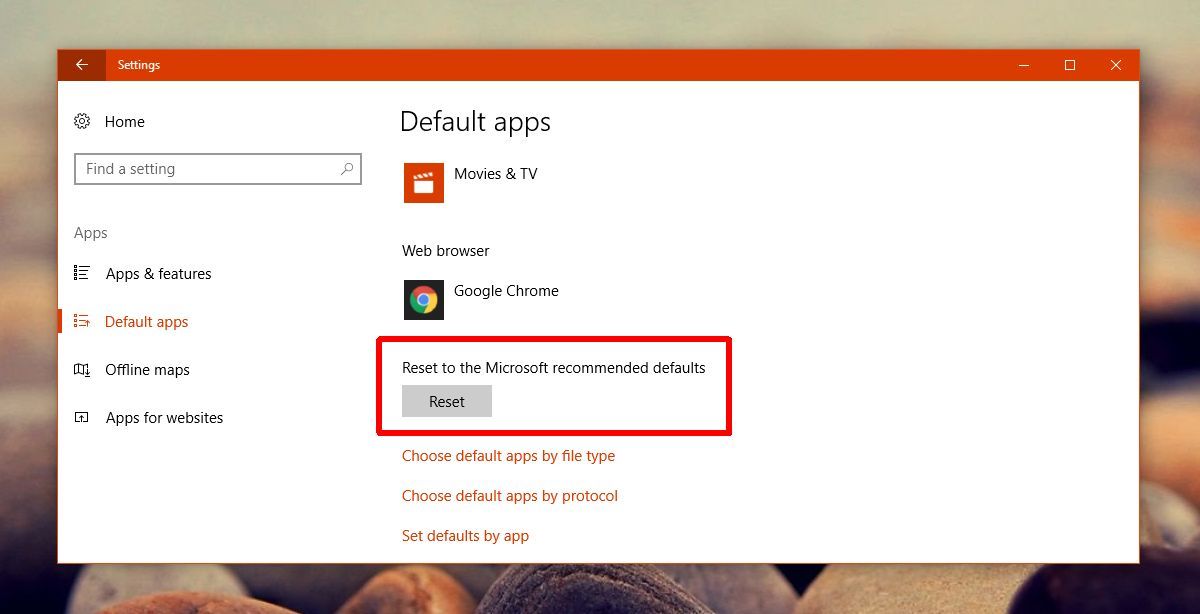
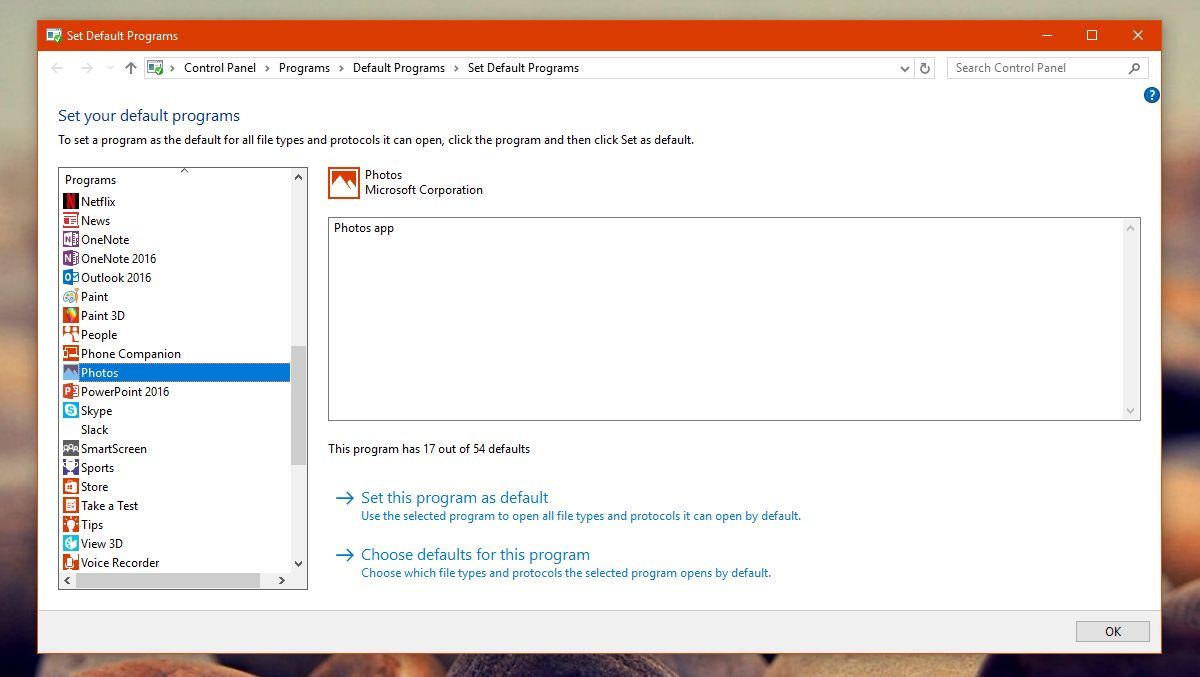
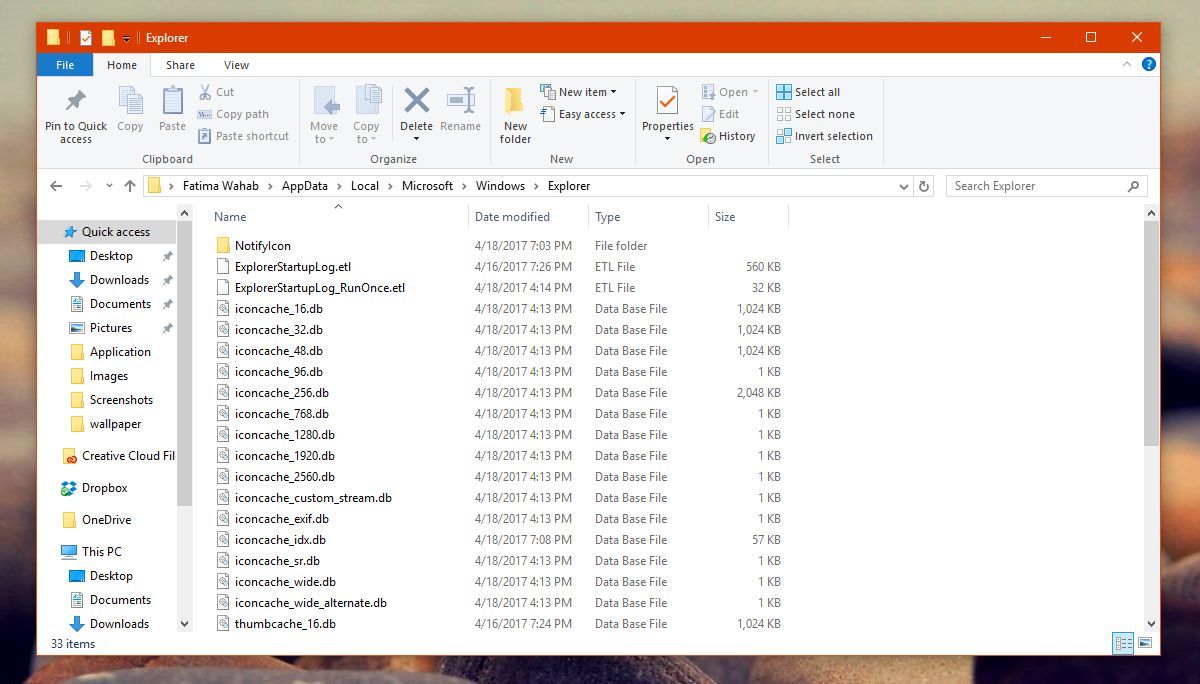
¿Tienes alguna pregunta o problema relacionado con el tema del artículo? Queremos ayudarte.
Deja un comentario con tu problema o pregunta. Leemos y respondemos todos los comentarios, aunque a veces podamos tardar un poco debido al volumen que recibimos. Además, si tu consulta inspira la escritura de un artículo, te notificaremos por email cuando lo publiquemos.
*Moderamos los comentarios para evitar spam.
¡Gracias por enriquecer nuestra comunidad con tu participación!