La conexión a Internet es el punto focal de la experiencia del servidor Plex Media, pero eso no significa que debas vivir sin Plex cuando te encuentras fuera del alcance del Internet, como cuando hay fallas locales o durante algunas vacaciones en un lugar remoto.
Quédate con nosotros mientras te mostramos cómo ajustar las cosas, y por qué es importante acomodar todo antes de perder la conexión.
Una de las cosas que los usuarios aman de Plex es lo aerodinámica que la experiencia es. Esto está centrado en las cuentas de Plex, el acceso remoto al servidor central, y como todo eso se junta con los ajustes y la experiencia del usuario.
Sin embargo, para que todo funciones, tu ordenador necesita llamar a Plex a casa para autenticar. Si no puede, bueno… Todo el sistema se detiene bruscamente.
Afortunadamente, existen dos formas de lidiar con el problema: cambiando la forma en la que Plex utiliza el sistema de identificación, y en casos especiales, retrocediendo al sistema DLNA como un respaldo.
Te recomendamos ajustar ambas características, como te describiremos más adelante, para asegurar que no te quedes estancado.
Antes de comenzar, existen dos advertencias muy importantes que debemos darte. Primero, debes realizar los cambios con antelación. Esto significa que debes estar conectado a Internet y a tu cuenta de Plex para poder hacer los cambios a tu servidor local de Plex Media. Esto no es una opción, ya que si quieres poder acceder a Plex sin conexión, deberás hacer los cambios mientras aún tienes acceso a internet.
Segundo, si estas usando el sistema Plex Home, una característica Premium que trae el Plex Pass, y que te permite ajustar perfiles de usuario para las personas en tu hogar, no podrás usarlo sin conexión con un cliente de Plex. Solo puedes usar clientes capacitados para DLNA (como te describiremos más adelante) durante un corte de Internet, así que adelanta hasta esas instrucciones.
Primer truco: Deshabilitar la identificación de Plex en tu red local
La primera orden de trabajo es saltar a tu Plex Media Server a través del panel de control basado en web, ubicado, por defecto, en https://[your local servers IP]:32400. Haz clic en el ícono de llave inglesa que se encuentra en la esquina superior derecha de la pantalla para acceder al menú de ajustes.
En el menú de ajustes, haz clic en la barra del Servidor. Además, haz clic en el botón de Mostrar con Antelación si no has habilitado la vista avanzada anteriormente.
Selecciona Red, en la barra de navegación del lado izquierdo.
Deslízate hacia abajo en los ajustes de Red hasta que veas la entrada para “Lista de direcciones IP y redes permitidas sin autorización”.
Puedes rellenar el cuadro con dos tipos de entradas diferentes. Puedes ingresas direcciones IP individuales separadas con comas, puedes designar un bloque completo de direcciones IP utilizando una máscara de red.
Te recomendamos no usar el truco de direcciones IP individuales a menos que tengas una razón urgente para hacerlo, ya que requiere que cada dispositivo de tu red al que decidas darle un acceso offline a Plex tenga una dirección IP estática, para que las ingreses todas ahí.
Un enfoque mucho más simple es utilizar una máscara de red, lo que básicamente es una forma de especificar múltiples direcciones. Por ejemplo, si tu red local utiliza direcciones IP con el formato 10.0.x, querrás ingresar:
10.0.0.1/255.255.255.0
El lenguaje de red enmascarada, esto dice: “Todas las direcciones, desde 10.0.0.1 hasta 10.0.0.254”, que abarcará todas las direcciones disponibles en tu red local.
Si tu red local utiliza 192.168.1.x, entonces ingresa:
192.168.1/255.255.255.0
… Y así sigue.
Asegúrate de guardar tus cambios, y estás listo. Tu servidor local de Plex permanecerá abierto para negocios incluso sin una conexión de Internet activa para llamar a casa.
Segundo truco: Utiliza aplicaciones DLNA como un respaldo
Además de deshabilitar la autorización local, como hicimos anteriormente, hay un truco del que queremos aprovecharnos. Existen algunos clientes de Plex que, a pesar de los cambios realizados en el servidor, Plex no funcionará sin una autorización del servidor principal.
En lo que corresponde a este tutorial, uno de los ejemplos más importantes de este problema es la aplicación oficial de Plex para Apple TV. Incluso si tú ajustas la configuración IP como acabamos de hacer, el cliente de Apple TV enloquece si no puede acceder a internet.
Para ser más que cuidadores, vamos a presionar un gran sistema de respaldo: DLNA. DLNA es un estándar viejo que permite a dispositivos locales de tu red conectarse entre ellos para acceder a medios.
Por defecto, Plex debería tener el DLNA encendido, pero eso es algo que vamos a confirmar para estar seguros. El los mismos ajustes de Servidor al que accedimos en el primer truco, busca DLNA en la barra lateral y seleciónalo.
En la sección DLNA, asegúrate de que la opción “Habilitar el servidor DLNA” esté marcada.
Aunque utilizar el servidor Plex Media como un servidor DLNA no te d toda la experiencia, si te otorga acceso a toda tu multimedia. Cualquier reproductor de medios o cliente en tu red local capacitado para DLNA va a detectar automáticamente tu servidor Plex, permitiéndote acceder a tu media.
Si, por ejemplo, posees una Apple TV y te frustra que la aplicación principal de Plex no funcione sin acceso a Internet, puedes seguir ingresando a las películas y programas en tu servidor si tienes una aplicación compatible con DLNA, como VLC.
Luego de revisar para asegurarnos de que el DLNA está encendido, tómate un momento para ir entre tus aplicaciones favoritas e incluso los manuales de tu televisión inteligente y recibidores media para buscar cualquier parte que mencione DLNA o UPnP. Lee acerca de cómo estas características funcionan y pruébalas con tu servidor Plex Media, para que cuando el internet falle o no estés en un lugar que te permita acceder a la red, estés listo.


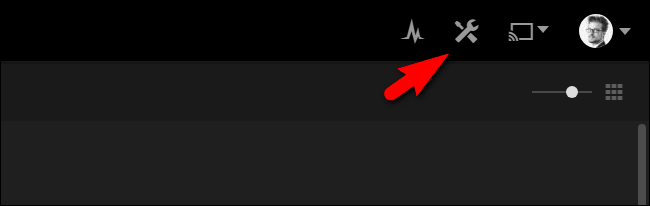
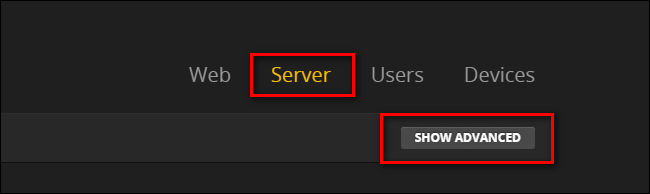
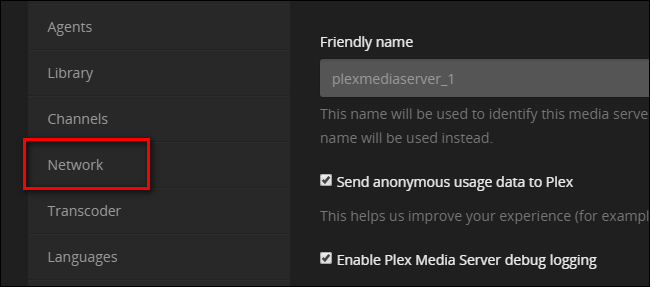
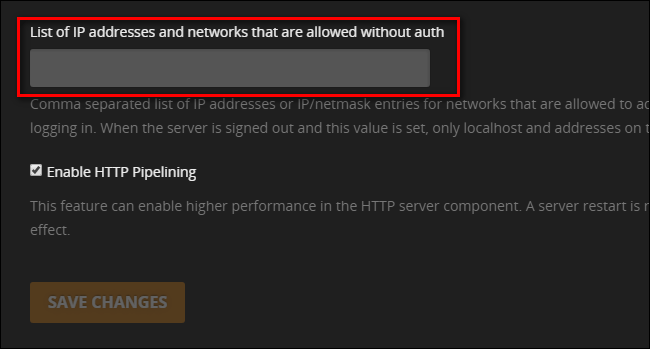
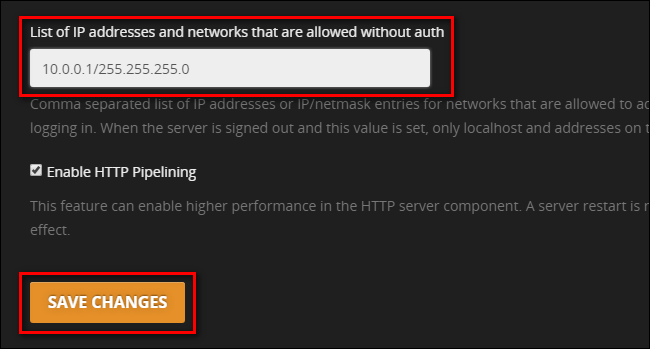
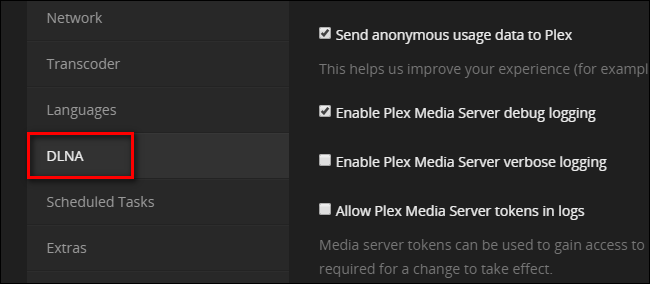
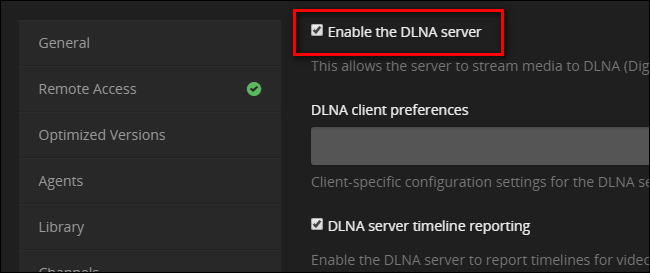
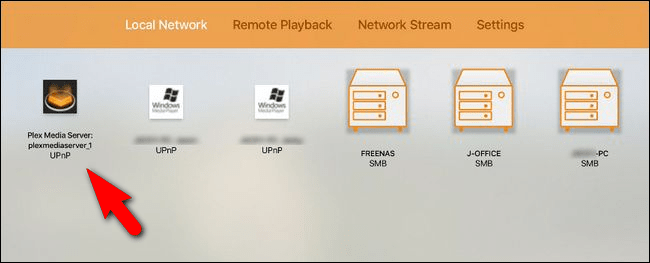
excelente articulo, en esta epoca en que hay demasiado acceso a internet y se cae frecuentemente, por este medio puedo seguir viendo Plex desde mi servidor que tengo en casa via red local hasta mi tv
Saludos