Windows 10 ha demostrado no ser sinónimo de seguridad. Lo intenta, realmente lo hace, pero los ordenadores siguen siendo el blanco perfecto de muchísimos ataques cibernéticos, como los malware que le labran un camino hacia tu núcleo disfrazados como software inofensivo. Como una contra medida, Windows intenta mantener tu sistema seguro haciendo que los fabricantes de hardware firmen sus controladores y que Microsoft los verifique para su producción masiva. Si eres un desarrollador y buscas instalar un viejo controlador, uno que hayas hecho tú mismo, o una pequeña mejora personalizada, no podrás hacerlo. Por ello, para poder instalar un controlador sin firma, te enseñaremos a deshabilitar la aplicación de firmas de controladores.
Cabe destacar que hacer esto es arriesgado, por lo que solo te recomendamos hacerlo si confías en el desarrollador del controlador. El siguiente enfoque permitirá que literalmente cualquier controlador sea instalado en tu sistema, por lo que tú decides si quieres correr el riesgo o no.
Primera solución: Deshabilitar las firmas de controladores por recuperación
Si posees versiones anteriores a la actualización de aniversario de Windows 10, la solución a tu problema de firmas de controladores es muy sencilla, y está justo frente a ti.
Abre la aplicación de Ajustes y dirígete al grupo de Actualización y Seguridad.
Ve a la ventana de Recuperación y haz clic en Reiniciar Ahora, debajo de la sección de Inicio Avanzado.
Cuando tu sistema se reinicie, haz clic en Solucionar Problemas. Selecciona Opciones Avanzadas, y haz clic en Ajustes de Inicio.
Vuelve a reiniciar. En la pantalla de Ajustes de Inicio presiona 7/F7 para deshabilitar las firmas de controladores.
Segunda solución: Ejecutar en modo de prueba
Windows 10 incluye un Modo de Prueba, también conocido como Modo de Firma de Prueba. Esto permite a los desarrolladores experimentar con sus sistemas sin tener que volver en círculo a Microsoft con cada prueba simple. Las firmas de controladores no aplican en el Modo de Prueba.
Para ejecutar Windows 10 en Modo de Prueba necesitarás acceder a la línea de comando con privilegios administrativos. En la barra de búsqueda de Windows 10, escribe Línea de Comando y haz clic derecho en la aplicación resultante. En el menú de contexto, selecciona Ejecutar Como Administrador.
Además, puedes ejecutar el Modo de Prueba en PowerShell. Presiona el atajo del teclado Win+X, y selecciona Windows PowerShell (Administrador) en el menú del usuario.
Ingresa el siguiente comando:
bcdedit /set testsigning on
Si ves un mensaje de error diciendo “Protegido por política de Inicio Seguro”, probablemente estés atrapado, ya que el Inicio Seguro está habilitado en el firmware de tu UEFI (para efectos de este tutorial, UEFI Y BIOS son la misma cosa).
Si obtienes este error, ve a la tercera solución.
Si no, solo deberás reiniciar tu ordenador, y entrarás en el Modo de Prueba. Sabrás que triunfaste una vez que veas una marca de agua de Modo Seguro en la esquina inferior derecha de tu pantalla.
Salir del Modo de Prueba
Una vez que estés listo para salir del Modo de Prueba, presiona Win+X y selecciona “Windows PowerShell (Admin)” y pega lo siguiente:
bcdedit /set testsigning off
Reinicia tu ordenador y entrarás en Windows como normalmente lo haces.
Tercera solución: Apaga en Inicio Seguro
Desde la actualización Aniversario de Windows 10, se han multiplicado las contra-medidas para prevenir que se apague en modo de Inicio Seguro. Si tuviste un error ejecutando la segunda solución de esta guía, es porque te has topado con alguna de estas contra-medidas. Para apagar el Inicio Seguro, mantén presionada la tecla Shift y haz clic en el botón de encendido. De las opciones, selecciona Reiniciar. A continuación, haz clic en Solucionar Problemas, luego en Opciones Avanzadas, y por último en los Ajustes de Firmware del UEFI.
Haz clic en Reiniciar y serás llevado a la interfaz de BIOS/UEFI.
Ve a Seguridad y apaga el Inicio Seguro. Una vez que hayas hecho eso, regresa a la línea de comando en el modo admin. (Como te mencionamos en la segunda solución).
Ingresa el siguiente comando:
bcdedit.exe /set nointegritychecks
Si los siguientes disparadores BsoD (Pantalla azul de la muerte) son demasiado para ti y deseas inhabilitar esta libertad, regresa a la línea de comando (Modo admin.) e ingresa:
bcdedit.exe /set nointegritychecks off
Si terminas con esto de una vez por todas, sigue los pasos del 1 al 5 como te lo indicamos en la tercera solución. Esta vez, enciende en Inicio Seguro. Todo debería volver a funcionar.
No te recomendamos que ejecutes tu sistema en esta condición muy seguido. Además, evita instalar cosas innecesarias mientras que el modo seguro esté desactivado.
De esta forma puedes deshabilitar las firmas de controladores en un ordenador que utilice Windows 10. Te recordamos que no es un proceso totalmente seguro a menos que confíes en el desarrollador del controlador que deseas instalar, pero podemos decirte que si quieres probar cosas nuevas, te será bastante útil.

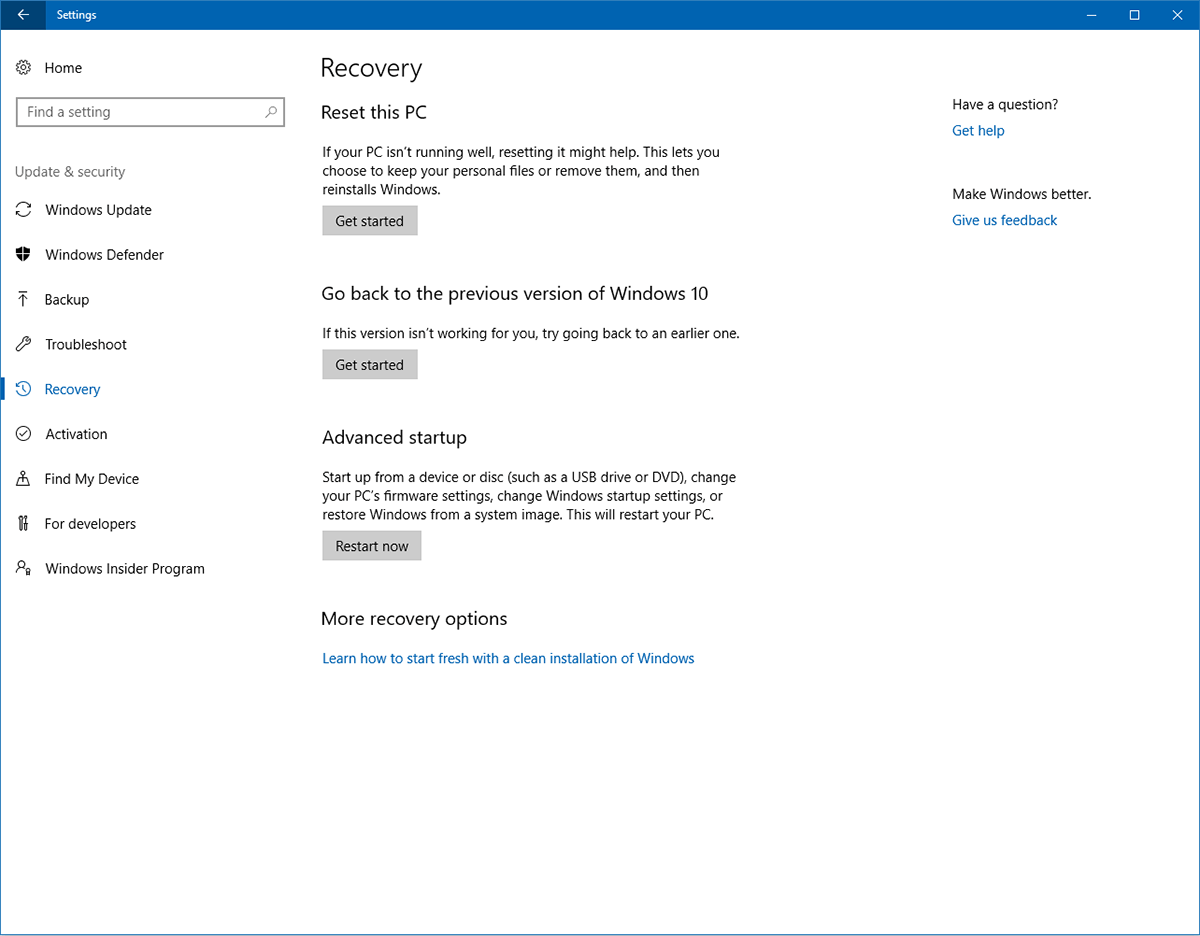
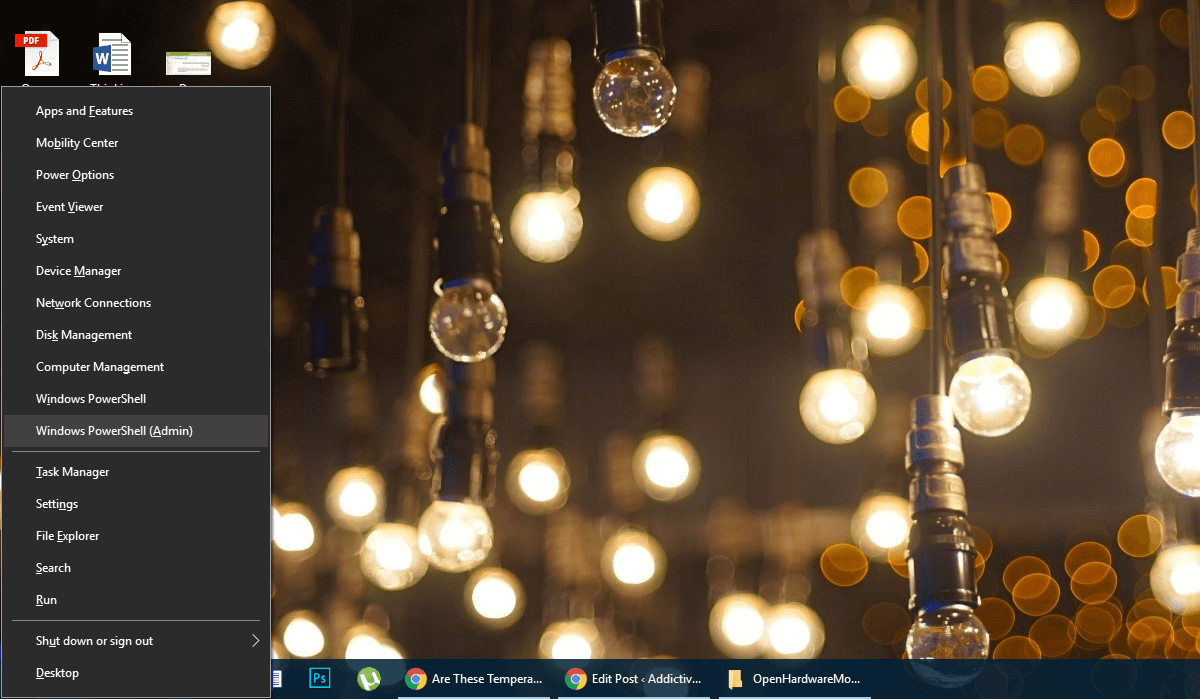
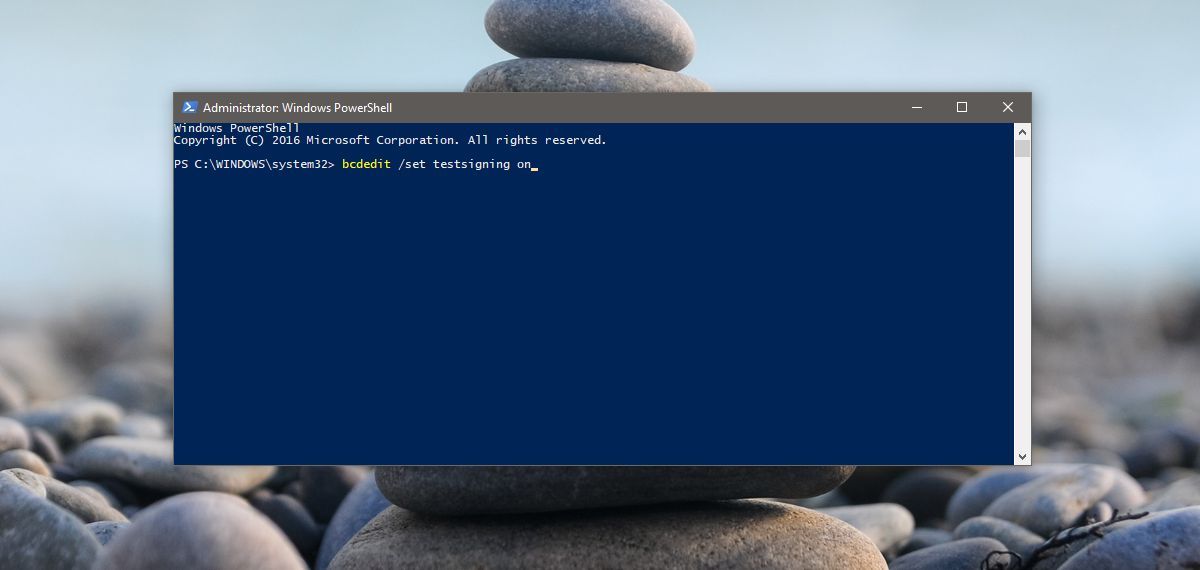
¿Tienes alguna pregunta o problema relacionado con el tema del artículo? Queremos ayudarte.
Deja un comentario con tu problema o pregunta. Leemos y respondemos todos los comentarios, aunque a veces podamos tardar un poco debido al volumen que recibimos. Además, si tu consulta inspira la escritura de un artículo, te notificaremos por email cuando lo publiquemos.
*Moderamos los comentarios para evitar spam.
¡Gracias por enriquecer nuestra comunidad con tu participación!