La actualización Windows 10 Creators llegó a los usuarios, con muchas funciones nuevas que hacen que valga la pena obtenerla. La capacidad de esconder aplicaciones del Menú de Inicio es la función estrella de esta actualización, aunque hay algunas menores que seguramente te encantarán. Una de ellas, casi indocumentada, es la nueva acción añadida al botón de encendido. Los usuarios pueden suspender, hibernar o apagar Windows 10 presionando el botón de encendido. La actualización Creators les permite configurar el botón de encendido para desactivar la pantalla, y en esta oportunidad te enseñaremos cómo.
Esta es una nueva función de la actualización Creators. Si estás utilizando un sistema operativo anterior a Windows 10, o tienes otra versión que no sea Creators, no podrás utilizar el botón de encendido para desactivar la pantalla. Para configurarlo, debes ir a los ajustes del plan de encendido.
Abre los ajustes del plan de encendido
En una laptop, haz clic derecho sobre el ícono de batería en la bandeja del sistema, y selecciona Opciones de Encendido en el menú de contexto.
En un ordenador de escritorio, abre el Panel de Control. Ve a Hardware y Sonido>Opciones de Encendido.
Configura el botón de encendido para desactivar la pantalla
En la pantalla de Opciones de Encendido, haz clic en “Cambiar ajustes de plan”, del plan de encendido actual. En la pantalla que sigue, haz clic sobre “Ajustes avanzados del plan de encendido”. Una nueva ventana de Opciones de Encendido se abrirá. Deslízate hasta la opción de “Botones de encendido y tapa” y expándela. Debajo de esta sección hay tres opciones: Acción de cierre de tapa, acción del botón de encendido y acción del botón de dormir.
Expande la “Acción del botón de encendido”. Haz clic dentro de sus ajustes para “En batería” y “Conectado”. Abre el menú desplegable y selecciona “Desactivar la pantalla”. Haz clic en aplicar y terminaste.
Si tu laptop o PC posee un botón de dormir, puedes configurarlo para desactivar la pantalla también. El proceso es el mismo, salvo que los ajustes se encuentran debajo de “Acción del botón de dormir”. No puedes configurar la acción de cierre de tapa para desactivar la pantalla.
Soporte para múltiples monitores
Si tienes múltiples monitores ajustados, esta herramienta funcionará para todos. Presionando el botón de encendido (o de dormir), desactivarás todas las pantallas. Recuerda que el botón se encarga de desactivar la pantalla, no de bloquear tu sistema. Si mueves tu ratón o presionas alguna tecla, tu pantalla volverá a encenderse, sin necesidad de ingresar de nuevo la contraseña.
Esta función es un poco lenta cuando se trata de encender la pantalla. Una pequeña pantalla parpadeante sigue, y toma algunos segundos antes de que tu escritorio aparezca. Es un poco molesto, pero debemos esperar a que la función lance nuevas actualizaciones.

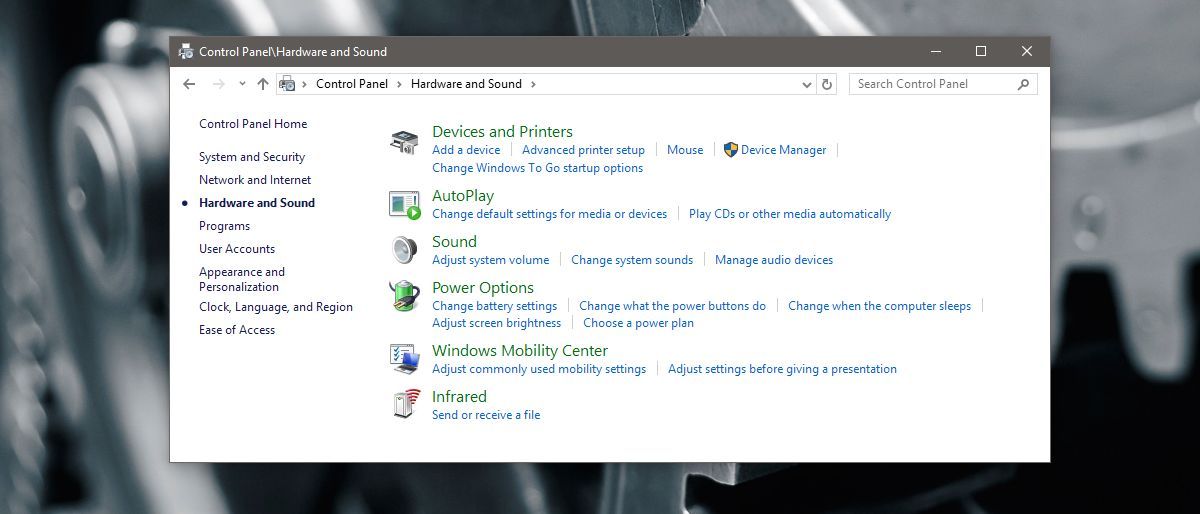

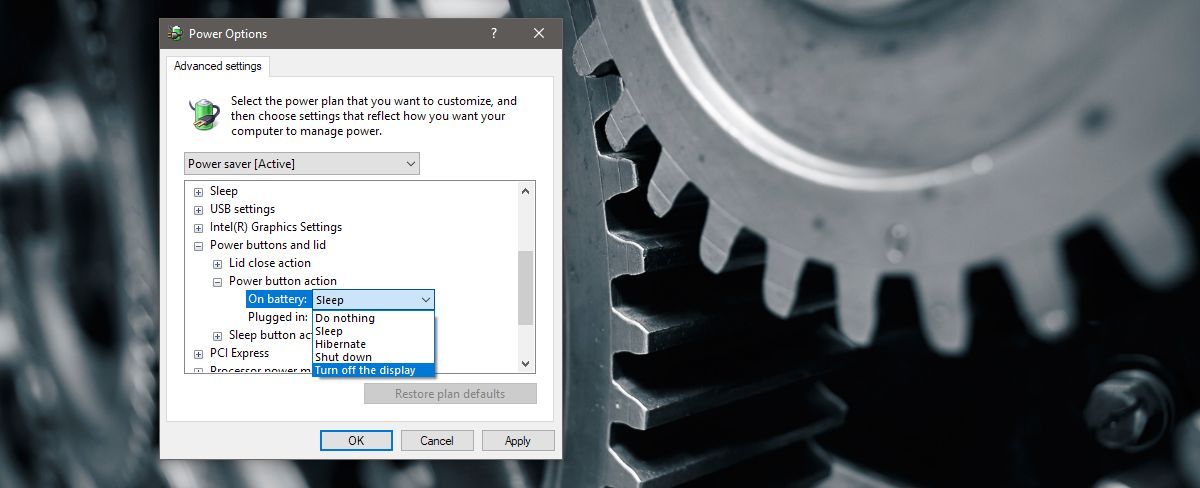
¿Tienes alguna pregunta o problema relacionado con el tema del artículo? Queremos ayudarte.
Deja un comentario con tu problema o pregunta. Leemos y respondemos todos los comentarios, aunque a veces podamos tardar un poco debido al volumen que recibimos. Además, si tu consulta inspira la escritura de un artículo, te notificaremos por email cuando lo publiquemos.
*Moderamos los comentarios para evitar spam.
¡Gracias por enriquecer nuestra comunidad con tu participación!