Android no se creó como un Sistema operativo de escritorio, pero si te da curiosidad saber cómo funciona Android en tu ordenador, ejecutarlo en algún dispositivo que ya tengas no es una mala idea. Esto te dará una idea de qué esperar en un teléfono o tableta, todo sin realizar algún cambio a tu laptop o desktop, ya que puedes hacerlo desde alguna memoria flash o alguna tarjeta de memoria.
Primer paso: Prepara tu controlador e instala Android
Para esta guía, necesitarás un controlador USB o una tarjeta SD que tenga al menos 2GB de almacenamiento. Asegúrate de copiar todo lo que te importe fuera de él, porque necesitarás formatearlo como parte del proceso.
Con todos tus datos respaldados, necesitarás obtener Android x86 project desde aquí. Estamos probando la versión de 64-bit de Android 6.0, pero siéntete libre de escoger el que funcione mejor con tu equipo. Haz clic en el botón de “Ver” para comenzar la descarga. Dependiendo de la velocidad de tu conexión a internet, esto puede tardar cierto tiempo.
Mientras se está descargando, querrás descargar Rufus, una herramienta gratuita de Windows que instalará Android en tu ordenador a través de la memoria flash. Es completamente portátil, así que puedes descargarla y almacenarla donde quieras. Además, no requiere instalación.
Una vez que todo esté terminado, lanza Rufus. Quizá te llegue una advertencia de Windows, preguntando si quieres que Rufus realice cambios en tu dispositivo. Simplemente haz clic en “Si”.
Con Rufus ejecutándose, sigue y escoge tu controlador USB en el borde de la caja desplegable. Este es un paso crucial para hacer todo bien, ya que Rufus borrará el controlador en cuestión. Si tienes más de un controlador insertado en tu ordenador, revisa la letra de la unidad, para asegurarte de que estés instalando en el correcto.
A continuación, asegúrate de que FAT32 esté seleccionado desde el Sistema de Archivo desplegable.
Por último, haz clic en la caja “Crear uso de disco de arranque”. Luego, selecciona la imagen ISO del desplegable.
Haz clic en el ícono de controlador similar a un CD que se encuentre junto a “Imagen ISO”, y selecciona el archivo ISO Android x86 que descargaste antes.
Una vez que tu archivo esté seleccionado, hará, a su vez, un pequeño escaneo del archivo para confirmarlo. Asumiendo que todo esté bien, estás listo para instalar Android en tu ordenador. Haz clic en el botón de Inicio para comenzar.
Una caja de diálogo debería aparecer, dejándote saber que el archivo es una imagen ISOHíbrida, lo que hace que pueda ser escrito de dos formas: Como una imagen ISO o una DD. El método predeterminado y recomendado es el de imagen ISO, y debería estar preseleccionado. Sigue adelante y haz clic en OK para confirmar.
Otra advertencia parecerá, dejándote saber que todo en el controlador será borrado. Haz clic en OK para seguir adelante.
El proceso para instalar ISO en el controlador no debería durar nada. Una barra de progreso verde aparecerá en el fondo, para dejarte saber cuándo el proceso se haya completado. Una vez que esté hecho, puedes cerrar Rufus y extraer la memoria flash.
Segundo paso: Inicia desde tu controlador USB
Ahora querrás iniciar tu ordenador desde la memoria flash. Quizá debas alterar algunos ajustes en el BIOS para hacerlo, pero existe la posibilidad de que tu ordenador lo permita de forma predeterminada.
Asegurándonos de que todo esté armado correctamente, debes poder iniciar tu ordenador y presionar una tecla como F10 o F12 para entrar al menú de inicio (esto varía entre un ordenador y otro). Desde ahí, selecciona controlador USB.
Una vez que hayas resuelto eso, un menú aparecerá preguntando cómo te gustaría ejecutar la instalación de Android en tu ordenador: En modo CD en vivo o instalarlo en el disco duro. Ya que aquí solo estamos probando, escogeremos la primera opción, que nos permite ejecutar Android x86 sin instalarlo.
Luego de algunos segundos, podrás ver la animación de inicio de Android. Dale un rato, y el menú de ajustes aparecerá.
Sigue las instrucciones en la pantalla para registrarte con tu cuenta de Google. A partir de aquí, las cosas son fáciles. Es como ajustar cualquier otro dispositivo Android.
Nota: Mi Sistema de pruebas falló durante el proceso de ajustes, pero era un problema visual. Una vez pasada la parte del registro, todo funcionó perfectamente. Te decimos esto porque puede que pases por problemas similares.
Usando Android en tu ordenador
Si has usado Android antes, encontrarás que la experiencia es exactamente igual a la de un teléfono o tableta. El teclado y el ratón deben funcionar bien con Android en tu ordenador, aunque utilizar un sistema operativo diseñado para ser táctil con un ratón siempre será un poco incómodo. Si tienes una pantalla táctil, la experiencia se sentirá mucho más natural.
Además, incluimos algunos puntos importantes:
- Los gestos táctiles, como arrastrar con dos dedos, funcionarán perfectamente en Android en tu ordenador. Cuando desciendes la barra de notificaciones con dos dedos debería aparecer la sombra de notificación.
- Los clics derechos no funcionas, debes mantener presionado como en los dispositivos táctiles.
- La tecla de Windows funciona como un botón de Home. Presionarlo te llevará de nuevo al inicio.
- Todas las teclas de medios deberían funcionar correctamente. Volumen, brillo y controles de audio funcionaron perfectamente durante las pruebas (En una Dell XPS 13).
- Si tu laptop tiene webcam, debería funcionar con la app de cámara.
- Cuando estés listo para abandonar Android en tu ordenador, presiona el botón de encendido. El diálogo de apagado se mostrará de la forma usual. Apaga, desconecta tu memoria USB y reinicia el ordenador para volver a Windows.
Tu kilometraje puede variar con todas estas cosas, dependiendo del controlador y otros factores. Sin embargo, en mi experiencia, todo funcionó de maravilla.
Además, vale acotar que este sigue siendo un proyecto beta (debes estar preparado para lidiar con bugs y problemas durante su uso) por lo que puedes usarlo como tu sistema operativo diario, pero no está diseñado para eso. Si te gustó y quieres mantenerlo, vuelve a conectar tu memoria flash y selecciona “Instalar en disco duro”.


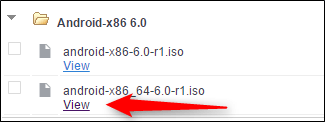
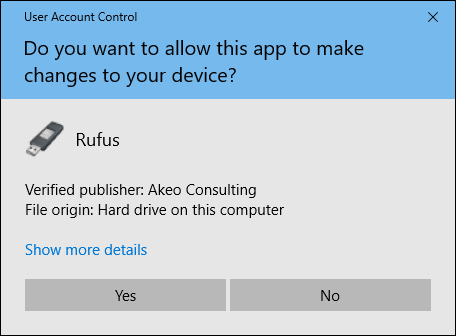
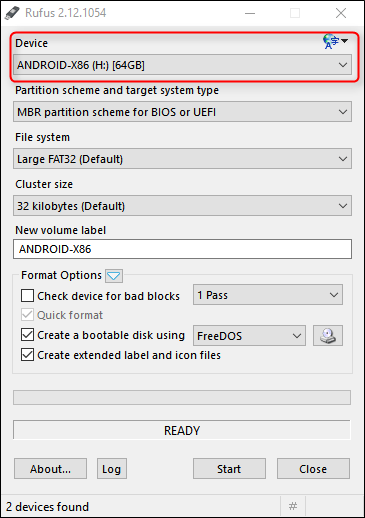
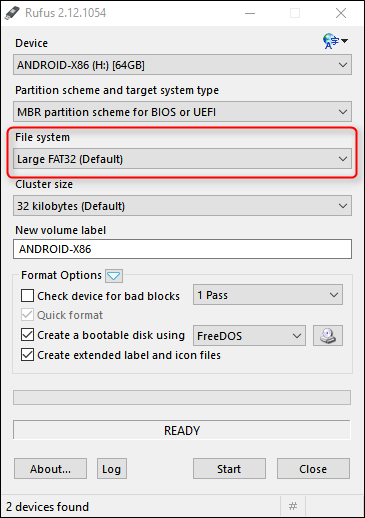
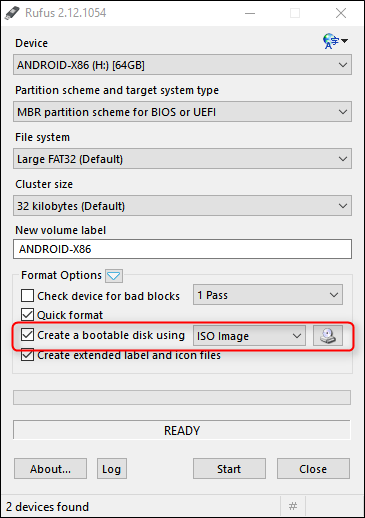
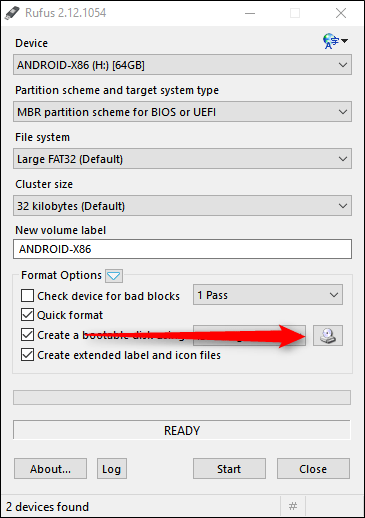
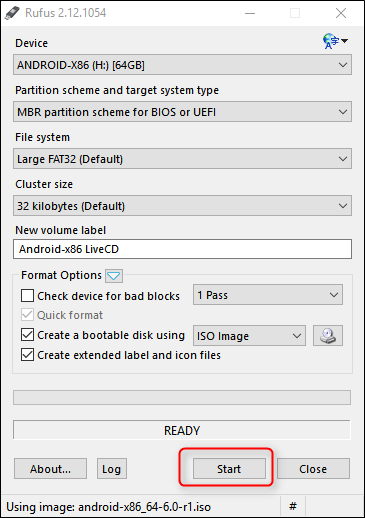
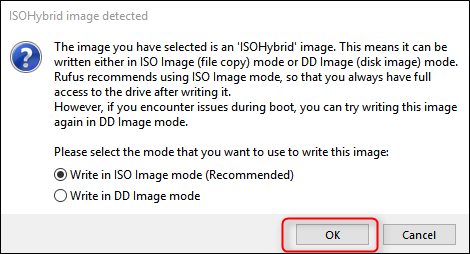
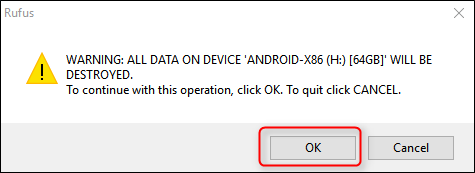
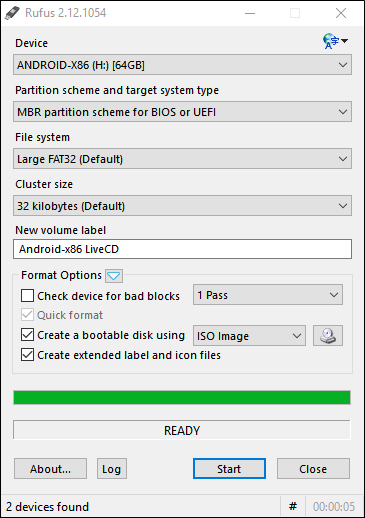
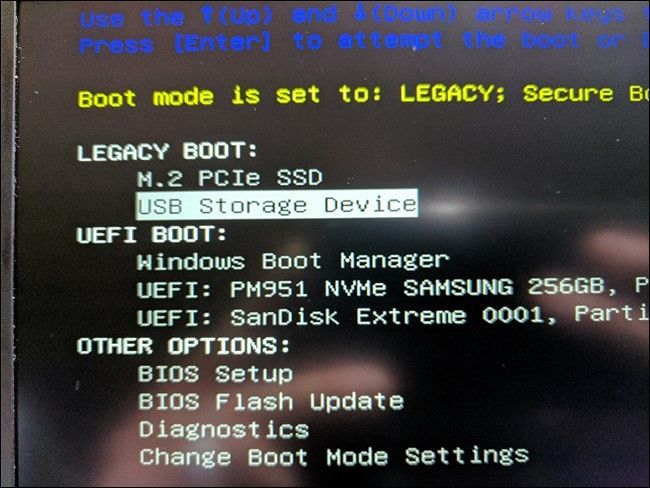
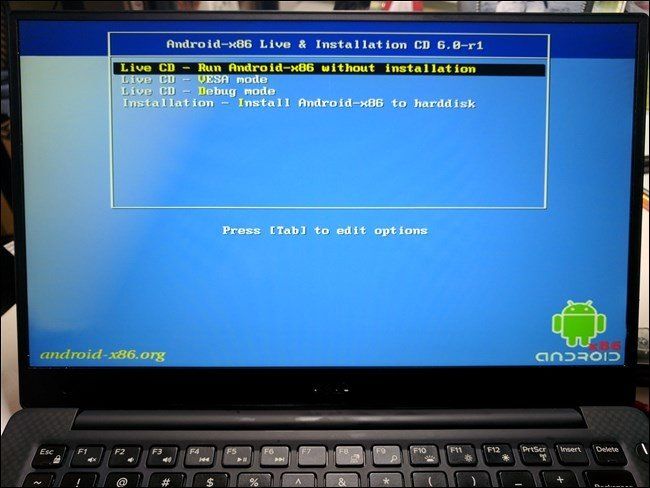

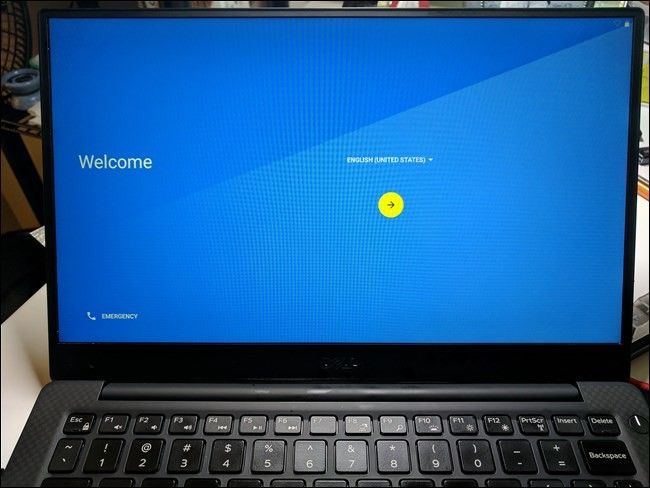
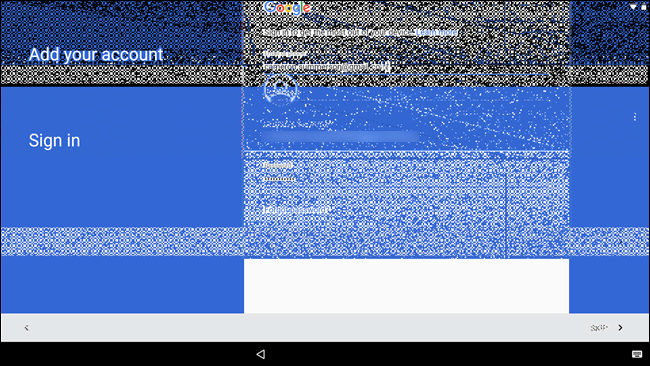
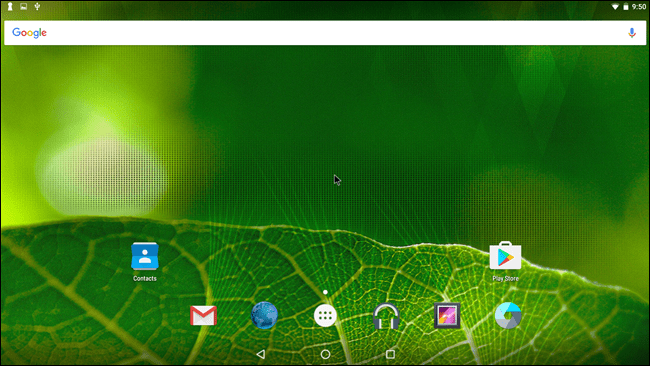
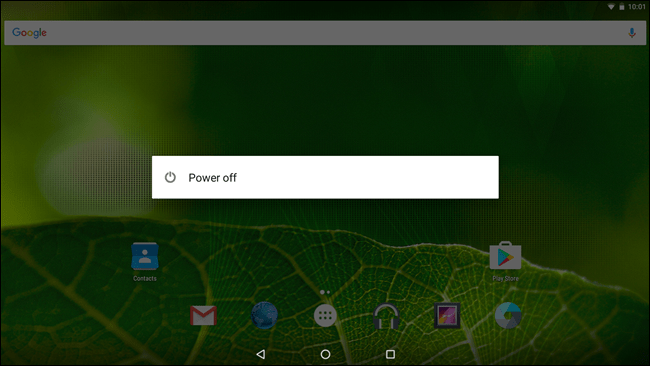
¿Tienes alguna pregunta o problema relacionado con el tema del artículo? Queremos ayudarte.
Deja un comentario con tu problema o pregunta. Leemos y respondemos todos los comentarios, aunque a veces podamos tardar un poco debido al volumen que recibimos. Además, si tu consulta inspira la escritura de un artículo, te notificaremos por email cuando lo publiquemos.
*Moderamos los comentarios para evitar spam.
¡Gracias por enriquecer nuestra comunidad con tu participación!