Todos sabemos lo problemático que puede ser a veces no comprender cómo podemos limpiar nuestro historial. Muchas veces, de hecho, es algo que necesitamos hacer, más que algo que simplemente deseemos. Para evitarte malos ratos, en esta oportunidad te mostraremos cómo borrar tu historial de páginas visitadas en Chrome Canary, un buscador web desarrollado por Google.
Podríamos decir que Chrome Canary es una versión especial del buscador de Google que todos conocemos. ¿En qué se diferencian? Canary es una versión experimental, a la que llegan las nuevas actualizaciones que aún no han sido totalmente probadas. Para quienes disfrutan viendo cosas nuevas, es ideal, ya que muchas de las novedades no salen del buscador por ser poco útiles o inestables.
Limpia tu historial en Chrome Canary de forma fácil y rápida
1.Para comenzar, necesitas abrir la página principal de tu buscador.
2.Una vez ahí, haz clic en el botón de “Menú” que se encuentra en el borde superior derecho de Chrome Canary.
3.Selecciona la opción de “Ajustes” dentro de la lista desplegable.
4.Deslízate hasta la sección de “Avanzados” y selecciona “Privacidad”.
5.Dentro de la lista de privacidad, dirígete al fondo y selecciona “Limpiar datos de navegación”.
6.Asegúrate que el primer ítem, que dice “Historial de navegación”, esté seleccionado. Además, puede que quieras limpiar tus cookies y otros datos de los sitios web que hayas visitado, como las imágenes en caché, contraseñas de datos, entre otros. Una vez que hayas seleccionado todo lo que quieras eliminar, asegúrate de cambiar el rango de tiempo.
El rango de tiempo en Chrome Canary no es más que el día o la hora a partir de la cual deseas eliminar el contenido de tu historial. Puedes ajustarlo a la última hora, el último día o hasta los datos de hace un mes, todo depende de qué tanto desees borrar.
7.Como te mencionamos, podrás seleccionar desde la última hora, hasta “Todo el tiempo”. Esta opción eliminará todas las páginas que hayas abiertos desde que comenzaste a usar Chrome Canary.
8.Finalmente, haz clic sobre el botón de Limpiar Datos.
Y ahí lo tienes, con 8 pasos simples y rápidos, hemos eliminado todos nuestros datos de navegación de Google Chrome Canary.

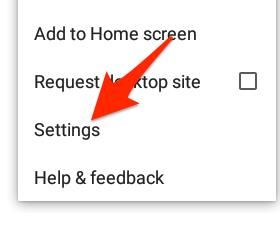
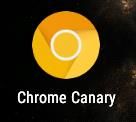
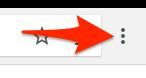
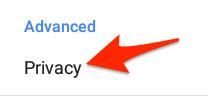
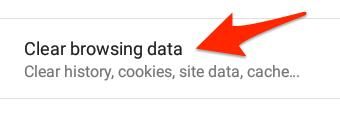
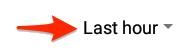
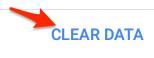
¿Tienes alguna pregunta o problema relacionado con el tema del artículo? Queremos ayudarte.
Deja un comentario con tu problema o pregunta. Leemos y respondemos todos los comentarios, aunque a veces podamos tardar un poco debido al volumen que recibimos. Además, si tu consulta inspira la escritura de un artículo, te notificaremos por email cuando lo publiquemos.
*Moderamos los comentarios para evitar spam.
¡Gracias por enriquecer nuestra comunidad con tu participación!