Un índice puede mejorar el acceso a un libro o documento enormemente, ya que enlista las frases y puntos importantes del texto, y la página en la que se ubican. Ahora, Microsoft Word 2016 viene con la opción de añadir un índice, y el proceso para lograrlo no es complicado. Sin embargo, puede confundir a algunos, por lo que venimos a explicarte cómo comenzar, para que lo hagas de la mejor forma.
Creando un índice en Word 2016
Aunque puedes crearlo en cualquier momento, te recomendamos añadir el índice una vez que termines de escribir y editar el libro o documento. Es posible actualizar el índice si lo has empezado mientras sigues escribiendo o editando, pero si lo haces luego de terminar, te ahorrarás tiempo, y trabajarás de forma más rápida y eficaz.
Para empezar, abre el documento en Word 2016. A continuación, crear un índice es un proceso de dos partes. Marca las entradas que quieres incluir en él, y luego generas el índice a partir de esas entradas.
Dirígete a la pestaña de referencias para empezar. Encontrarás el grupo de herramientas del índice bajo esa pestaña. La parte más importante para el primer paso es “marcar entrada”. Cuando lo selecciones, le dirás a Word que quieres que el texto que resaltes sea parte del índice.
Así es como se hace:
Paso 1
Marca el texto que quieres incluir en el índice, y selecciona “marcar entrada”.
Esto es bastante simple, no hay forma de errar. Solo debes resaltar el texto del documento y hacer clic en la herramienta de marcar entrada. Puedes resaltar palabras individuales rápidamente con un doble clic sobre ellas.
Paso 2
Configura la entrada del índice.
Word abre la ventana de “marcar entrada del índice” que puedes usar para configurarlo. Si solo quieres añadir el texto que resaltaste, haz clic en el botón de “marcar”, y estarás listo.
Puedes cambiar el formato de numeración de páginas (bold o itálica en el texto resaltado), añadir una subentrada, o usar la opción de marcar todo para automatizar el proceso.
Word muestra el texto que ha sido marcado con XE “TEXT”, para que puedas saber que ya lo has resaltado.
Además, puedes deshabilitar las marcas de párrafo y otra información del formato oculta en Inicio- Mostrar/Esconder.
Tercer paso
Repite el proceso.
Ve a través del documento y marca el texto que hayas incluido en el índice. Aunque puedes automatizar parte del proceso, te sugerimos que no lo hagas, ya que así tendrás más control. Sí, te tomará más tiempo crear el índice, pero así te asegurarás de obtener un mejor resultado.
Cuarto paso
Añade el índice al documento de Word.
Una vez que hayas terminado de marcar todo el texto en el documento de Word, puedes añadir el índice. Dirígete al punto del documento en el que quieres que se muestre tu índice.
Selecciona Referencias- Insertar índice, para añadirlo a la ubicación. Word carga una ventana de configuración que puedes usar para personalizarlo.
Puedes usarla para cambiar el número de columnas, o seleccionar un formato diferente para el índice. Una vista previa es mostrada en la ventana, para que puedas saber cómo luce en el documento cada vez que haces un cambio.
Quinto paso
Corrige los errores.
Te sugerimos recorrer el índice luego de terminar, para corregir cualquier problema que puedas notar. Un ejemplo clásico son las múltiples entradas marcadas que se refieren al mismo tipo de información.
Corregir los errores es fácil. Dirígete a la parte del documento que quieras modificar, y simplemente cámbialo ahí (en la parte XE). Esto cambiará la entrada marcada.
Todo lo que debes hacer a partir de ahí es seleccionar el índice y hacer clic en el botón de “actualizar índice” para aplicar los cambios. XE define la entrada, y puede ser diferente del texto seleccionado. Por ello, si quieres unificar el texto que debe ser enlistado en una sola entrada del índice, solo debes modificar los elementos XE y hacer clic en el botón de actualización del índice para aplicar los cambios.

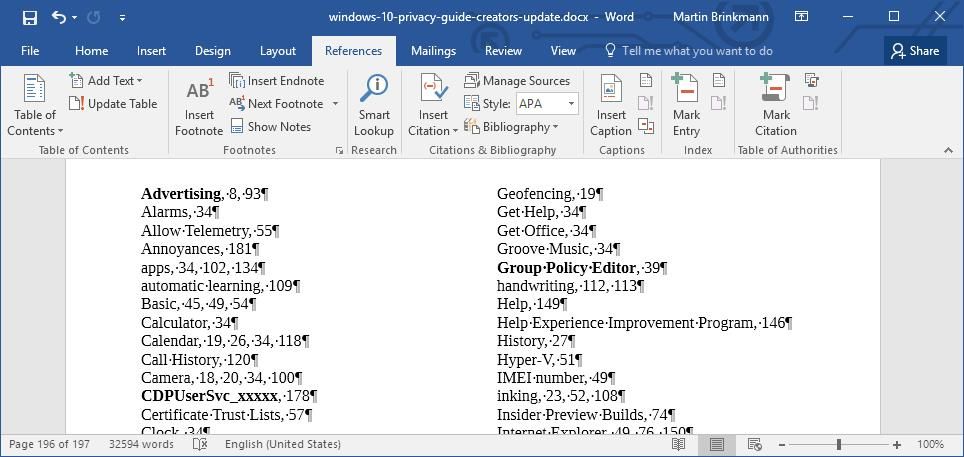
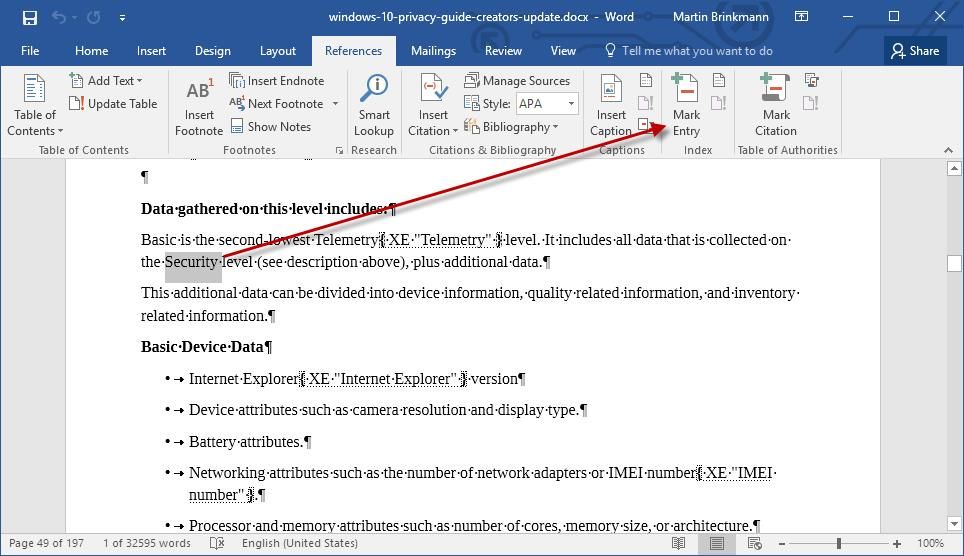
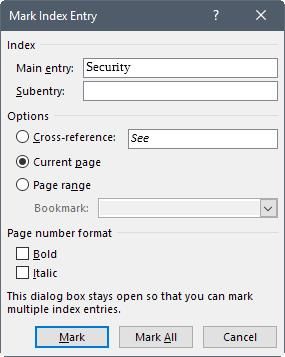
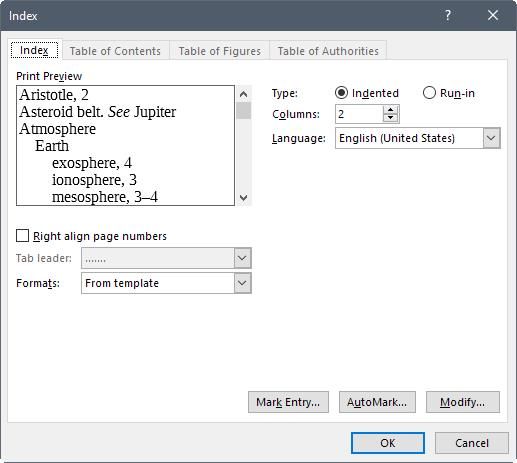
¿Tienes alguna pregunta o problema relacionado con el tema del artículo? Queremos ayudarte.
Deja un comentario con tu problema o pregunta. Leemos y respondemos todos los comentarios, aunque a veces podamos tardar un poco debido al volumen que recibimos. Además, si tu consulta inspira la escritura de un artículo, te notificaremos por email cuando lo publiquemos.
*Moderamos los comentarios para evitar spam.
¡Gracias por enriquecer nuestra comunidad con tu participación!