Windows 10 ha traído consigo múltiples mejoras. Ahora contamos con un sistema operativo mucho más rápido y eficaz. Uno de los mejores avances que hemos notado en Windows se encuentra en su aplicación de fotos. Esta ahora es más amplia y permite hacer un sinnúmero de cosas para que nuestras imágenes queden como siempre lo soñamos.
A pesar de que la aplicación está muy optimizada. Esta, muchas veces, cuenta con una serie de opciones que quizá no sean conocidas por todos los usuarios. Aquí te diremos cómo sacarle el máximo provecho a este editor de imágenes para que cada uno de tus retratos quede como siempre lo deseaste.
¿Cómo iniciar la aplicación de fotos de Windows 10 y configurar sus valores predeterminados?
Es sumamente sencillo abrir la app de imágenes. Esta se encuentra expuesta en el menú de inicio del sistema. De igual manera, si no la encuentras, bastará con pulsar el botón «inicio» para luego escribir «fotos». Allí te aparecerá el programa en seguida.
El editor de imágenes ya se encuentra configurado dentro del sistema como el programa determinado para visualizar cualquier tipo de foto. En caso de que no sea así, la solución es muy fácil. Pulsa el botón de «inicio», escribe «predeterminado». Elige la primea opción que te salga («configuración de aplicación predeterminada»). Luego ve a «visor de fotos» y haz click en el icono «fotos».
Visualización de fotos
La aplicación de fotos de Windows 10 ofrece tres formas diferentes de visualizar las fotos. Estas son: colección, álbum y carpetas. Sólo tendrás que elegir la que más te guste. De igual manera puedes cambiar la visualización en cualquier momento con tan sólo elegir las pestañas de cambio.
Si eliges la opción de «colección» podrás observar todas tus imágenes y capturas de pantalla desde las más recientes hasta las más antiguas. «Álbumes» es una serie de imágenes que han sido ordenadas por la app. Estas pueden modificarse o eliminarse en cualquier momento. También tendrás la capacidad de crear tus propios álbumes para agregar más imágenes.
En «carpetas» podrás visualizar todas las imágenes que tienes guardadas en tu ordenador o en la nube. Como es el caso de OneDrive. Si deseas agregar más contenido en este apartado tendrás que pulsar sobre la opción «elegir dónde buscar». Luego te encontrarás en la configuración de las fotos. Una vez allí haz click en «agregar una carpeta» para poder elegir el archivo de forma manual.
Cuando entres al visor de «colección» o álbumes de otros aparatados, aparecerán un grupo de opciones y comandos en la parte superior derecha de la interfaz de la aplicación de fotos de Windows 10. Estas herramientas te permitirán elegir varias funciones específicas. Tal es el caso de copiar, imprimir, agregar imagen a un álbum determinado, exponer unas diapositivas, etc.
También, por medio de las herramientas, podrás cambiar el nombre del álbum y el de las fotos. Si quieres ir a las fotos previas sólo deberás pulsar sobre la flecha de la izquierda o presionar la tecla «Esc».
¿Cómo usar la interfaz del visor de fotos?
Una vez que seleccionas una foto en particular la interfaz se tornará negra y podrás trabajar sobre esa imagen en particular. En caso de que utilices el ratón para moverte hacia arriba o hacia abajo la app, automáticamente, cambiará de foto. Presiona la tecla «control» para que al girar la rueda del ratón se active el zoom.
En la parte baja de la interfaz de la aplicación te encontrarás con un grupo de opciones. Las flechas sirven para ir hacia atrás o hacia adelante en el álbum o carpeta. En medio de las flechas resaltan la opción de «agregar álbum» y la de eliminar. De igual manera podrás utilizar las teclas atajo en el teclado para hacer las acciones directamente.
Presiona Control + D para agregar tu imagen a un archivo en específico que se encuentre en tu ordenador. Para eliminar la foto pulsa la tecla eliminar o suprimir. Cabe destacar que cuando borras una imagen esta desaparecerá del álbum, las carpetas y de la colección de fotos de Windows 10. Todas las imágenes eliminadas irán a la papelera de reciclaje.
Por otra parte, los controles superiores son sumamente explícitos. Si pulsas sobre la opción de «compartir» el sistema de Windows 10 abrirá un submenú para que puedas enviar la imagen por correo electrónico. Esa función también permite abrir la foto en cualquier otra aplicación que sea compatible con el sistema.
El «zoom» sirve para alejar y acercar la foto tanto como lo desees. La «presentación de diapositivas» se utiliza para exponer las fotos en fondo negro de forma paulatina. La exposición de las imágenes se realiza en pantalla completa.
Dibujo y edición
La opción de «dibujar» te permitirá crear cualquier otro tipo de montaje sobre la foto. Podrás escribir a través de la selección de colores y tipos de lápices que te aparecerán en un menú flotante. Esta función se complementa mucho mejor en una Tablet Microsoft Surface. En las herramientas de la barra superior te darán un conjunto de acciones para aumentar el ancho del trazado y el color.
Para eliminar cualquier tipo de dibujo sólo tendrás que elegir la opción borrar. Guarda la imagen cuando estés seguro de que deseas que tu foto quede como la has editado. Una vez que se guarde la imagen no podrás borrar los dibujos.
La opción «editar» abrirá el editor de imágenes. Te aparecerá la orden de «girar»; esto tan sólo hará que la imagen gire en sentido de las agujas del reloj. Para observar cada una de las herramientas de edición tendrás que dar click derecho sobre la foto.
Cómo usar built- in Photo Editor
Cabe destacar que este editor no es uno de los mejores que existen pero igualmente ofrece un conjunto amplio de herramientas útiles. Podrás ajustar la iluminación de la foto y con los símbolos + y – aumentarás o disminuirás el zoom. Una ventaja interesante es que puede hacer click sobre cualquier parte de la foto para arrastrar ese elemento en particular.
Cuando seleccionas «tamaño real» (opción de la esquina en el ángulo inferior derecho) podrás ver la foto en tamaño real maximizado horizontalmente o en sentido vertical.
Cortar y girar
La opción de cortar y girar siempre estará visible en la aplicación de fotos de Windows 10. Cuando pulse sobre ella el programa te llevará al área de recorte. Para seleccionar de forma manual un recorte tendrás que arrastrar los círculos que figuran en las esquinas. Todas la modificaciones que se lograr por medio del recorte resultan muy útiles para adaptar las fotos a diferentes formatos de imagen (4:3, 16:9, etc.).
El apartado de «girar» te permitirá rotar la imagen en 90 grados. Una vez que hayas terminado tendrás que hacer click en el botón de «finalizado» para volver a la interfaz completa de edición.
Opción de «mejorar»
Este tipo de herramienta se encuentra debajo del botón de «recortar». La casilla de mejora trae consigo dos ajustes básicos que son «mejorar y ajustar». En mejorar podrás seleccionar cada uno de los filtros de imagen automáticos que te ofrece la aplicación. Una vez que coloques el efecto te aparecerá una barra horizontal, con ella podrás ajustar la intensidad del filtro a tu gusto.
Cuando hayas concluido con la aplicación de capaz tendrás que pulsar «ajustar». Esta opción adaptará automáticamente cada uno de los cambios realizados.
Herramienta de «ajustar»
Con esta opción elegirás varios matices. Podrás ajustar todo lo que respecta al contraste por medio de la luz. También se abrirán otras opciones como exposición, resaltado y sombras, En la pestaña de color estarás en la capacidad de modificar la saturación de la foto.
Otra ventaja útil es el control de ojos rojos. Podrás marcar los ojos del individuo con el ratón para eliminar el resplandor rojo que ocasiona el flash de las cámaras.
Ahora, una vez que hayas terminado podrás guardar tu imagen con cada una de las ediciones que has hecho. Lo mejor que puedes hacer es «guardar una copia», de esta manera seguirás conservando tu foto original intacta.

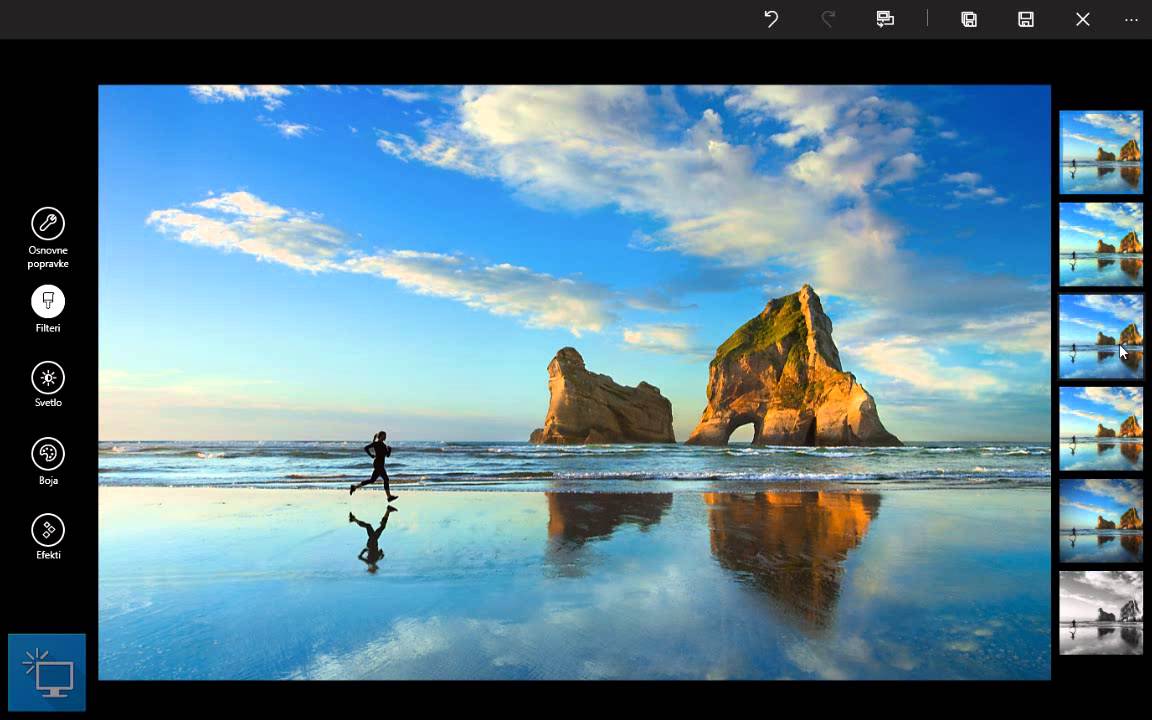

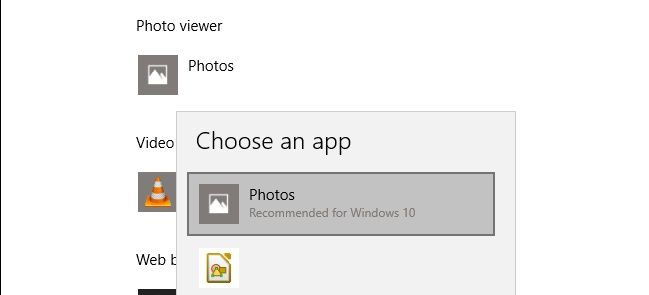



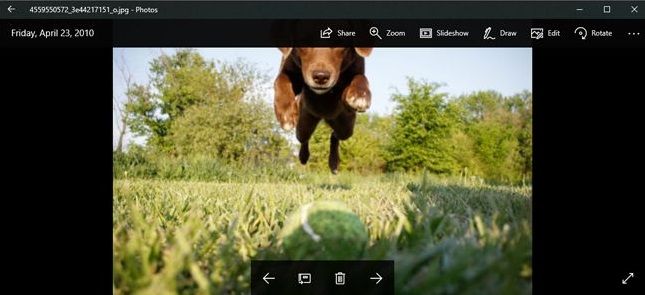
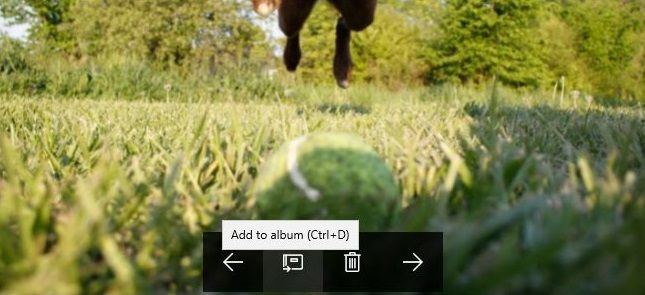
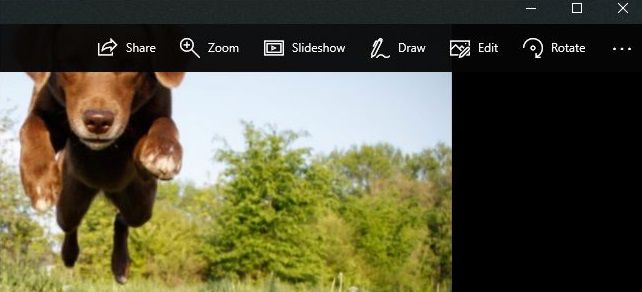
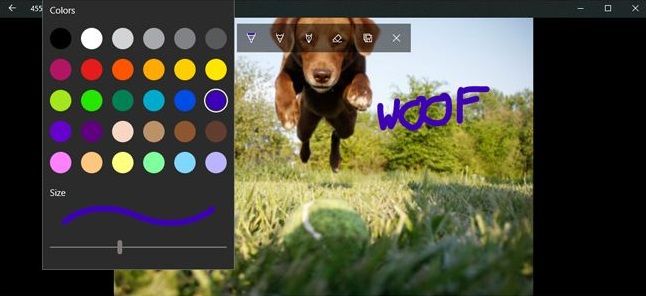
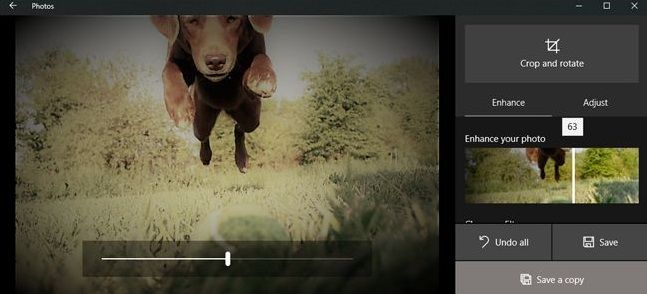
me gusta mas la aplicacion FOTO GALERIA de Window VISTA que tiene buena herramientas como que se puede escribir arriba de la fotos. Que aplicacion puedo bajar para window 10 que se pueda ecribir arriba de la foto ?
La función de enderezar que tenia el Windows 8.1 ya no la trae fotos de windows 10, eso es un retroceso no modernización.
He montado un video de fotos que dura treinta minutos. Quiero grabar música de fondo, y necesito varias canciones, para los treinta minutos que dura el video. ¿Qué tengo que hacer?. Muchas gracias. Adolfo
Consulta, cuando a una foto la selecciono haciendo click en el corazón ¿donde las guarda? porque en la carpeta favoritos no están.
debes ingresar al programa de fotos y agrgar la carpeta que contiene las fotos
Yo tampoco logro ver donde se reúnen todas las fotos que seleccionas como «favoritos» con el corazón.
Buenas, como pudo quitar la flecha de dos puntas de la esquina inferior derecha, la amplio a pantalla completa y la proyecto y no se quita.
Porque no se pueden girar los archivos RAW
Cómo puedo copiar fotos de la aplicación Fotos de Windows 10 y desvincular totalmente esas copias de los originales? Quiero decir cómo hacer para que no desaparezcan del lugar donde he llevado esas copias cuando elimino los originales de la app Fotos. Sé que en principio no es posible pero, existe algun truco? Gracias y saludos
Hola, la aplicación Fotos me ha resultado de mucha utilidad y me ha permitido, realizar pequeños videos, con mis fotos que puedo subir a las redes sociales. Me he encontrado con una dificultad, en este programa recientemente, y es el siguiente, que cuando voy a poner texto en las fotos, para indicar un lugar o algo en especial, el texto en la ejecución del video no dura, el tiempo que esta la foto en exposición. Y no encuentro como cambiar esto, es decir, prefijar el tiempo de permanencia del texto, y tampoco puedo controlar el tipo de texto ni el color de las letras. Quisiera saber si es posible hacerlo y cómo.
No consigo que al visualizar las fotos me salgan las flechas para avanzar o retroceder de imagen
esta aplicación no permite avanzar de una foto a la siguiente. algo muy básico.
a mí me resulta inútil
Hola Juan Pablo, qué tal?
En ese caso deberíamos descartar algunos problemas, como que la aplicación esté desactualizada (deberías asegurarte de instalar la última versión disponible) o que tenga archivos dañados o corruptos (deberías desinstalarla y volver a instalarla). Eso sí, te recomendamos desinstalarla con alguno de los métodos que desarrollamos en el siguiente artículo, considerando que muchas veces las desinstalaciones de Windows no son completas.
https://www.islabit.com/91122/desinstalar-programas-de-windows-10-de-forma-sencilla.html
Prueba suerte siguiendo esos pasos, desinstalando y volviendo a instalar Fotos, y coméntanos si has podido solucionar el problema de una vez por todas. Saludos!