Cada vez tenemos más y más demanda de las redes sociales. Por este motivo es sumamente común que casi todos nosotros tengamos más de una cuenta de correos electrónicos en nuestra posesión. Muchas veces queremos agregarlas y quitarlas a nuestro placer, pero este proceso no suele resultar tan intuitivo en los dispositivos de Apple.
Te enseñaremos los pasos para agregar y quitar todas las cuentas de correos electrónicos que desees en tu Mac, iPhone y iPad. El procedimiento es sencillo y si sigues cada una de nuestras indicaciones no tendrás ningún tipo de problema para resolver este pequeño contratiempo.
¿Cómo agregar un correo electrónico en tu ordenador Mac de Apple?
Para adicionar un correo a tu Mac puedes seguir dos procedimientos. Hacerlo desde la aplicación del correo o desde las opciones del sistema. Sin importar cuál método utilices los dos son totalmente efectivos.
En el caso de que quieras utilizar la aplicación para agregar una cuenta tendrás que hacer lo siguiente. Abre la app de «Correo» > Agregar cuenta.
Después tendrás que elegir el tipo de correo que vas a anexar. En caso de que no visualices la cuenta que quieres agregar tendrás que pulsar la opción de «Otras cuentas de correo».
Si pulsaste sobre «otras cuentas de correo» el sistema tratará de registrar tus datos de forma automática. Para ello deberás completar un recuadro que te pedirá cada uno de tus datos personales; incluida la contraseña de tu e-mail. Después de completar cada una de las peticiones del recuadro haz click en «Iniciar sesión».
Una vez que la cuenta de tu correo electrónico haya sido verificada podrás usarla. Antes el sistema de Apple te pedirá que elijas las aplicaciones que deseas usar como complemento. Escoge aquellas que más te convengan. Luego pulsa la opción «Listo».
Añadir una cuenta por medio del sistema de Mac
Este procedimiento también es sencillo y no tiene ningún tipo de complicación. Lo primero será ir hasta las preferencias del sistema. Esta opción se encuentra en el menú de Apple. Una vez allí selecciona «cuentas de Internet».
Después deberás escoger el tipo de cuenta que quieres anexar. En caso de que no veas el tipo de correo que posees elige la opción de «Agregar otra cuenta».
Una vez que escojas el tipo de correo que tienes, la aplicación del mismo se agregará directamente a tu Mac para que la utilices inmediatamente.
Pasos para borrar o desactivar un correo electrónico en tu Mac
Este procedimiento es sumamente útil para eliminar todas aquellas cuentas que ya no estés utilizando. Lo primero que tendrás que hacer es dirigirte al menú de Apple. Haz click en «Preferencias del sistema», después selecciona «Cuentas de Internet».
Una vez dentro del recuadro deberás escoger la cuenta que quieres quitar y luego deberás pulsar el signo menos que se encuentra en la parte inferior del listado.
Una vez dentro de este menú contarás con dos opciones. La primera consiste en eliminar todo tipo de información que esté vinculada con el correo. La segunda sólo se basa en desactivar la cuenta. Esto quiere decir que no borrará los ajustes predeterminados ni todos lo correos que has recibido hasta el momento.
Otra vertiente a escoger es desactivar la cuenta por medio de la eliminación de todas las aplicaciones de Apple que están asociadas a esta. Si quieres conservar las apps pero deseas quitar el correo entonces bastará con desmarcar la casilla del «mail».
¿Cómo adicionar una cuenta en tu iPhone y iPad?
En este caso tomaremos como ejemplar a un iPhone. No tienes nada de qué preocuparte; el proceso es exactamente igual en el iPad.
Primero tendrás que abrir la aplicación de «Configuración» > «Correo» > «Agregar cuenta».
Si ves que tu correo figura en la lista que se te muestra sólo tendrás que pulsar sobre él. Deberás añadir la dirección del correo y la contraseña del mismo. En caso de que no observes el mail que requieres deberás seleccionar la opción «otros». Pulsa sobre «Agregar cuenta de correo» y añade tus datos de forma manual.
En caso de que escojas la opción «otros» se te abrirá un submenú que te pedirá cada uno de los datos personales de tu cuenta. Cuando rellenes cada una de las casillas haz click en «siguiente».
Se te mostrarán dos opciones adicionales que son IMAP y POP. Estas se encontrarán en la parte superior de la pantalla. Lo más recomendable es utilizar IMAP ya que se adapta mucho mejor a los móviles.
Cuando estés agregando tu cuenta no olvides seleccionar todo el contenido del correo que deseas sincronizar de forma constante. Luego pulsa «Guardar».
Eliminar una cuenta de correo electrónico de iPhone y iPad
Te recomendamos que sólo realices este proceso en correos electrónicos que ya no utilices bajo ningún parámetro. Además, asegúrate de que tu cuenta no tenga información personal importante. Tal es el caso de archivos, fotos, programas, etc. Así no tendrás problema alguno al momento de borrar la cuenta y todo lo que yace en esta.
Una vez que hayas verificado que ya no tienes información de vital importancia, ve a «Configuración» > «Correo» > «Cuentas. Estando allí elige la cuenta que quieras eliminar.
Escoge la opción de «eliminar cuenta», te aparecerá un recuadro y tendrás que oprimir nuevamente en eliminar cuenta. Al elegir esta alternativa tanto la cuenta como todos los correos serán borrados de tu móvil.
Como has visto el proceso para agregar y eliminar cuentas en todos los dispositivos de Apple es muy sencillo. Te bastará con seguir cada uno de nuestros consejos para que completes el proceso correctamente.

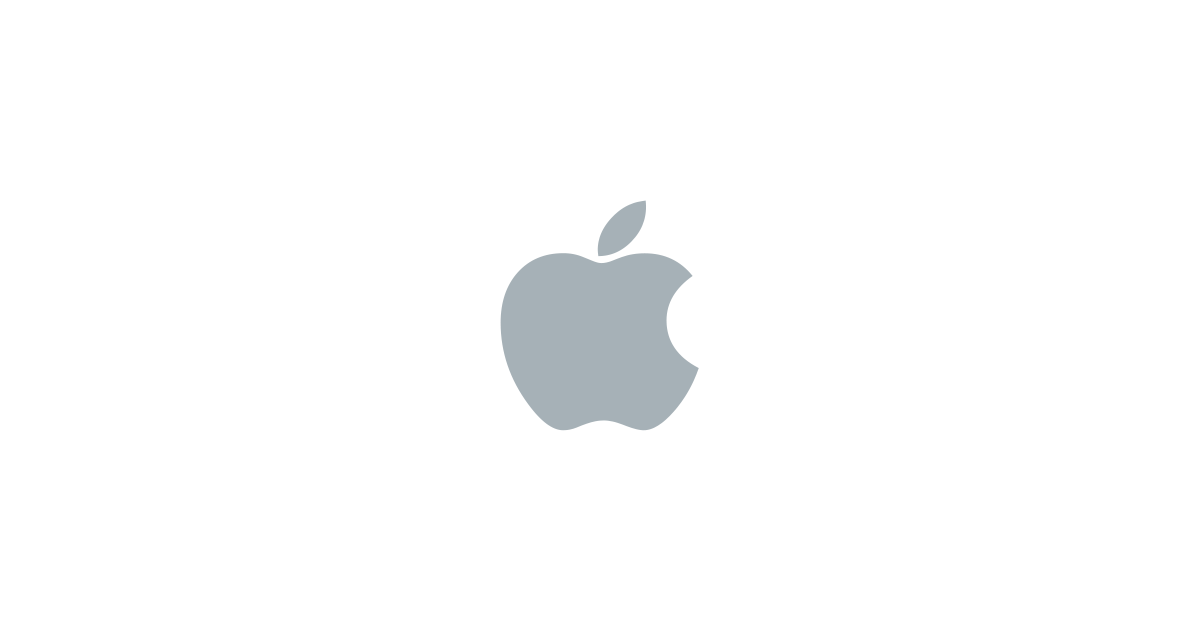
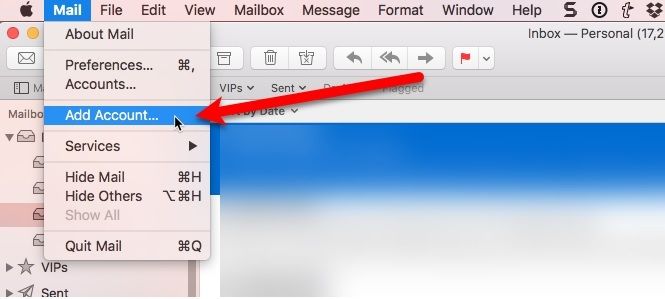
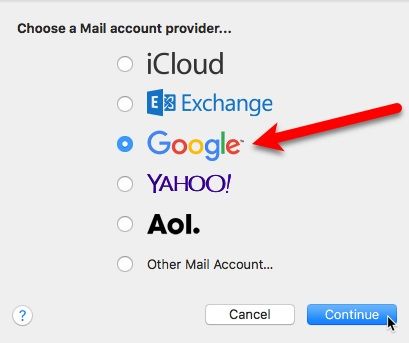
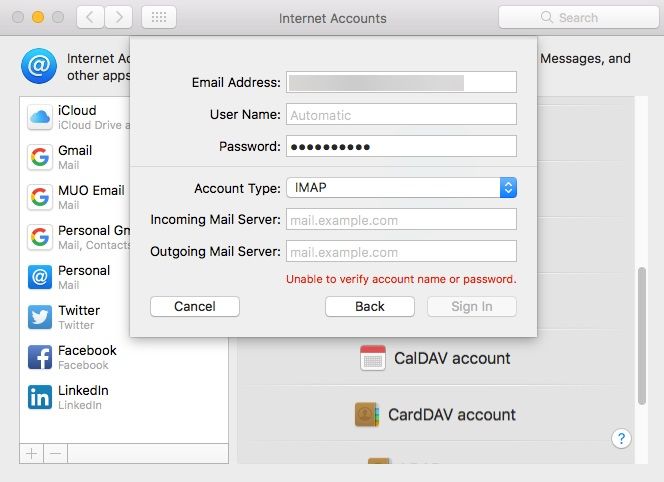
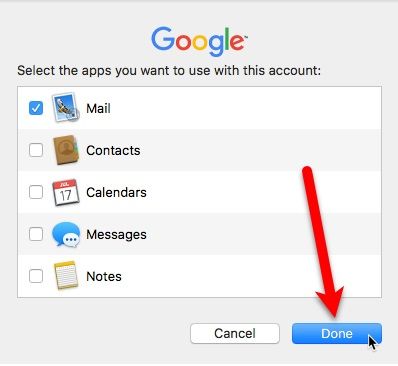
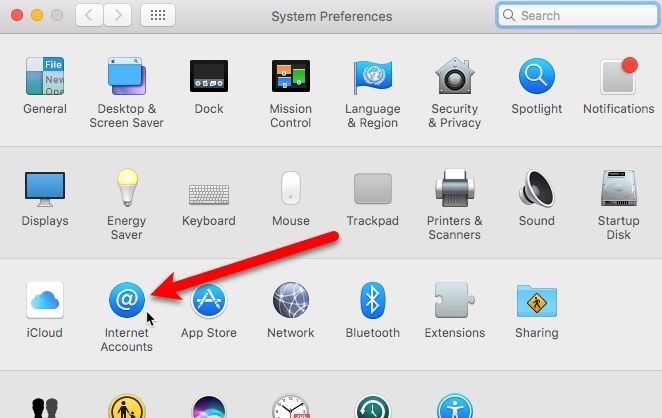
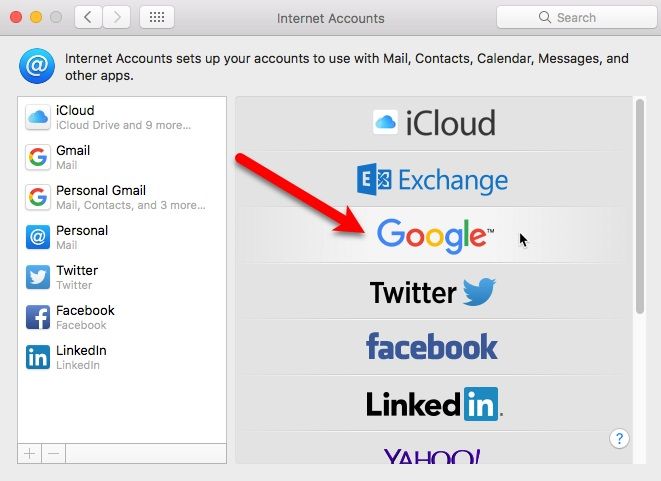
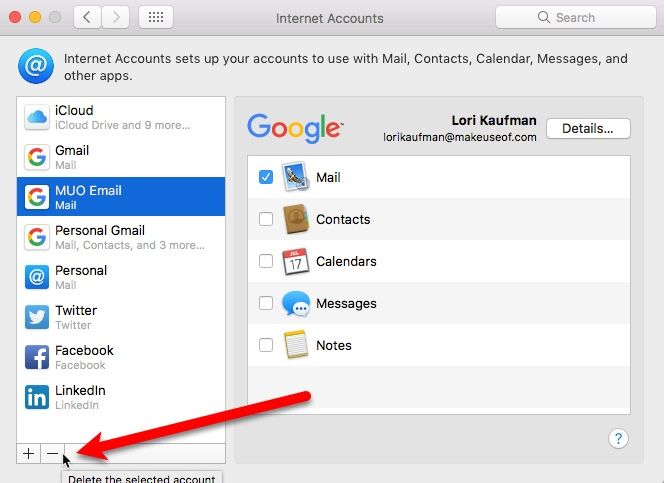
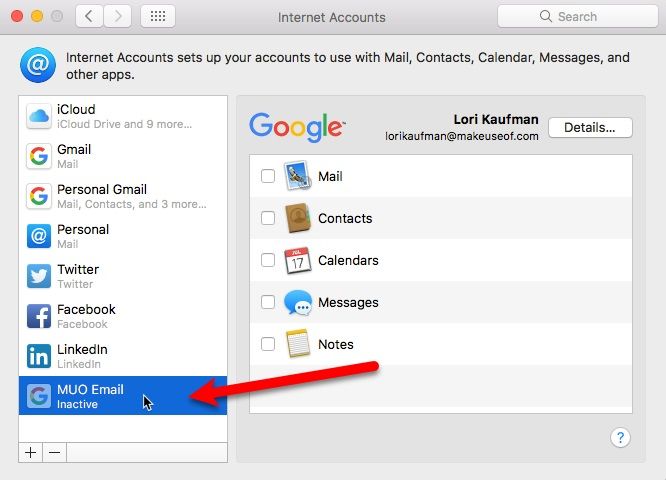
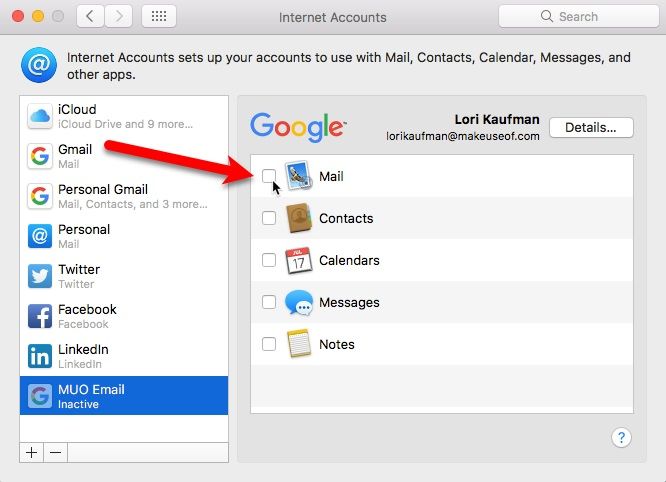
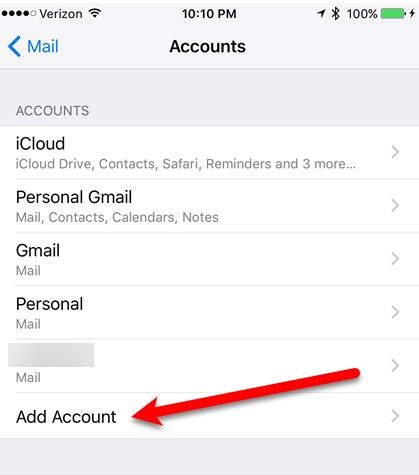
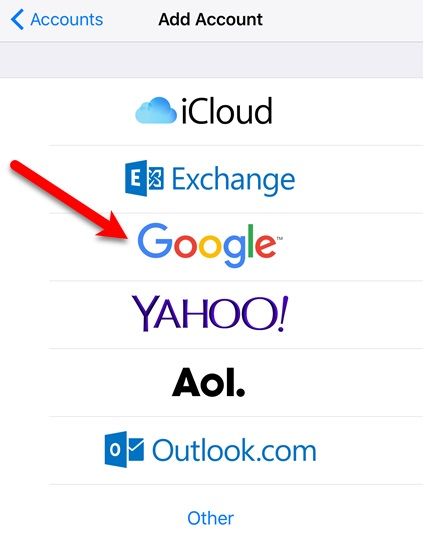
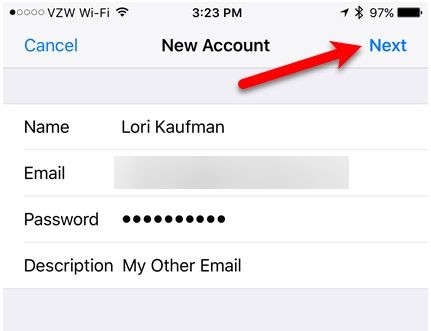
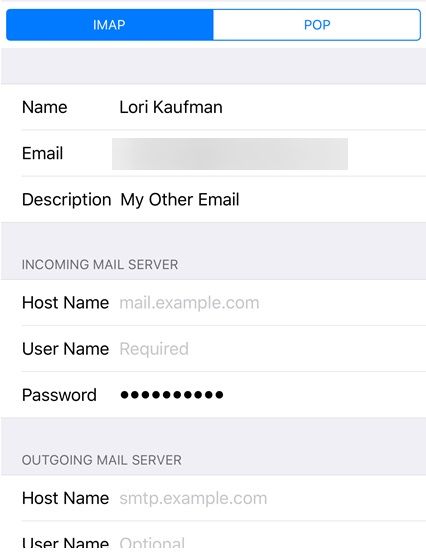
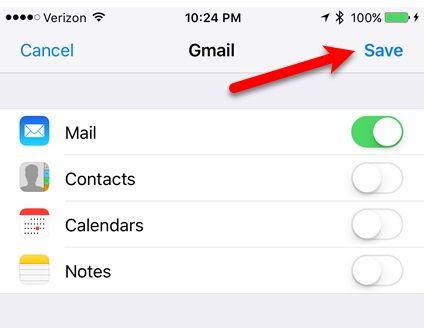
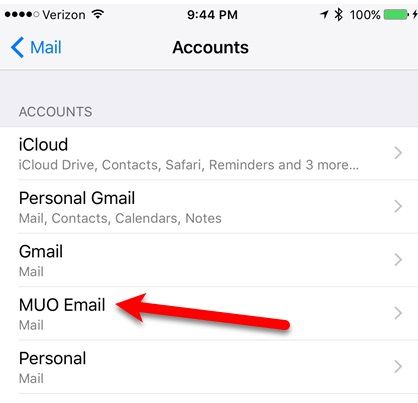
mil gracias por el tutorial esta bien explicado