El sistema operativo de Microsoft cuenta con una amplia gama de características interesantes y útiles. Una de ellas, sin lugar a dudas, es que Windows puede convertir a tu ordenador en un hotspot inalámbrico. Esto hace posible que puedas compartir tu conexión de Internet con otros dispositivos. Este procedimiento puede llevarse a cabo por medio de una conexión inalámbrica o por cable.
Así pues, para lograr una configuración correcta todo dependerá de la versión de Windows que tengas en tu ordenador. Los pasos siempre suelen variar un poco. Igualmente el procedimiento es sencillo. Cualquier persona podrá lograrlo. No es necesario que seas un programador experto.
Convierte tu ordenador Windows en un hotspot
Existe una forma muy sencilla de lograr este cometido. En caso de que no puedas acceder a tu hotspot desde el ordenador podrás contar con la ayuda de Connectify Hotspot. Es es un sistema sumamente útil. Convertirá a tu ordenador en un punto de acceso a Internet en pocos pasos. Además, cuenta con una interfaz muy bien hecha y es fácil de usar.
Esta aplicación resulta sumamente funcional para aquellas personas que se encuentren en un hotel o en un avión. Connectify Hotspot posee diversas opciones sumamente sorprendentes. Está en la capacidad de convertir a tu ordenador en un repetidor Wi-Fi o enrutador con cable. También podrás compartir una conexión que esté en tu móvil.
Comparte una conexión a Internet por cable o inalámbrica en Windows 10
En el caso de que este sea tu sistema operativo tendrás que hacer los siguiente. Dirígite a la configuración del sistema, bastará con que pulses las teclas Windows + I. Una vez dentro de la pestaña de configuración haz click en «Red e Internet».
Cuando estés dentro de la opción de «Red e Internet» ve al lado izquierdo de la ventana y pulsa sobre «Zona activa móvil».
Una vez que estés allí, ve al conmutador móvil. Este se encuentra en el lado derecho. Elige la opción «Compartir mi conexión a Internet con otros dispositivos». En caso de que desees modificar lo concerniente al nombre de la red y su contraseña, tendrás que pulsar sobre «Editar».
Si haces click en «Editar» te aparecerá una nueva pestaña. Allí podrás anexar el nombre que quieras y tu contraseña secreta. Una vez establecidos los datos elige el recuadro «Aceptar».
Este es todo el procedimiento que tienes que hacer en Windows 10. Como has podido observar es sumamente fácil debido a las notables mejoras que ha traído esta versión del sistema operativo de Microsoft.
Crear una conexión a Internet por cable en Windows 7
Esta es una característica sumamente útil. Podrás compartir una conexión a Internet por cable a varios dispositivos inalámbricos. El proceso no resulta tan sencillo como en Windows 10 pero igualmente es fácil de hacer.
Tendrás que ir a «Administrar redes inalámbricas». Luego pulsa sobre el botón «Agregar». Se te abrirá una ventana, haz click en «Crear un red ad hoc«. Deberás colocar el nombre de usuario que desees y una contraseña personal.
Verás un listado de redes inalámbricas, selecciona la tuya. Ahora tu ordenador abandorá su conexión habitual de Internet y se convertirá en un red ad hoc a la que otros artefactos podrán conectarse.
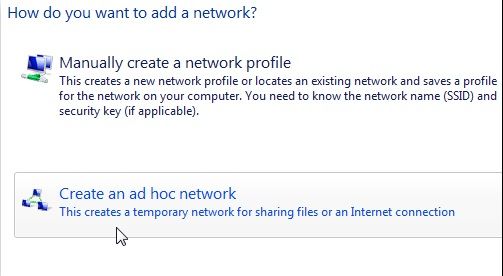
¿Cómo compartir una conexión a Internet por cable en Windows 8?
Windows 8 es un sistema operativo que resultó ser poco intuitivo y, ciertamente, mucho más difícil de manipular. Por tal motivo compartir una conexión por cable no resulta ser tan sencillo como en Windows 10 y 7. El procedimiento es mucho más largo pero de igual manera se puede lograr. Sólo tienes que tener un poco de paciencia.
Lo primero es saber si tu red inalámbrica está habilitada para ser compartida con otros usuarios que se unan a tu red. Tendrás que presionar Windows + R para poder abrir la pestaña de «Ejecutar». En ella tendrás que escribir el siguiente comando: ncpa.cpl. Luego pulsa la tecla «Entrar (Enter)».
Una vez dentro de las conexiones de red deberás hacer click con el botón derecho del ratón en tu red inalámbrica. Selecciona «Propiedades» en la pestaña desplegable.
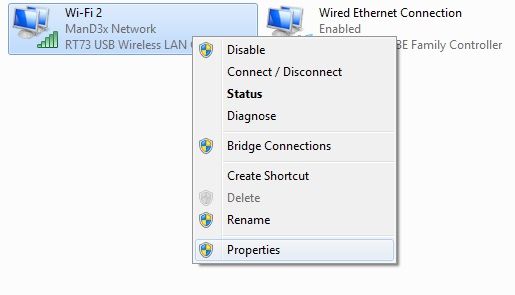
Cuando hayas terminado este proceso tendrás que activar el símbolo del sistema como administrador. Para ello deberás hacer click derecho en el ratón en la parte inferior izquierda de la pantalla. También podrías pulsar las teclas Windows + X. Una vez dentro elige el «Símbolo del sistema Admin» en la ventana flotante que te aparecerá.
Una vez que el indicador de comandos se encuentre activo, deberás configurar tu red inalámbrica colocando la siguiente orden:
Activación de comandos
Establecido el comando, verás que en la sección de «SSID» podrás colocar tu nombre de usuario y en «PASSWORD» todo lo referente a la contraseña. El punto de acceso de la conexión se crea automáticamente con un cifrado WPA2-PSK (AES).
A continuación, nuestra red comenzará a transmitir el siguiente comando:
Si deseas tener información sobre tu conexión podrás utilizar el comando expuesto anteriormente. Allí te dirá toda la información que necesitas: canal de la conexión, nombre ssid, tipo de autenticación, radio y el número de personas conectadas a tu red.
Después de haber concluido podrás conectar cualquier dispositivo Wi-Fi a tu red ad hoc.
Elabora una conexión a Internet inalámbrica en Windows 7 y 8
Este es un procedimiento mucho más fácil de hacer. No tendrás ningún tipo de complicación. Desde aquí te recomendamos utilizar la aplicación Virtual Router; te hará la vida mucho más sencilla. Esta app es totalmente gratuita, posee un código abierto y es intuitiva. También permite crear una conexión por cable a través de una red ad hoc.
Cuando hayas descargado Virtual Router en tu ordenador, pon el programa en marcha. Se te abrirá una ventana, allí deberás colocar el nombre de la red y la contraseña de la misma.
Deberás elegir la conexión que deseas compartir con los artefactos que se conectarán a esa red Wi-Fi. Terminado el registro haz click en «Iniciar virtual router» y eso sería todo. En la ventana flotante de la app se te mostrarán cada uno de los equipos que están conectados a la red.

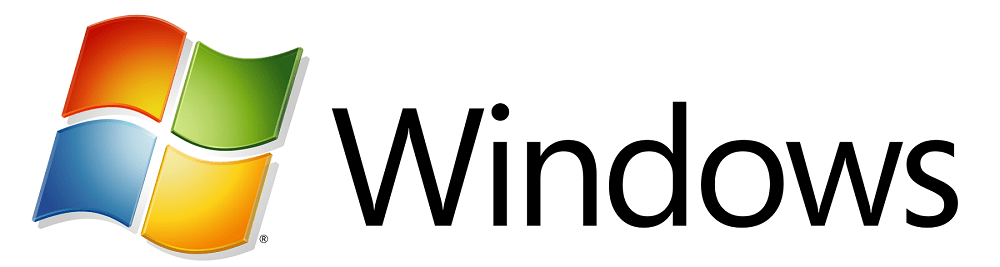
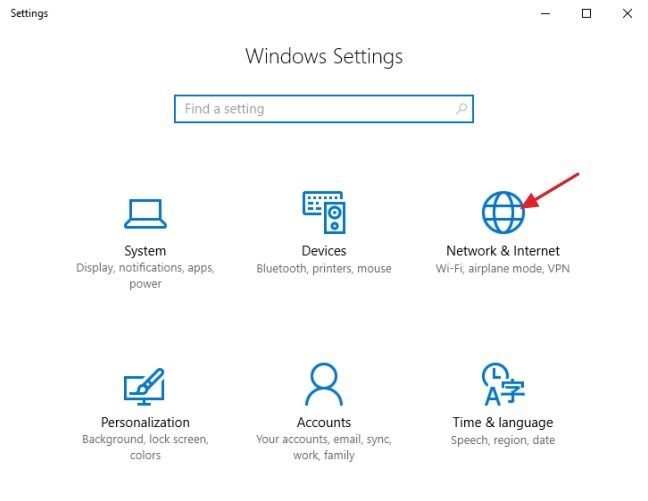
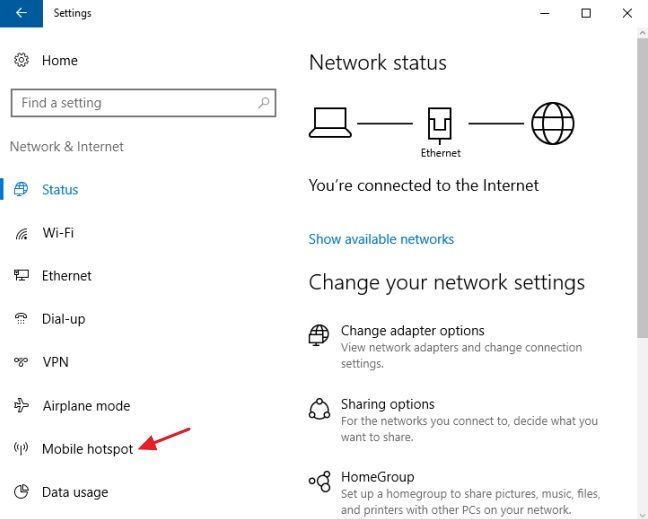
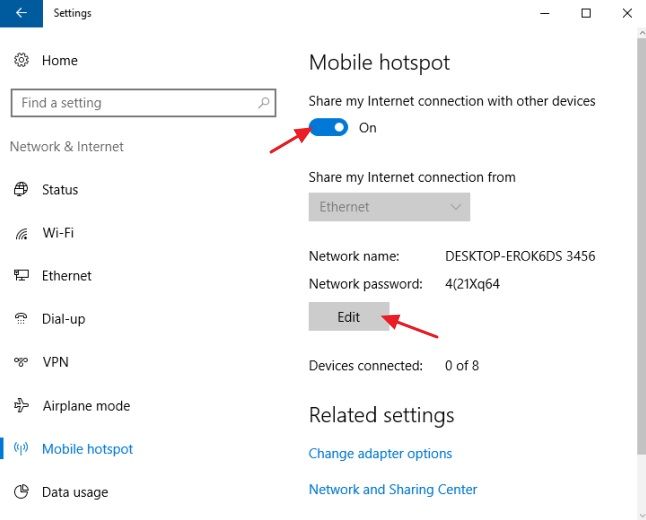
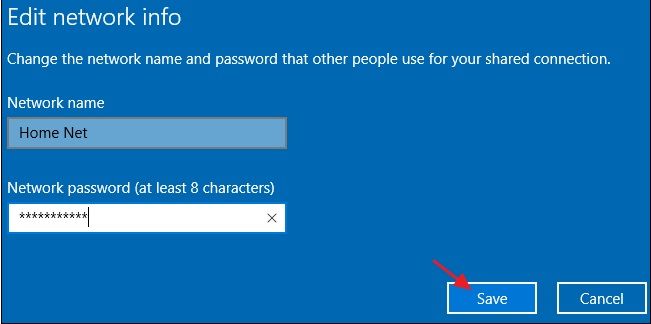
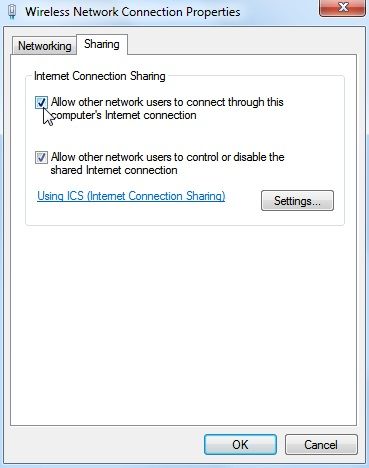

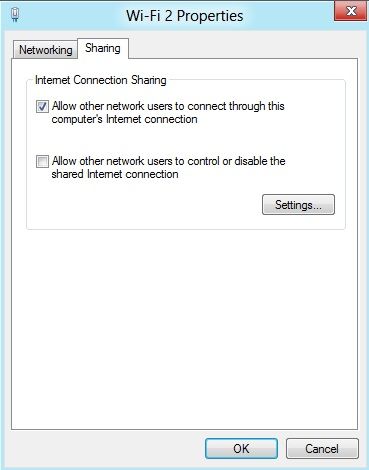
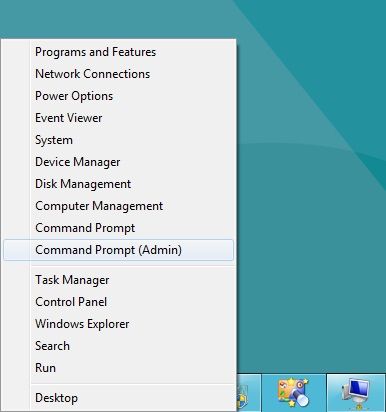

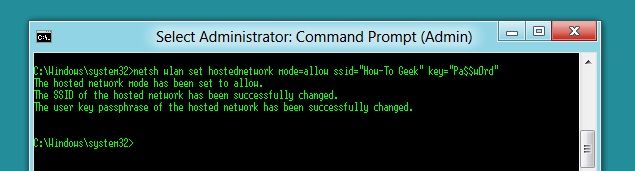
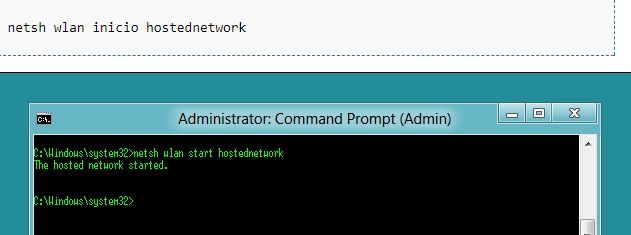
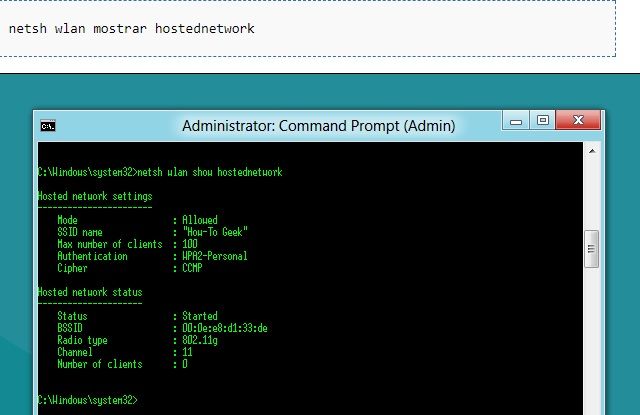
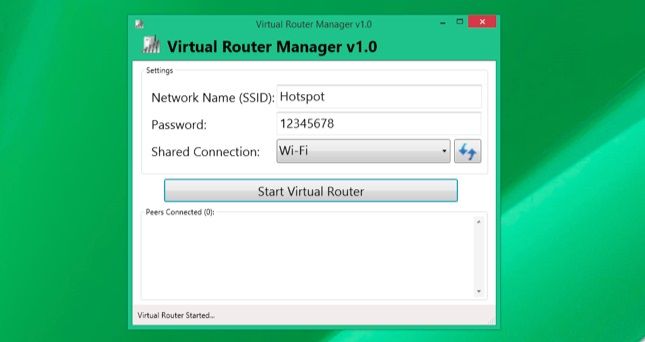
¿Tienes alguna pregunta o problema relacionado con el tema del artículo? Queremos ayudarte.
Deja un comentario con tu problema o pregunta. Leemos y respondemos todos los comentarios, aunque a veces podamos tardar un poco debido al volumen que recibimos. Además, si tu consulta inspira la escritura de un artículo, te notificaremos por email cuando lo publiquemos.
*Moderamos los comentarios para evitar spam.
¡Gracias por enriquecer nuestra comunidad con tu participación!