Es cierto que los ordenadores de hoy en día cada vez vienen mejor optimizados. Por lo tanto será menor el número de veces que tengamos algún tipo de contratiempo que nos preocupe. Claro está, y es que nunca estaremos exentos de algún fallo inesperado que surja en el sistema por cualquier motivo. Para solucionar estos defectos Windows cuenta con un modo a prueba de errores.
Son pocas las personas que conocen este apartado de Windows. La buena noticia radica en que sí cumple su cometido y, además, resulta muy fácil de utilizar. Aquí te diremos todo lo que necesitas para ponerlo en marcha.
¿Para qué sirve el modo a prueba de errores?
Para los que no lo saben esta herramienta es sumamente importante. Es una parte esencial del sistema de Windows cuando tenemos problemas con un equipo infectado o cuando los controladores están fallado de forma grave.
El modo a prueba de errores es una excelente manera de erradicar todos aquellos elementos que estén ocasionado un problema. Tal es el caso de los virus, También nos permitirá revertir la instalación de controladores erróneos y otros tipos de programas que no funcionen adecuadamente.
En condiciones normales cuando Windows arranca el sistema, este inicia cada uno de los programas que están en el ordenador. Cuando se entra por medio del modo a prueba de errores este utiliza una resolución de pantalla muy baja para evitar usar los controladores de vídeo. Tampoco pone en marcha el soporte del hardware. Sólo se concentra en activar las funciones básicas.
El modo a prueba de errores es de vital importancia para aquellos casos en donde no se pueda iniciar Windows normalmente. Cuando el ordenador tenga un virus potente o un controlador que de pantalla azul este medio de ayuda te sacará del problema.
¿Cómo iniciar el modo a prueba de errores?
Si surge algún problema en el ordenador, lo normal es que este inicie de forma automática en el modo a prueba de errores. De igual manera puede que esto no ocurra. Si este es tu caso, podrás hacerlo manualmente sin problema alguno.
- Windows 7 y anteriores: Presiona la tecla F8 mientras el equipo está iniciando. Después elige el modo seguro en el menú de opciones.
- Windows 8: Mantén presionada la tecla «Mayús» mientras haces click en «Reiniciar» en el menú de energía.
- Windows 10: Conserva pulsada la tecla «Mayús» al mismo tiempo que eliges la casilla «Reiniciar» ubicada en el submenú de «Opciones de energía». Este se encuentra en el menú de inicio.
¿Cómo reparar el ordenador en el modo a prueba de errores?
Una vez que estés en el modo a prueba de errores podrás ejecutar diversas tareas para solucionar los fallos.
Hacer un análisis por virus es lo más común. Dentro de este modo podrás ejecutar tu antivirus para encontrar al malware y eliminarlo. Este procedimiento resultaría imposible de hacer estando en un inicio normal. Si posees Windows 10 lo mejor es poner en acción a Windows Defender.
En caso de que el ordenador esté inestable y presente constantes fallos, podrás restaurar el sistema. Esto también puede aplicarse a equipos que se encuentren totalmente bloqueados.
Si has instalado controladores que estén dando problemas o que estén afectando a tu monitor. No tienes nada de qué preocuparte. Por medio de la prueba de errores entra al Panel de control y desinstala el sistema que esté ocasionando el fallo.
Cuando los controladores estén dando problemas debido a que no se han actualizado. Podrás descargarlos directamente de la Web estando en el modo a prueba de errores.
Si los problemas persisten cuando el modo a prueba de errores se activa esto significa que tienes un fallo en el hardware del ordenador. Puede que tu tarjeta gráfica u otro dispositivo se haya dañado. Cuando los inconvenientes continúan estando en este modo el diagnóstico es claro. Uno de los componentes palpables de tu ordenador no está funcionando correctamente.
Como has podido ver a lo largo de este artículo, el modo a prueba de errores es sumamente útil y sencillo de aplicar. Te servirá en un sinfín de condiciones y te aseguramos que podrás librarte de cualquier problema de forma eficaz y rápida. Sólo aplica nuestro paso a paso y todo saldrá bien, eliminarás virus y restaurarás el sistema en cuestión de minutos.

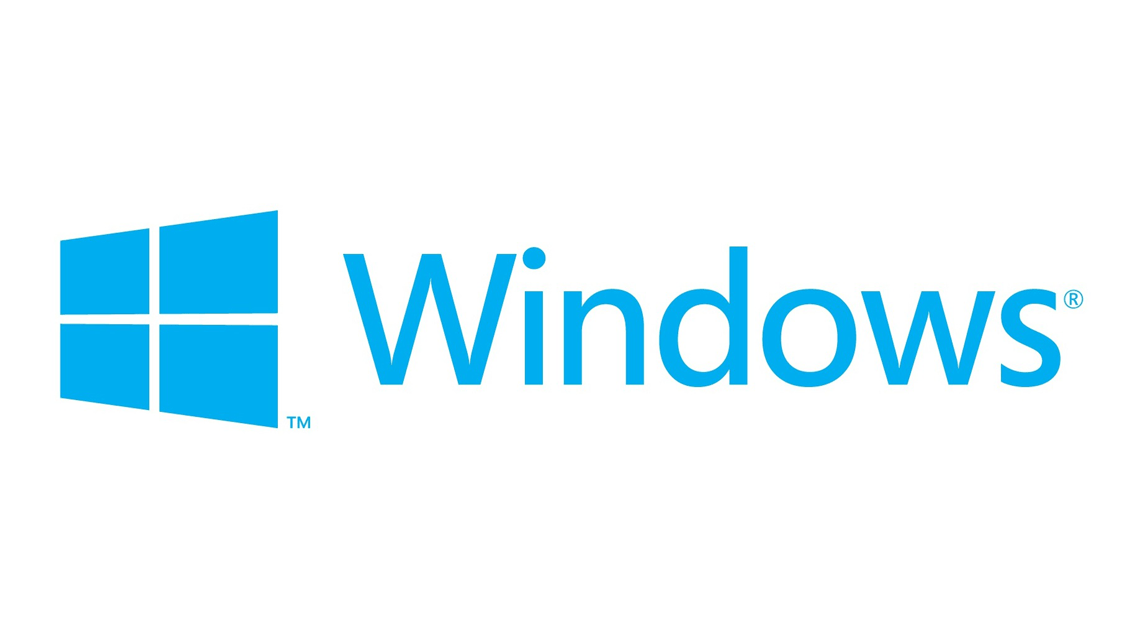
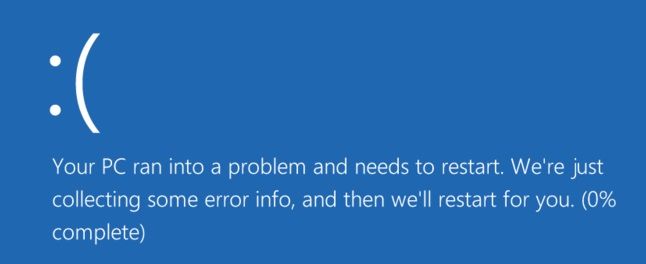
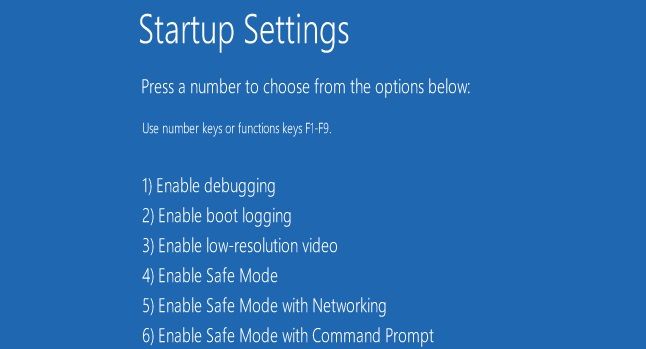
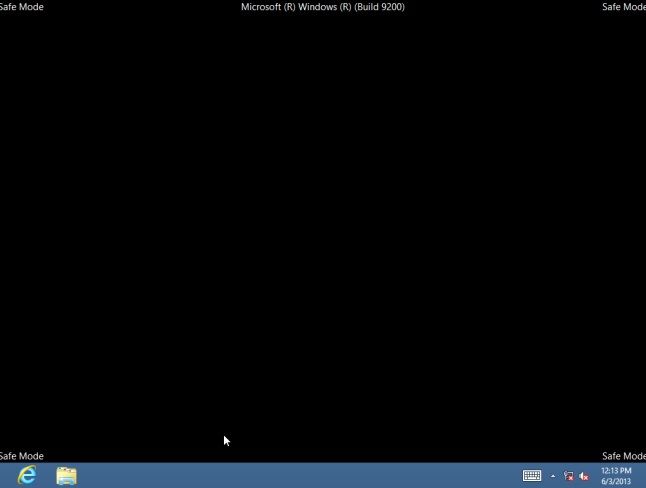
¿Tienes alguna pregunta o problema relacionado con el tema del artículo? Queremos ayudarte.
Deja un comentario con tu problema o pregunta. Leemos y respondemos todos los comentarios, aunque a veces podamos tardar un poco debido al volumen que recibimos. Además, si tu consulta inspira la escritura de un artículo, te notificaremos por email cuando lo publiquemos.
*Moderamos los comentarios para evitar spam.
¡Gracias por enriquecer nuestra comunidad con tu participación!