Se supone que las actualizaciones de Windows funcionan en segundo plano, pero este puede negarse a continuar si no es capaz de instalar una actualización individual, pero aquí te explicamos como reparar.
Esto puede suceder en Windows 7, 8 o 10, pero se ha vuelto especialmente común en Windows 10. Algunas veces las actualizaciones pueden fallar o, a veces, Windows Update puede quedarse atascado, «buscando actualizaciones» para siempre. Aquí te daremos algunas soluciones que te ayudarán a salir del problema.
Recuerda, las actualizaciones de Windows son importantes. Independientemente de los problemas que tengas, te recomendamos mantener activadas las actualizaciones automáticas. Es una de las mejores maneras de mantenerse a salvo del ransomware y otras amenazas.
Si desactivas las actualizaciones automáticas, te estás exponiendo a nuevos ataques.
¿Cómo reparar las actualizaciones de Windows 7, 8 y 10?
Windows incluye un solucionador de problemas incorporado que puede ayudar a solventar una actualización atascada. Es el método más fácil de probar. El solucionador de problemas realiza tres acciones:
- Cierra Windows Update Services.
- Cambia el nombre de la unidad de software del disco C de Windows. Borra la memoria caché de descarga de Windows Update para que puedas comenzar de nuevo.
- Reinicia los servicios de las actualizaciónes de Windows.
Este solucionador de problemas está disponible en Windows 7, 8 y 10. Lo encontrarás en el mismo lugar en todas las versiones modernas de Microsoft.
Para ejecutar el programa de problemas, haz clic en Inicio, busca «solución de problemas» y luego ejecuta la selección que buscas.
En el apartado de solucionadores de problemas del Panel de control, en la sección «Sistema y seguridad», haz clic en «Solucionar problemas con la actualización de Windows».
Estando en la ventana de solución de problemas de la actualización de Windows, haz clic en «Avanzado».
En la configuración avanzada, asegúrate de que la casilla de verificación «Aplicar reparaciones automáticamente» esté habilitada. Pulsa en «Ejecutar como administrador» y luego elige Siguiente. Dar privilegios administrativos a la herramienta ayuda a garantizar que puedas eliminar archivos en la caché de descarga.
El solucionador de problemas funciona a través de su proceso y luego le permite saber si podría identificar y arreglar el imprevisto. La mayoría de las veces esta herramienta puede eliminar con éxito una actualización atascada.
Continúa e intenta ejecutar Windows Update nuevamente. Incluso si el solucionador de problemas dice que no pudo identificar el inconveniente, es posible que las acciones de iniciar y detener el servicio y borrar el caché hayan sido suficientes.
Repara las actualizaciones de Windows borrando el Caché
Si sigues teniendo problemas después de ejecutar el solucionador este procedimiento te vendrá bien. Realizar las mismas acciones manualmente puede ayudar de una manera muy formidable.
También vamos a agregar el paso adicional de iniciar en Modo a prueba de errores, sólo para asegurarnos de que el sistema realmente pueda dejar de lado ese caché de descargas de la Actualización de Windows.
Comienza por iniciar Windows en modo seguro . En Windows 7, reinicia tu ordenador y presione la tecla «F8».
En Windows 8 y 10, mantén presionada la tecla Mayús mientras haces clic en la opción «Reiniciar» en Windows y navega hasta Solucionar problemas> Opciones avanzadas> Configuración de inicio de Windows> Reiniciar> Modo seguro.
Inicio del modo seguro
Es un poco más engorroso de lo que solía ser en las últimas versiones de Windows, pero todavía es bastante sencillo. Por supuesto, si lo deseas, también podrías tomarte un tiempo para agregar el modo seguro al menú de inicio de Windows. Así todo sería mucho más fácil en caso de que lo vuelvas a necesitar
Cuando hayas iniciado en modo seguro, el siguiente paso es detener el servicio de actualizaciones de Windows. La manera más fácil de hacerlo es con el símbolo del sistema.
Para iniciar el símbolo del sistema en Windows 7, abre el menú Inicio, busca «Símbolo del sistema» y ejecuta el atajo Símbolo del sistema. También lo encontrarás en Inicio> Todos los programas> Accesorios> Símbolo del sistema.
En Windows 8 o 10, puedes hacer clic con el botón derecho en el menú Inicio (o presionar Windows + X), seleccionar «Símbolo del sistema (Administrador)» y luego hacer clic en Sí para permitir que se ejecute con privilegios administrativos.
En el símbolo del sistema, escribe el siguiente comando y luego presione Entrar para detener el servicio de actualización de Windows. Continúa y deja abierta la ventana del símbolo del sistema.
A continuación, abre una ventana del Explorador de archivos y navega hasta C: /Windows/SoftwareDistribution. Eliminará todos los archivos de la carpeta. No te preocupes ya que no estarás borrando elementos importantes del sistema. Windows Update creará lo que necesitas la próxima vez que lo ejecutes.
Ahora, reiniciará el servicio de actualización de Windows. Regresa a la ventana del símbolo del sistema, escribe lo siguiente y presione Entrar:
Cuando el servicio se haya reiniciado, puedes cerrar el símbolo del sistema y reiniciar Windows en modo normal. Prueba Windows Update nuevamente y verás como tu problema se habrá resuelto de una vez por todas.

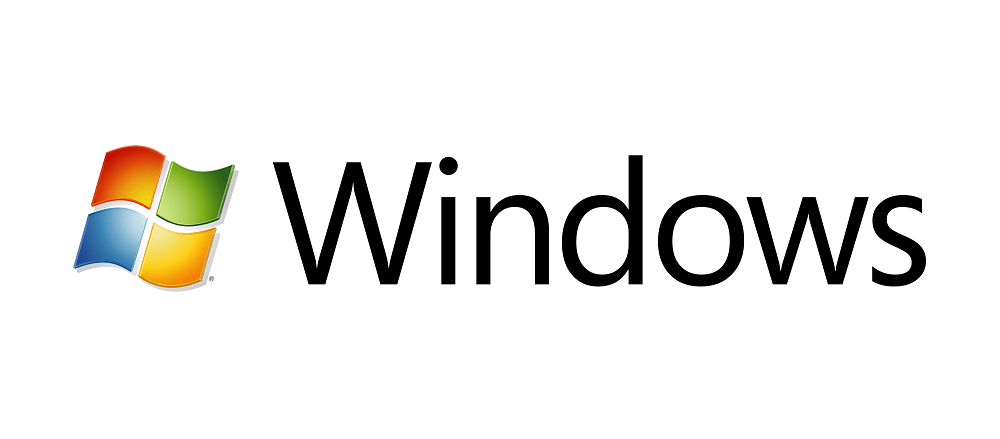
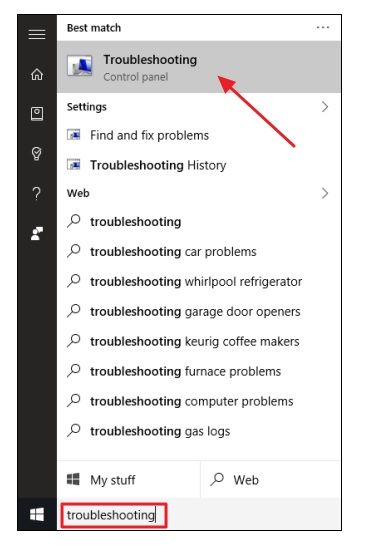
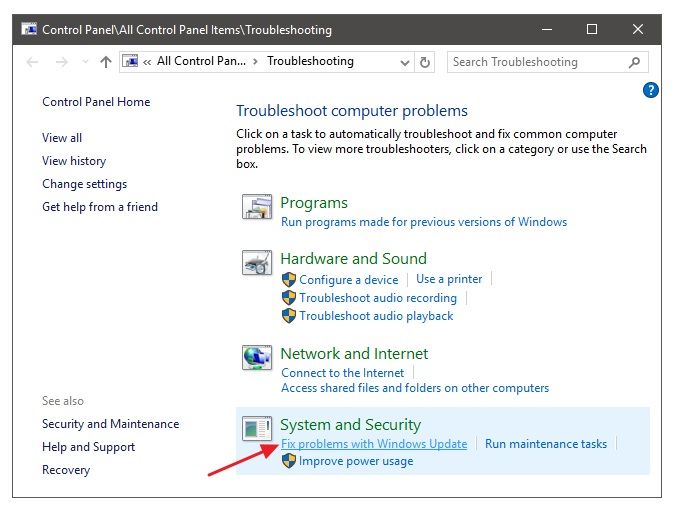
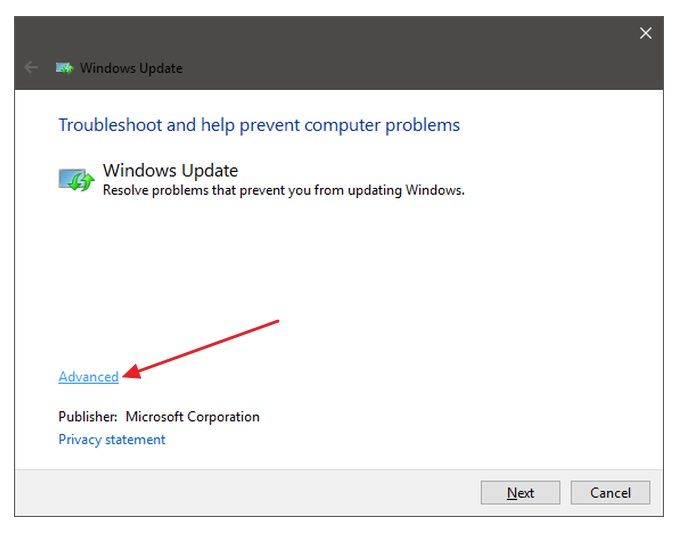
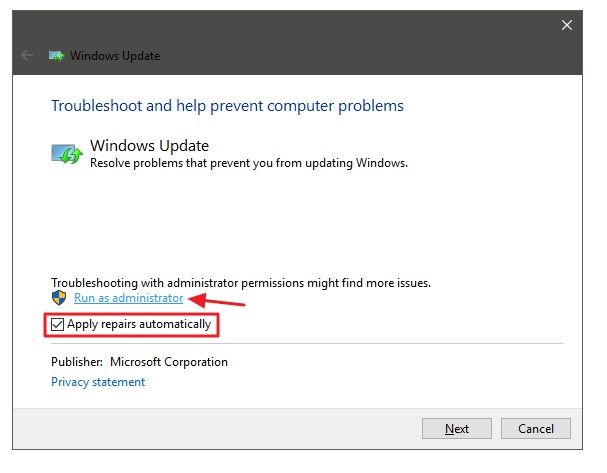
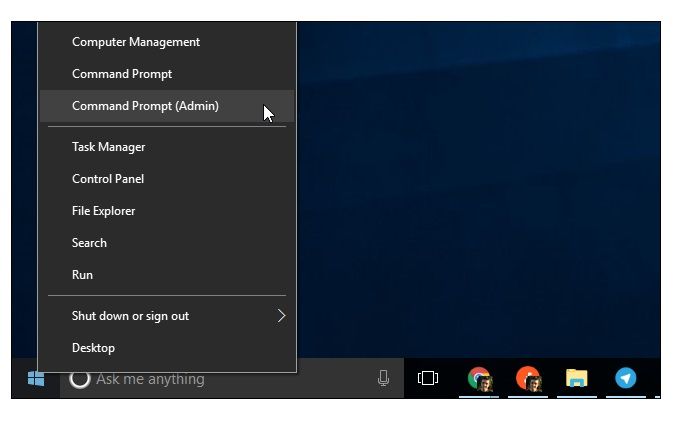
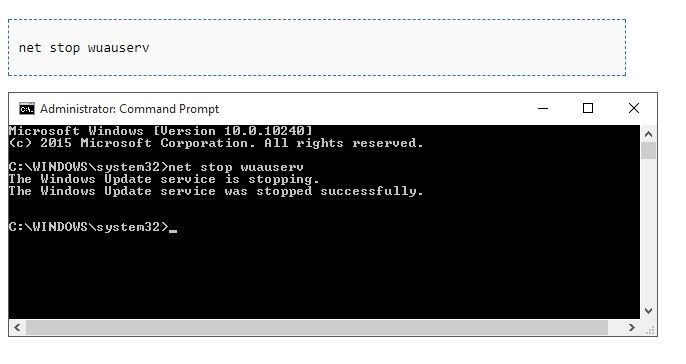
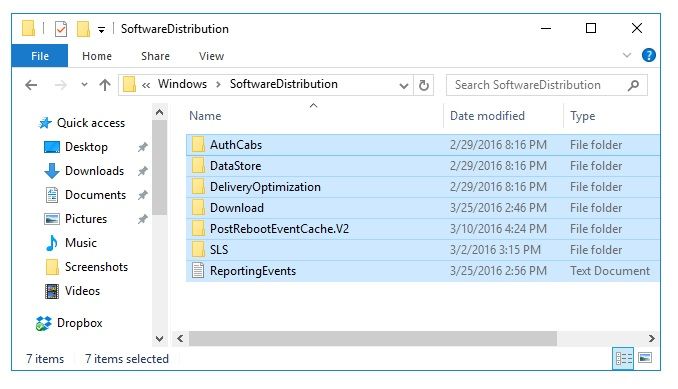
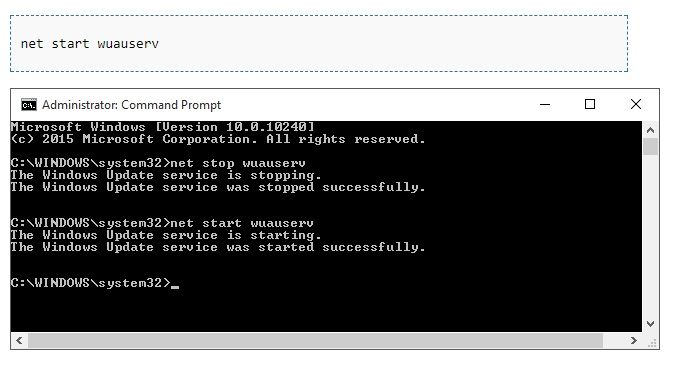
¿Tienes alguna pregunta o problema relacionado con el tema del artículo? Queremos ayudarte.
Deja un comentario con tu problema o pregunta. Leemos y respondemos todos los comentarios, aunque a veces podamos tardar un poco debido al volumen que recibimos. Además, si tu consulta inspira la escritura de un artículo, te notificaremos por email cuando lo publiquemos.
*Moderamos los comentarios para evitar spam.
¡Gracias por enriquecer nuestra comunidad con tu participación!