TeamViewer es un excelente programa gratuito, ya sea que desees acceder a tu ordenador desde lejos o ayudar a tus amigos y familiares con tu computadora. Pero su configuración predeterminada es notablemente insegura, lo que favorece la facilidad de uso. A continuación, te mostramos cómo bloquear TeamViewer para que puedas utilizar sus funciones sin ningún tipo de complicación.
Prácticas de seguridad para TeamViewer
Nuestra primera sugerencia es tanto una acción inmediata que debes tomar como una sugerencia general para uso futuro. Primero, los compromisos a menudo son el resultado de prácticas de seguridad deficientes. Vamos a hacer una cosa de inmediato. Apagar TeamViewer temporalmente y actualizarlo, y, mientras la aplicación está apagada, vamos a actualizar la seguridad de tu Cuenta TeamViewer a través de la página web de la compañía.
Como consideración general futura, solo ejecuta la aplicación TeamViewer cuando la necesites. De esa forma, incluso cuando hay una vulnerabilidad en el programa, no estarás en tanto peligro.
Una aplicación que no se está ejecutando no puede causarte ningún problema. Si bien comprendemos que algunas personas mantienen TeamViewer las 24 horas del día, los 7 días de la semana. Como parte de su flujo de trabajo, y si es absolutamente necesario, está bien.
Pero si solo lo usa de vez en cuando en tu hogar, o si eres una de las personas que solo lo enciende para ocasionalmente solucionar problemas en el ordenador de un pariente. Entonces no lo dejes funcionando todo el día, todos los días. Esta es la mejor forma de evitar que alguien tenga acceso a tu máquina.
Con esto en mente, apaga la aplicación TeamViewer si se está ejecutando actualmente antes de continuar con los siguientes pasos.
Crea una contraseña segura
Después de cerrar la aplicación TeamViewer, es hora de iniciar sesión en tu cuenta de TeamViewer. Si usas TeamViewer sin una cuenta, te recomendamos que firmes una cuenta gratuita, ya que es más seguro.
No solo muchos de los consejos de seguridad que vamos a destacar en el transcurso de este tutorial se basan en funciones que solo están disponibles para los titulares de la cuenta.
Una vez que hayas iniciado sesión, haz clic en tu nombre en la esquina superior derecha de la pantalla y, desde el menú desplegable, selecciona «Editar perfil».
Estarás en la sección «General» del menú «Configuraciones de perfil». Hay dos secciones que nos interesan. El enlace «Cambiar contraseña» y la autenticación de dos factores. Selecciona «Cambiar contraseña».
Ingresa tu código actual y reemplázalo por una nueva contraseña larga y fuerte. Confirma la contraseña y luego selecciona «Cambiar contraseña».
Habilitar la autenticación de dos factores
Antes de continuar, hay algo que debemos enfatizar fuertemente. Al habilitar la autenticación de dos factores en tu cuenta de TeamViewer aumenta la seguridad de las credenciales de inicio de sesión para tu cuenta. Que no , por defecto, se aplica al sistema de dos factores para el cliente real.
Podrías establecer una contraseña muy sólida en tu cuenta de TeamViewer y activar la autenticación de dos factores. Pero si dejas la contraseña del cliente establecida en la contraseña numérica predeterminada de 4 dígitos, la autenticación de dos factores no hará nada para protegerte.
Después de cambiar tu contraseña, como lo hiciste en el paso anterior, se cerrará automáticamente tu cuenta de TeamViewer. Vuelve a iniciar sesión y regresa a la misma ubicación en el menú Perfil> General. Selecciona el enlace «Activar», al lado de «Autenticación de dos factores».
En resumen, la autenticación de dos factores agrega otra capa de identificación al proceso de inicio de sesión (en lugar de solo tu correo electrónico y contraseña, necesitas tu correo electrónico, contraseña y el código único generado por la aplicación de autenticación en tu móvil).
TeamViewer es compatible con varios autenticadores. Incluidos Google Authenticator ( iOS / Android ) y Authy ( iOS / Android). Tómate un momento para instalar una de las aplicaciones mencionadas, si aún no estás utilizando una.
Procedimiento
Una vez que hayas seleccionado «Activar», verás este pequeño menú que describe la autenticación de dos factores. Haz clic en «Iniciar activación».
En este punto, verás una pantalla como la siguiente, con un gran código QR negro en el centro. Abre tu autenticador de elección, presiona el botón para agregar un nuevo servicio y escanea el código QR.
Si por algún motivo, el escaneo no funciona, siempre puedes hacer clic en el enlace «ingresar la clave secreta de forma manual» y escribirlo en lugar de escanearlo. Una vez que lo hayas agregado correctamente a tu autenticador, elige «Siguiente».
Verifica el código de seguridad de TeamViewer dentro de tu aplicación de autenticación e ingrésalo ahora. Haz clic en «Activar» para confirmar.
En el último paso, imprime el código de recuperación de emergencia. Guarda este código en un lugar seguro. Si pierdes el acceso a tu autenticador, esta es la única forma en que podrás eliminar la autenticación de dos factores.
En este punto, hemos terminado con el sitio web. Después de imprimir el código de emergencia, puedes cerrar la sesión del sitio cuando lo desees.
Actualiza TeamViewer
Si ejecutas TeamViewer con poca frecuencia, o si las actualizaciones automáticas se desactivaron en algún momento. Es posible que no estés ejecutando la versión más actualizada.
Sin embargo, el archivo de instalación de TeamViewer es muy pequeño, por lo que es trivial obtener la copia más reciente y ejecutarla para garantizar que tu aplicación de TeamViewer esté actualizada incluso antes de que la volvamos a abrir.
Puede descargar una versión actualizada de la aplicación de escritorio aquí . Ejecuta la aplicación y selecciona la instalación «Básica» (para evitar que TeamViewer se instale como un Servicio de Windows), y luego ejecuta TeamViewer e inicia sesión en la aplicación con tu nueva contraseña.
Se te pedirá, inmediatamente después de iniciar sesión, que ingreses la contraseña de seguridad de tu código de seguridad de dos factores.
Para jugar de forma más segura, después de completar el proceso de inicio de sesión, puedes seleccionar Ayuda> Buscar nueva versión en la barra de herramientas para confirmar que está ejecutando el número de versión más actualizado.

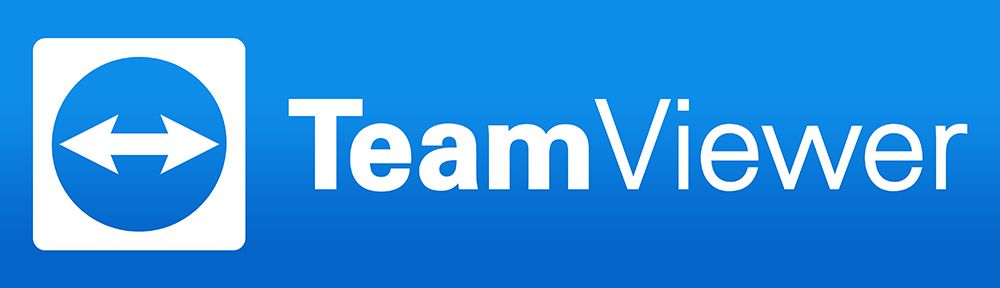
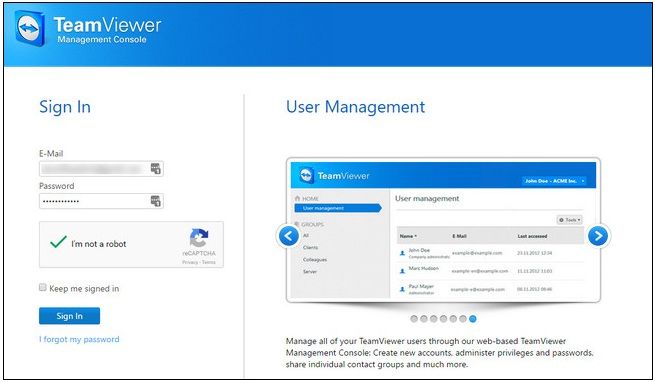
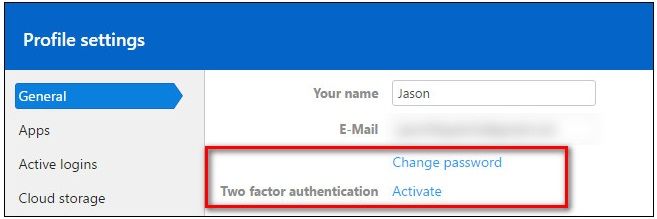
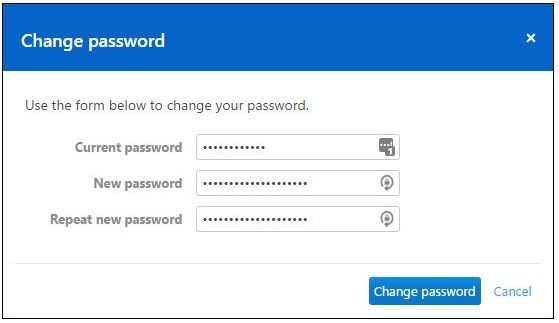
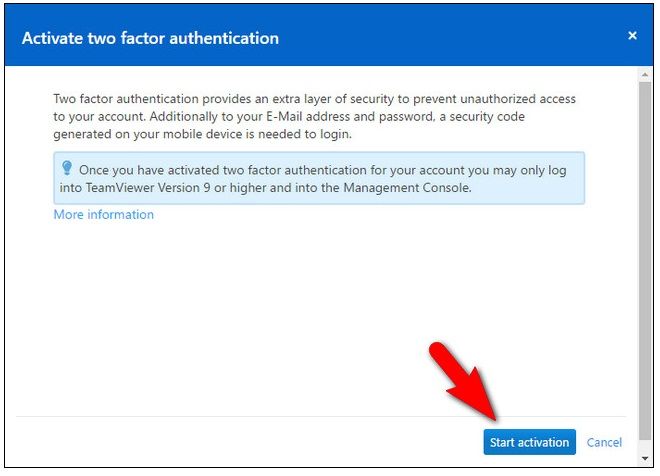
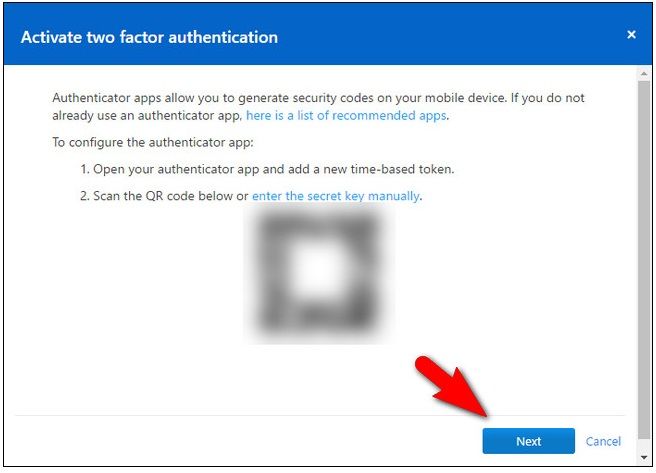
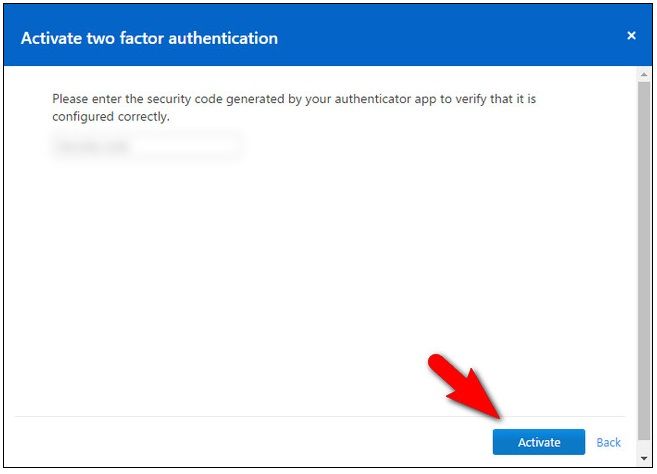

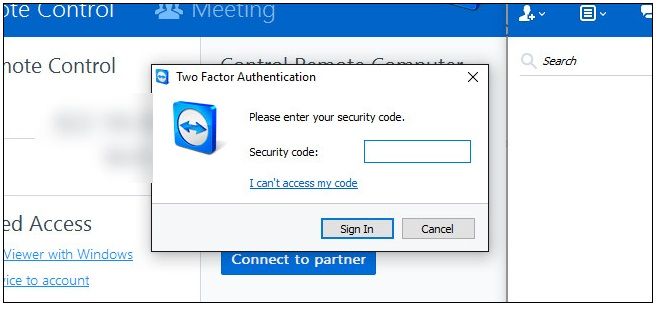
¿Tienes alguna pregunta o problema relacionado con el tema del artículo? Queremos ayudarte.
Deja un comentario con tu problema o pregunta. Leemos y respondemos todos los comentarios, aunque a veces podamos tardar un poco debido al volumen que recibimos. Además, si tu consulta inspira la escritura de un artículo, te notificaremos por email cuando lo publiquemos.
*Moderamos los comentarios para evitar spam.
¡Gracias por enriquecer nuestra comunidad con tu participación!