Tal vez tu unidad Time Machine está llena. Tal vez te preocupe que un disco duro viejo se te muera, y lleves tus copias de seguridad con él. Cualquiera que sea el motivo, deseas migrar tus archivos de Time Machine de un disco duro a otro.
Lo que tienes que hacer es relativamente sencillo. Todo lo que necesitas hacer es formatear tu nueva unidad correctamente, arrastrar los archivos y configurar el dispositivo para que sea el destino de la copia de seguridad. Sin embargo, hay algunos detalles para pensar en el camino, así que repasemos todo paso a paso.
Paso uno: apaga Time Machine
Antes de nada ve a Preferencias del Sistema> Time Machine en tu Mac y desmarca «Copia de seguridad automática».
El motivo es simple. No quieres que comience una copia de seguridad nueva mientras estás migrando tus archivos. Te retrasará y potencialmente generará conflictos.
Paso dos: conecta y formatea tu nueva unidad
Continúa y conecta tu nuevo disco duro. Es probable que no esté formateado correctamente, por lo que debemos usar la Utilidad de Discos para que todo salga bien. Abre la Utilidad de Discos con Spotlight, o ve a Aplicaciones> Utilidades> Utilidad de Discos en el Buscador.
Haz clic en tu nuevo disco duro en el panel izquierdo, luego oprime en «Borrar». Asegúrate de que no estás borrando tu unidad Time Machine.
Escribe la unidad como «MacOS Extended (Journaled)» utilizando la «Tabla de particiones GUID».
Un par de cosas a tener en cuenta:
- Si desea encriptar tu copia de seguridad de Time Machine, usa MacOS Extended (Journaled, Encrypted) en su lugar. Va a ser mucho más rápido que encriptar tu copia de seguridad más adelante.
- Al escribir estas líneas, las unidades APFS no se pueden usar como destinos de Time Machine. Por lo tanto, no formatees la unidad como APFS.
- Puedes potencialmente particionar tu unidad Time Machine si deseas ambas copias de seguridad y otros archivos en la misma unidad.
Haz clic en «Borrar» cuando estés listo y la unidad se formateará.
Paso tres: copia tus archivos
Ahora podemos copiar nuestros archivos de la vieja copia de seguridad de Time Machine. Dirígete a la unidad anterior y verás una carpeta llamada «backups.backupd».
Arrastra toda esta carpeta a tu nueva unidad. El proceso probablemente tomará algunas horas. Así que conecta tu ordenador portátil a la toma de corriente y considera mantener a tu Mac despierta para asegurarte de que todo salga bien.
Ten en cuenta que las cosas funcionan de forma un poco diferente para las copias de seguridad de Time Machine a través de una red local debido a cómo las unidades de red almacenan información.
Hay archivos dispersos, uno para cada Mac que realiza copias de seguridad hasta el destino, cada uno con una carpeta «backups.backupd» dentro de ellos. Si estás migrando de una copia de seguridad de red a otra, simplemente arrastra los paquetes desde el origen hasta el destino.
Si estás migrando desde una copia de seguridad de red a una unidad local, abre el archivo sparsebundle; encontrarás la carpeta «backups.backupd» dentro, y querrás copiar esto en tu nueva unidad externa. Las unidades locales solo pueden respaldar una sola Mac.
Paso cuatro: cambiar las unidades de Time Machine
Cuando se complete la transferencia ve a Preferencias del sistema> Máquina del tiempo una vez más, luego haz clic en «Seleccionar disco».
Verás tus unidades antiguas y nuevas. Entra en la nueva unidad, luego haz clic en «Usar disco».
Se te preguntará si deseas cambiar o usar ambas unidades.
Elige «Reemplazar» a menos que tengas algún motivo para mantener dos copias de seguridad en ejecución.
Asegúrate de que la opción «Copia de seguridad automática» esté marcada y que esté lista para continuar. Se ejecutará una nueva copia de seguridad en la nueva unidad.
Tus copias de seguridad anteriores de Time Machine se pueden encontrar junto con todas las nuevas. Esto es todo lo que debes hacer para realizar copias de seguridad de forma correcta en tu Mac.

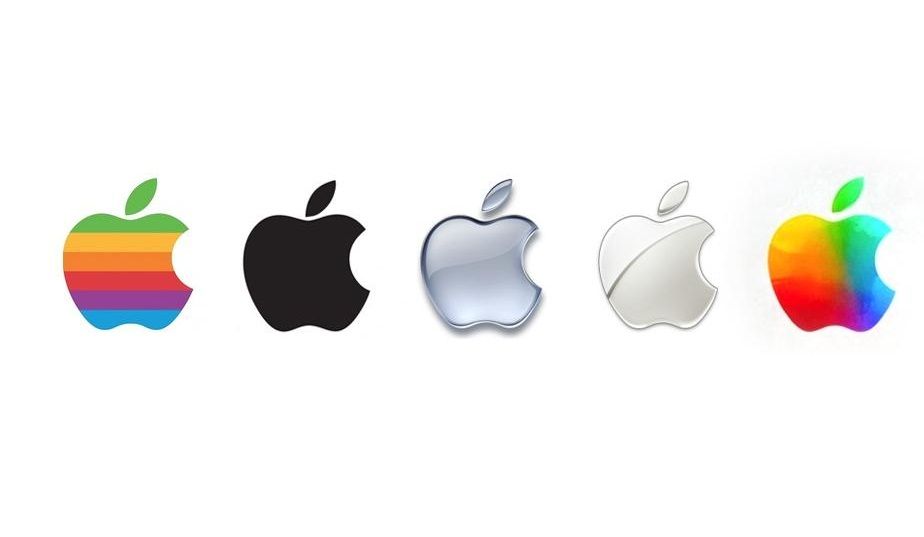
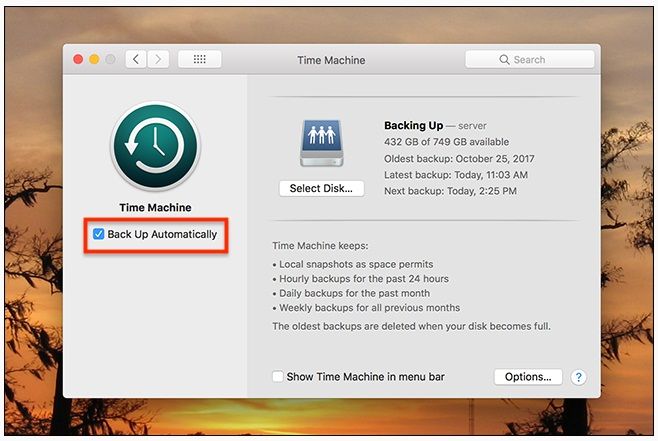







¿Tienes alguna pregunta o problema relacionado con el tema del artículo? Queremos ayudarte.
Deja un comentario con tu problema o pregunta. Leemos y respondemos todos los comentarios, aunque a veces podamos tardar un poco debido al volumen que recibimos. Además, si tu consulta inspira la escritura de un artículo, te notificaremos por email cuando lo publiquemos.
*Moderamos los comentarios para evitar spam.
¡Gracias por enriquecer nuestra comunidad con tu participación!