OBS es uno de los grabadores de pantalla más populares para Linux . Es una herramienta eficiente y muy popular. Si bien OBS es excelente, aquellos que quieran grabar juegos en Linux deberían considerar usar Simple Screen Recorder. Es una gran aplicación para Linux que puede grabar muchos tipos diferentes de vídeo, incluidos: OpenGL (juegos), todo el escritorio, etc.
Instalación de Simple Screen Recorder
La herramienta de grabación de Simple Screen es una de las más populares. Por lo que muchas distribuciones de Linux lo tienen en sus fuentes de software. Para instalarlo, abre una ventana del terminal e ingresa el comando de instalación.
Ubuntu
sudo apt install simplescreenrecorder
Debian
sudo apt-get install simplescreenrecorder
Arch Linux
sudo pacman -S simplescreenrecorder
Fedora
sudo dnf install simplescreenrecorder
OpenSUSE
sudo zypper install simplescreenrecorder
Otros Linux
La mayoría de las distribuciones Linux modernas llevan Simple Screen Recorder de una forma u otra. Para instalarlo abre una terminal. Busca en tu administrador de paquetes «grabador de pantalla simple» e instálalo. De forma alternativa, abre el software Gnome o la herramienta de exploración de software que tenga tu sistema operativo y encuéntralo de esa manera.
¿Deseas usar SSR pero no puedes hallarlo para instalarlo? Considera obtenerlo desde la página oficial. Para hacerlo, ve a la web del desarrollador y desplázate hacia abajo para encontrar «Crear dependencias». Una vez allí sigue el paso a paso.
Simple Screen Recorder requiere un poco de configuración antes de poder comenzar a grabar. Para iniciar el proceso de configuración, abre la aplicación. Cuando se accione, verás un saludo en la pantalla de inicio. Esta ventana te mostrará el significado detrás del «grabador de pantalla simple» y otra información relevante. Este aviso aparece cada vez que ejecutas el programa.
Para continuar a la página siguiente en la herramienta de grabar juegos, haz clic en «Continuar». Lo que sigue es la configuración de vídeo. En esta área, podrás especificar los tipos de entrada de vídeo, velocidad de cuadros e incluso la entrada de audio.
Para mejores resultados, selecciona la opción «grabar toda la pantalla». Este método captura tu diseño de escritorio actual. Esta es la mejor manera de grabar juegos en Linux. Alternativamente, elige la opción OpenGL para capturar el juego directamente.
Después de seleccionar el tipo de grabación, mueve hacia abajo la velocidad de fotogramas. Selecciona la casilla junto a «Frecuencia de cuadros:» e ingresa 60. Cuando se trata de videojuegos, la mejor velocidad de cuadros para grabar es generalmente de 60 FPS.
Si tu ordenador Linux tiene problemas para grabar vídeo a una velocidad de 60 cuadros por segundo, considera configurarlo en 30 o 45.
Por último, ve a la sección «Entrada de audio». ¿Quieres grabar comentarios sobre tu vídeo? Usa el menú desplegable y selecciona tu micrófono. Alternativamente, graba el audio del juego seleccionando la opción «monitor de».
Cuando todo esté configurado, haz clic en «Continuar» para pasar a la siguiente página.
Configurar la codificación para poder grabar juegos
Además de abrir un perfil de grabación, también deberás crear un perfil para el codificador dentro de SSR. Comienza seleccionando un contenedor (también conocido como tipo de archivo de vídeo). Los contenedores de archivos de vídeo admitidos actualmente por Simple Screen Recorder son: MKV, MP4, WEBM y OGG.
Haz clic en el menú desplegable y elige MP4. Ya que generalmente es el mejor para grabar en el programa. Debajo del códec, asegúrate de que H.264 también esté seleccionado. Baja al control deslizante de factor de velocidad constante.
El control deslizante de factor de velocidad constante determina la calidad de la grabación del vídeo. Cuanto mayor sea el número, peor será la calidad del vídeo. Un número bajo es siempre mejor.
Ajusta el control deslizante según lo que tu sistema pueda manejar. Si no estás seguro acerca de una configuración personalizada para el factor de velocidad, considere hacer clic en uno de los ajustes preestablecidos y ver cómo funcionan para ti.
Por último, cambia la codificación de audio a AAC y haz clic en continuar para finalizar el proceso de configuración.
Grabar juegos en Linux
Para grabar juegos en Linux, sigue estos pasos. Primero, instala tu videojuego y revisa las configuraciones para asegurarte de que sea la resolución correcta para tu monitor.
Además, verifica que el juego funcione bien mientras la grabación está en marcha. Si se ralentiza mientras el SSR está abierto, puede ser una buena idea bajar los ajustes, es decir, grabar a una velocidad de fotogramas más baja.
Asegúrate de poner tu juego en modo de pantalla completa. Así es como obtendrás un mejor producto al momento de grabar.
Revisa y vuelva a verificar la configuración del códec y el audio. Cuando todo se vea bien, oprime el botón «iniciar grabación» para comenzar el proceso de grabación.
Teclas de acceso rápido
Simple Screen Recorder tiene teclas rápidas que se pueden utilizar para iniciar y detener el proceso de grabación. Las teclas rápidas se pueden configurar en la pantalla de grabación.
De forma predeterminada, el usuario puede iniciar una grabación en cualquier momento presionando Ctl + R. Para cambiar la tecla de acceso directo selecciona uno de los modificadores alternativos (Ctrl, Shift, Alt o la tecla de Windows). Luego, elige la tecla para presionar en lugar de R en el menú desplegable.


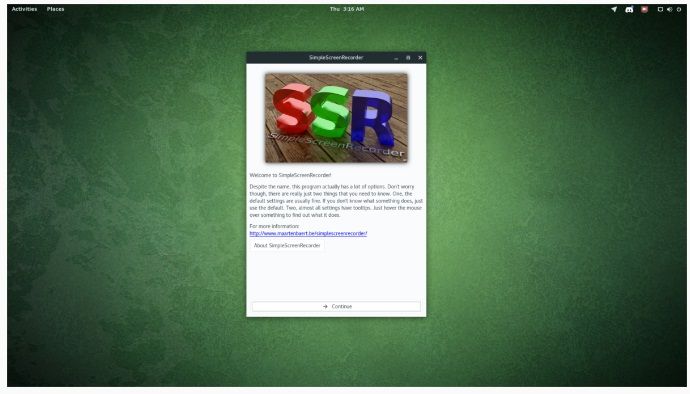
¿que es eso del contenedor?
cualquier video que tengamos en .mp4?