Windows 10 instala automáticamente aplicaciones como Candy Crush Soda Saga y FarmVille 2 la primera vez que inicias sesión. También muestra más «Aplicaciones sugeridas» en la Tienda. Tanto en el lado izquierdo de tu menú de Inicio como en el lado derecho como mosaicos en vivo. Lo bueno es que puedes deshabilitar a estos para limpiar tu menú Inicio.
Cómo eliminar aplicaciones sugeridas en Windows 10
Las «Aplicaciones sugeridas» que ocasionalmente aparecen en el menú Inicio se pueden desactivar desde la app de configuración de Windows 10. Para encontrar esta opción, ve a Configuración> Personalización> Iniciar. Desactiva la opción «Ocasionalmente mostrar sugerencias en el inicio».
Esta es una de las muchas opciones para deshabilitar la publicidad en Windows 10 dispersa en la aplicación Configuración.
Cómo quitar aplicaciones instaladas y azulejos
La función anterior impedirá que aparezcan nuevas sugerencias, pero cualquier aplicación que Windows haya instalado o anclado automáticamente, como Candy Crush Soda Saga, quedará en tu sistema. Tendrás que desinstalarlos manualmente para deshacerte de ellos.
Para eliminar estas aplicaciones, simplemente abre tu menú Inicio. Haz clic derecho en tus mosaicos y selecciona «Desinstalar». La aplicación se eliminará inmediatamente de tu sistema. En algunos casos, las teselas para las aplicaciones sugeridas solo se pueden anclar y es posible que la aplicación aún no esté instalada. Simplemente haz clic en «Desanclar desde el inicio» en su lugar para deshacerse del mosaico si no ves la opción «Desinstalar».
También puedes desplazarte por la lista completa de aplicaciones instaladas y desinstalar las apps que no desees.
Cómo deshabilitar la experiencia del consumidor de Microsoft en Windows 10 Enterprise
Técnicamente, estas aplicaciones y sugerencias se instalan como parte de la «Experiencia del consumidor de Microsoft» que se introdujo en la actualización de noviembre de 2015 . Desafortunadamente, si bien existe una forma de desactivar la característica Experiencia del consumidor de Microsoft. Esa opción solo está disponible para usuarios de Windows 10 Enterprise y Education comenzando con la Actualización de aniversario.
Si tienes una edición Enterprise o Education de Windows. Puedes desactivar esta característica en la Política de grupo. Para abrir el Editor de políticas de grupo local que te permite cambiar las políticas de tu sistema actual, presiona Windows + R, escribe » gpedit.msc» y presiona Entrar.
La opción para hacerlo se encuentra en Configuración del equipo> Plantillas administrativas> Componentes de Windows> Contenido de la nube. Activa la política «Desactivar las experiencias del consumidor de Microsoft». Deberás cerrar sesión y volver a iniciar después de realizar este cambio.
Las organizaciones pueden aplicar esta política a cualquier ordenador que ejecute las ediciones Enterprise o Education de Windows 10 en tu red. Evitando que esos ordenadores descarguen y sugieran aplicaciones como Candy Crush a los usuarios.
Sería bueno si Microsoft ofreciera más control sobre si estas aplicaciones se instalan automáticamente en los ordenadores o no. Pero probablemente no lo harán. La buena noticia es que pueden eliminarse y no volverán a tu cuenta de usuario.
Si inicia sesión con una nueva cuenta, las aplicaciones volverán, pero solo para ese perfil de usuario. Cuando inicies sesión en una nuevo ordenador, aparecerán las aplicaciones en esa computadora. Solo se puede evitar que esto suceda mediante la configuración de directiva de grupo. Pero solo los usuarios de Windows 10 Enterprise y Education pueden aprovecharla.

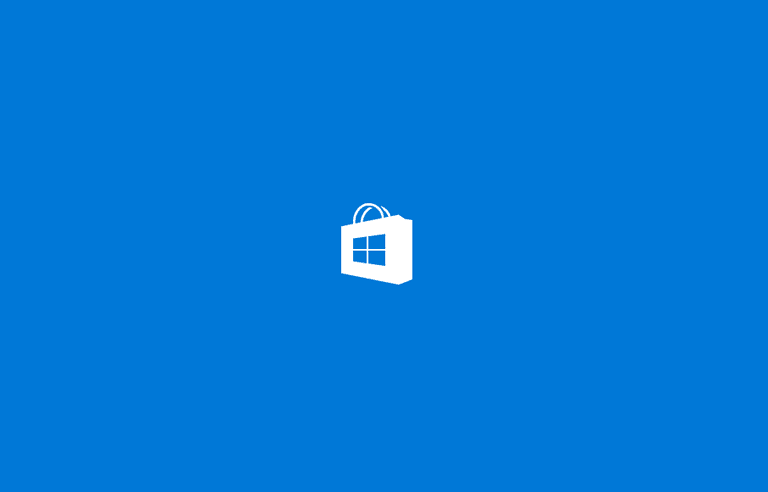
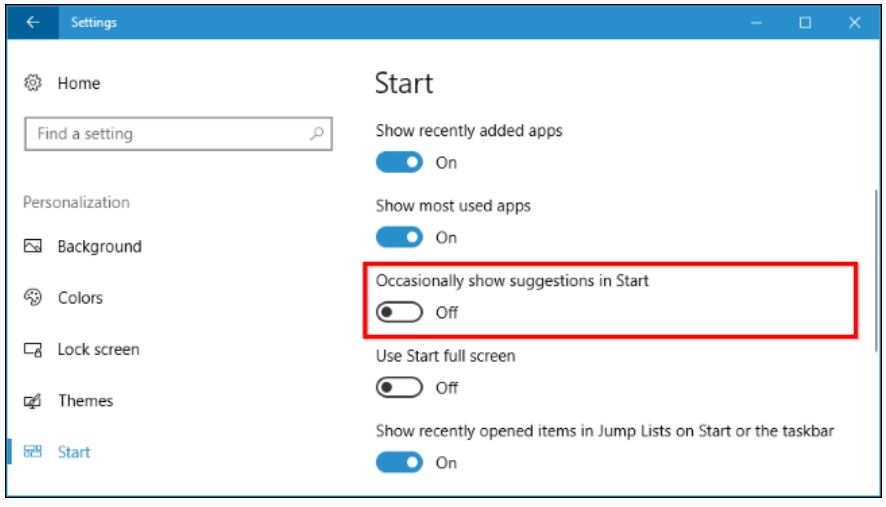



¿Tienes alguna pregunta o problema relacionado con el tema del artículo? Queremos ayudarte.
Deja un comentario con tu problema o pregunta. Leemos y respondemos todos los comentarios, aunque a veces podamos tardar un poco debido al volumen que recibimos. Además, si tu consulta inspira la escritura de un artículo, te notificaremos por email cuando lo publiquemos.
*Moderamos los comentarios para evitar spam.
¡Gracias por enriquecer nuestra comunidad con tu participación!