Una pregunta que los usuarios suelen hacer es si tienen Windows de 32 bits o de 64 bits. Esto es bastante fácil de averiguar si ya tienes Windows instalado en tu sistema. Solo es cuestión de buscar la información. La instalación de Windows de 32 o 64 bits se basa en la arquitectura de tu procesador. En pocas palabras, debes verificar si el procesador es de 32 bits o de 64 bits, para determinar qué necesitas instalar en Windows. A continuación, te mostramos cómo verificar la arquitectura del procesador y cómo puedes verificar si tienes instalado Windows de 32 o 64 bits en tu sistema.
Procesador: 32 bits o 64 bits
Abre el símbolo del sistema en tu ordenador con Windows. Si, comprensiblemente, no tienes Windows instalado y necesitas determinar la arquitectura del procesador, también lo haremos. En Símbolo del sistema, ingresa lo siguiente y pulsa la tecla Intro.
echo% PROCESSOR_ARCHITECTURE%
Si el símbolo del sistema devuelve AMD64, significa que la arquitectura de tu procesador es de 64 bits.
Necesitarás un USB de arranque de Windows 10 para hacer esto. Inserta el USB y asegúrate de que sea el primer dispositivo de arranque. Puedes cambiar el orden del dispositivo de arranque desde el BIOS.
La configuración de Windows se cargará. Selecciona tu idioma, método de entrada y zona horaria para continuar. Cuando veas la pantalla ‘Instalar ahora’, no hagas clic en el botón «Instalar ahora». En su lugar, mira en la parte inferior izquierda donde verás la opción «Reparar tu ordenador».
A continuación, selecciona la opción Solucionar problemas. En Opciones avanzadas, elige el Símbolo del sistema. Ejecuta el comando para averiguar si tu procesador es de 32 bits o de 64 bits.
Windows – 32 bits o 64 bits
Averiguar si tienes Windows de 32 bits o 64 bits es fácil.
Windows 10
Abre la aplicación Configuración en Windows 10. Ve al grupo de configuraciones del sistema y selecciona la pestaña «Acerca de». Desplázate hacia abajo y te indicará si tienes instalado Windows de 32 bits o de 64 bits.
Windows 7, Windows 8 / 8.1, Windows 10
Esto funciona en todas las versiones de Windows desde Windows 7 a Windows 10. Abre el Panel de control. Ve a Sistema y seguridad. Haz clic en la opción ‘Ver cantidad de RAM y velocidad del procesador’.
Esto te mostrará un resumen completo de tu sistema, incluida la arquitectura Windows que has instalado.
Es importante que el tipo de sistema de Windows que instales coincida con el propósito de tu procesador. Si no lo haces, te encontrarás con problemas que tendrás que solucionar. Si estás instalando una aplicación y debes elegir entre x56 y x64, necesitarás saber nuevamente el tipo de sistema para instalar la versión correcta de la aplicación.

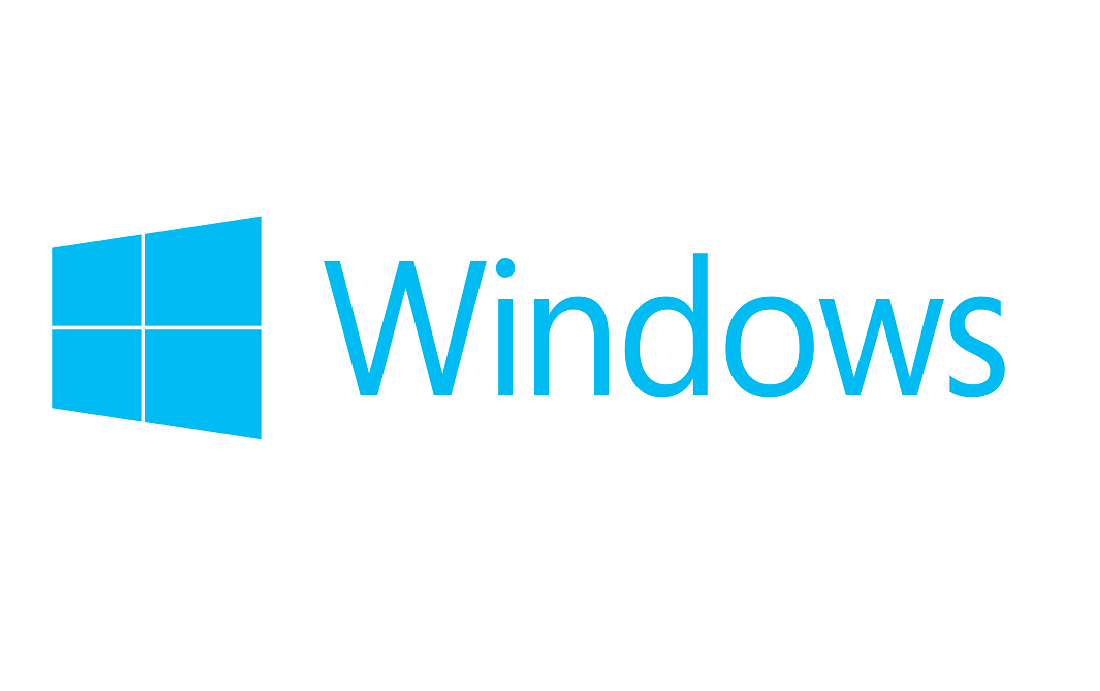
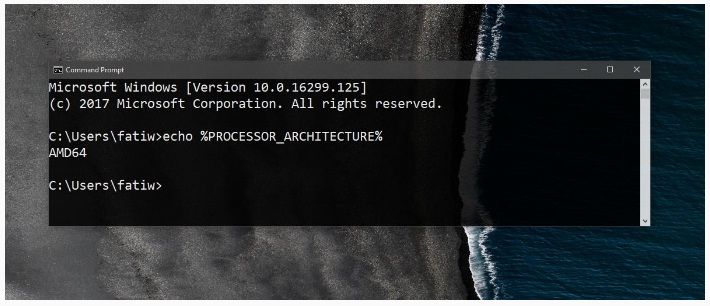
¿Tienes alguna pregunta o problema relacionado con el tema del artículo? Queremos ayudarte.
Deja un comentario con tu problema o pregunta. Leemos y respondemos todos los comentarios, aunque a veces podamos tardar un poco debido al volumen que recibimos. Además, si tu consulta inspira la escritura de un artículo, te notificaremos por email cuando lo publiquemos.
*Moderamos los comentarios para evitar spam.
¡Gracias por enriquecer nuestra comunidad con tu participación!