Si usas tu iPhone por la noche, incluso la función Night Shift no puede evitar que tu pantalla te queme los ojos. Afortunadamente, hay una manera de reducir el brillo de la pantalla incluso más de lo que el sistema permite.
Podrías pensar que al reducir demasiado el brillo de la pantalla, la pantalla se atenuará tanto que ni siquiera podrás verla. Ese puede ser el caso en la luz del día o en una habitación bien iluminada. Pero te sorprendería lo brillante que es todavía una pantalla de iPhone totalmente atenuada en una habitación completamente oscura.
Dicho esto, si la configuración más tenue todavía es demasiado brillante para ti. Puedes reducir el brillo de la pantalla más allá de los niveles estándar de iOS utilizando una función de accesibilidad. He aquí cómo hacerlo.
¿Qué debo hace para bajar el brillo de mi iPhone?
Comienza abriendo la aplicación de Configuración desde la pantalla de inicio y toca en»General».
Selecciona «Accesibilidad».
Pulsa en «Mostrar acomodaciones».
Presiona el interruptor de palanca al lado de «Reduce White Point».
Cuando hagas esto, verás un deslizador de porcentaje debajo del interruptor de palanca. El brillo de tu pantalla se reducirá un poco.
Arrastra el control deslizante hacia la izquierda y hacia la derecha para aumentar o disminuir la intensidad. Notarás que el mayor porcentaje resulta en una pantalla más tenue. Tene en cuenta que si deslizas todo el camino hasta el 100% y todavía no es lo suficientemente oscuro, puedes hacer más ajustes utilizando el control deslizante de brillo principal en el Centro de control. Usa estos dos controles deslizantes en coordinación entre sí para obtener una configuración atenuada con la que estés satisfecho.
Una vez que lo tienes donde lo quieres, ahora configurarás el botón Inicio para que puedas habilitar y deshabilitar el oscurecimiento presionando tres veces el botón Inicio. Regresa a la pantalla principal de Accesibilidad. Desplázate hasta el final y toca «Accesos directos de accesibilidad».
Selecciona «Reducir punto blanco».
Ahora, cada vez que presiones tres veces el botón Inicio, activarás y desactivarás la función. Lo que te permitirá atenuar rápidamente tu pantalla aún más cuando llegue la hora de acostarse.
Ten en cuenta que estás configurando esto para ver tu pantalla en una habitación oscura. Por lo que es posible que desees hacer estos ajustes cuando te encuentres en una habitación oscura para obtener los niveles que deseas. Una vez que lo hayas configurado, guardará automáticamente esa configuración.


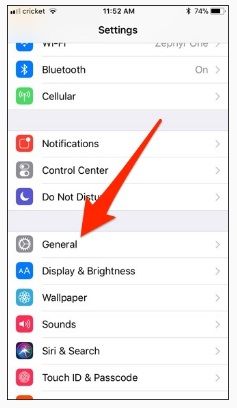






¿Tienes alguna pregunta o problema relacionado con el tema del artículo? Queremos ayudarte.
Deja un comentario con tu problema o pregunta. Leemos y respondemos todos los comentarios, aunque a veces podamos tardar un poco debido al volumen que recibimos. Además, si tu consulta inspira la escritura de un artículo, te notificaremos por email cuando lo publiquemos.
*Moderamos los comentarios para evitar spam.
¡Gracias por enriquecer nuestra comunidad con tu participación!