Si has notado que tu sistema Windows 10 tarda más en arrancar de lo que solía hacerlo. Los programas lentos que se inician al inicio pueden ser los culpables. Te mostraremos cómo verificar qué programas se inician automáticamente y cómo deshabilitarlos.
Algunos programas no solicitarán permiso para incluirse en tu lista de inicio, mientras que otros pueden haber sido incluidos con tu ordenador como bloatware. En cualquier caso, es hora de recuperar el control y hacer que tu arranque sea increíblemente rápido.
Ubique y deshabilite los programas de inicio en Windows 10
Puede ver qué programas se están arrancando al iniciarse a través del Administrador de tareas de Windows. Presiona Ctrl + Shift + Esc para iniciarlo. Cambia a la pestaña de Inicio. Para obtener más información, haz clic con el botón derecho en uno de los encabezados de la tabla (como Nombre ) y marque las E / S de disco en el inicio y la CPU al inicio.
Haz clic con el botón izquierdo en el encabezado de Inicio para ordenar los programas de alto a bajo impacto. Estos son los programas que ejercen más presión sobre tu disco y CPU, lo que puede ocasionar que el ordenador tarde más tiempo en cargarse por completo. Es hora de identificar qué programas deseas desactivar para que se carguen automáticamente al arrancar.
Con suerte, ya sabes cuáles son todos los programas. De lo contrario, haz clic con el botón derecho y presiona en Buscar en línea para obtener más información. Ten cuidado: el hecho de que no reconozca algo no significa automáticamente que sea malo.
Para desactivar la carga de un programa al inicio, haz clic con el botón derecho en la lista y elige Deshabilitar. Puedes revertir esto en cualquier momento con otro clic derecho y haciendo clic en Activar.
Programas de inicio ocultos
Si bien el Administrador de tareas es una forma excelente y sencilla de ver tus programas de inicio, no necesariamente los mostrará a todos. La mejor manera de asegurarte de que todo sea visible es utilizando una utilidad oficial de Microsoft llamada Autoruns para Windows.
Descárgalo, inicia la aplicación y cambia a la pestaña Inicio de sesión. Puedes hacer clic en un programa de la lista para ver más detalles al respecto en el panel inferior, incluido el nombre y el tamaño del archivo.
Los culpables comunes del programa de inicio
1. Clientes de juegos
Si utilizas un cliente de juegos como Steam, Origin o GOG Galaxy, es posible que encuentres la presunción de que quieres que estos arranquen en tu sistema. Existe una lógica detrás de esto: las actualizaciones pueden enviarse a los juegos en segundo plano, lo que significa que no es necesario esperar antes de reproducirlas.
El único problema es que no se compadecen del impacto que tienen en tu disco. Si eres un jugador constante, es posible que quieras dejarlos allí en el inicio, o quizás solo el que más utilizas, pero de lo contrario es seguro desactivarlos.
2. Aplicaciones de chat
Tener aplicaciones de chat como Skype o Discord le avisará inmediatamente a tus amigos que estás en línea y disponible para chatear. El problema es que también dejan una gran huella en los tiempos de inicio. Especialmente Skype es conocido por ser un programa particularmente problemático. Considera deshabilitarlos.
3. Programas de Adobe
Adobe Reader es inflado e innecesario, pero es posible que lo encuentres incluido en tu inicio.
Definitivamente no hay necesidad de hacer esto. Si deseas conservarlo, a pesar de las mejores alternativas, al menos desactívalo desde el inicio.
También puede encontrar Adobe ARM en la lista, que se utiliza para actualizar automáticamente los programas de Adobe. Esto es quizás más útil, pero sigue siendo un consumo innecesario.
4. Almacenamiento en la nube
Otros culpables comunes incluyen programas de almacenamiento en la nube como OneDrive, Dropbox y Google Drive. La razón por la que se lanzan al inicio es para que puedan sincronizar automáticamente tus archivos. No hay duda de que este es un gran beneficio si tú eres un gran usuario de estos.
Sin embargo, si no estás tan involucrado en el ecosistema de almacenamiento en la nube y no requieres ese tipo de sincronización inmediata, está bien desactivarlos desde el inicio. Recuerda, tus archivos se sincronizarán desde otros dispositivos, pero ahora solo cuando abras específicamente esa carpeta en la nube.
5. Utilidades de Apple
Apple es un gran culpable cuando se trata de programas de puesta en marcha inútiles. Si QuickTime está presente, desinstálalo por completo. Apple no lo admite y tu navegador de Internet hace un mejor trabajo reproduciendo el vídeo de forma nativa que QuickTime.
iTunes Helper y Apple Push también pueden estar allí, especialmente si alguna vez conectaste un dispositivo iOS a tu ordenador. El primero garantiza que iTunes se inicie automáticamente cuando conectes un dispositivo iOS. El último está destinado a ayudar a tu sistema a comunicarse con iCloud, pero realizará lo mismo sin él. Ambos pueden ser deshabilitados.
Cosas para mantener
Las cosas que no debes desactivar incluyen el software antivirus y, por lo general, todo lo que sea compatible con hardware o periféricos, como la tarjeta gráfica o el mouse. Deshabilitar estos en el inicio podría hacer que no funcionen correctamente.
Para obtener asistencia sobre lo que definitivamente no debes deshabilitar, junto con otros consejos sobre lo que puede deshacerse, consulta la Base de datos de programas de inicio .
Desinstalar programas
Si deseas deshacerte de un programa completamente de tu sistema esto es una tarea sencilla.
Presiona la tecla de Windows + I para abrir Configuración y haz clic en Aplicaciones. Usa el campo Buscar esta lista para filtrar rápidamente la lista. Una vez que hayas localizado el programa que deseas eliminar, haz clic en él y elige Desinstalar .

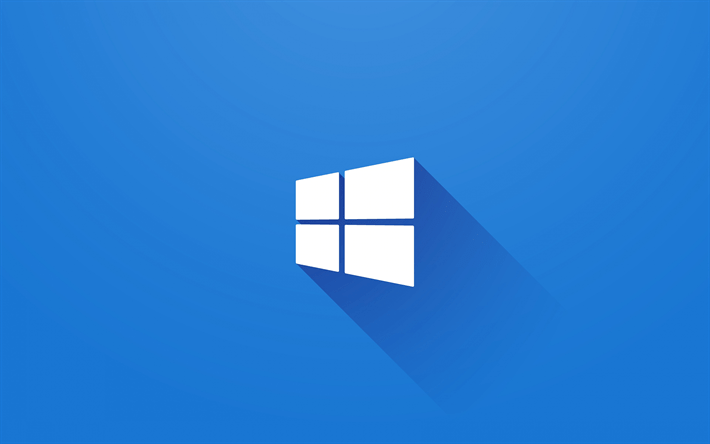
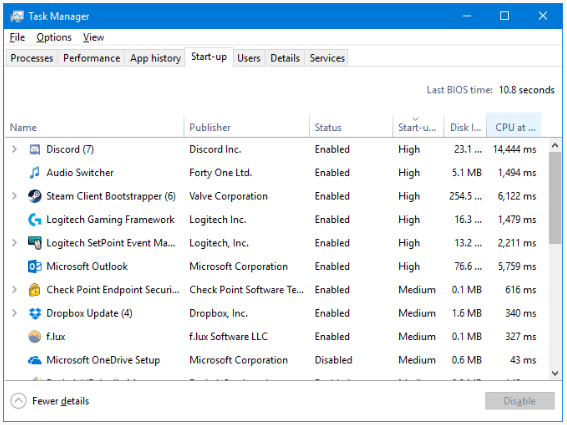
¿Tienes alguna pregunta o problema relacionado con el tema del artículo? Queremos ayudarte.
Deja un comentario con tu problema o pregunta. Leemos y respondemos todos los comentarios, aunque a veces podamos tardar un poco debido al volumen que recibimos. Además, si tu consulta inspira la escritura de un artículo, te notificaremos por email cuando lo publiquemos.
*Moderamos los comentarios para evitar spam.
¡Gracias por enriquecer nuestra comunidad con tu participación!