¿Configurando un ordenador para el uso de un niño? Tienes mucho que considerar. Desde contenido inapropiado en Internet e incluso en tu escritorio hasta límites de uso de pantalla. Es importante asegurarse de que tus hijos tengan un entorno seguro en la computadora. Te mostraremos cómo encontrar y configurar los controles parentales de Windows 10.
También compartiremos algunos consejos para hacer que tu ordenador sea lo más amigable para los niños utilizando controles parentales de terceros para Windows 10. Por supuesto, nada puede reemplazar la orientación de los padres, pero harán que tu trabajo sea mucho más fácil.
1. La herramienta más importante: cuentas infantiles en Windows 10
Si solo usas un control parental de Windows 10, debe hacerlo aquí. Las cuentas de niños te permiten establecer restricciones en el uso del ordenador y supervisar su uso. Han visto un gran impulso en la utilidad desde Windows 7.
Debes iniciar sesión en Windows 10 con una cuenta de Microsoft (no una cuenta local) y ve a Configuración> Cuentas> Familia y otras personas. Selecciona Agregar un miembro de la familia. Luego continúa con los pasos para crear una cuenta de niños. Tendrás que agregar la dirección de correo electrónico de tu hijo o crear una nueva para que se registren. Además, si vives en los EE. UU. Deberás autorizar un pequeño cargo en tu tarjeta de crédito para cumplir con las regulaciones gubernamentales.
Agregar restricciones de cuentas secundarias
Una vez que estén configurados, verás una entrada para tu correo electrónico en la página Familia y otras personas. Haz clic en Administrar configuración familiar en la línea debajo de esa sección o simplemente visita el sitio web de configuración familiar de Windows 10 directamente para administrar las cuentas de tus hijos. Haz clic en tu dirección de correo electrónico y podrás administrar varias categorías del uso de tu ordenador.
En la página Actividad, puedes ver lo que han buscado. Los sitios web que han visitado y las aplicaciones que abrieron.
Selecciona Tiempo de pantalla para establecer un límite de tiempo de Windows 10. Puedes elegir horas específicas cuando tu hijo puede usar el ordenador y establecer un número máximo de horas de uso.
Elige la pestaña Restricciones de contenido para permitir solo las aplicaciones y los juegos que sean apropiados para un cierto nivel de edad. Puedes seleccionar cualquier edad entre 3 y 20 o desactivar esta función. Por ejemplo, si seleccionas a niños de 12 años, tu hijo solo podrá ver películas clasificadas como PG, juegos clasificados como E10 +, y así sucesivamente.
Por supuesto, esto solo se aplica al contenido en la tienda de Microsoft. Esto no evitará que tu hijo abra iTunes y vea una película o compre un juego inapropiado en Steam (suponiendo que tengan tarjetas de regalo para hacerlo).
Otras restricciones
En la navegación web, puedes habilitar un control deslizante para bloquear sitios web inapropiados. Microsoft no explica exactamente qué sitios web bloquea, pero lo importante es que solo funciona con Microsoft Edge e Internet Explorer. También puedes bloquear sitios web individuales. Es posible que desees bloquear YouTube, por ejemplo, o reddit.
Al habilitar esta configuración también se bloquea la apertura de la cuenta de navegadores alternativos comunes como Chrome, Firefox y Opera. Si tu hijo es conocedor de la tecnología, simplemente podrías instalar cualquier número de navegadores alternativos para evitar esto. Lo que requiere que los bloquee manualmente en la sección Siempre bloqueadas de aplicaciones anterior.
2. Bloquea sitios web inapropiados con el filtrado de DNS
Los controles parentales de Windows 10 son excelentes para una primera línea de defensa. Pero no hacen mucho si tu hijo abre un navegador que no sea Edge o Internet Explorer. Para eso, recomendamos habilitar el filtrado de DNS en toda tu red doméstica para bloquear miles de sitios inapropiados.
Esto asegurará que tus hijos no puedan acceder a sitios explícitos. Sin importar cómo se conectan. Uno de los mejores servidores DNS , OpenDNS , ofrece el Family Shield preconfigurado para facilitar el filtrado. Puedes usar el paquete Home para seleccionar exactamente qué sitios deseas bloquear. Solo lleva unos minutos habilitarlo en tu enrutador. ¡Así que no hay razón para no intentarlo!
3. Usa UAC y una cuenta estándar para tu hijo
No todo lo relacionado con hacer que un ordenador sea apto para los niños es sobre la seguridad en Internet. También es importante asegurarse de que la cuenta de tu hijo no tenga permiso para realizar cambios importantes en tu computadora. Esto incluye la instalación de software potencialmente peligroso.
Puedes realizar dos comprobaciones rápidas para asegurarte de que la cuenta de tu hijo no pueda causar mucho daño. Primero, regresa a Configuración> Inicio> Familia y otras personas y haz clic en el nombre de la cuenta de tu hijo. Elige Cambiar tipo de cuenta y asegúrate de que esté configurado como Usuario estándar. No como Administrador .
En segundo lugar, debes asegurarte de tener activado el Control de cuentas de usuario (UAC). Esta función de seguridad solicita cuentas estándar para una contraseña de administrador cuando intentan realizar cambios en el ordenador. Escriba UAC en el menú Inicio y selecciona Cambiar configuración de control de cuenta de usuario.
El nivel predeterminado, segundo desde la parte superior, es la mejor combinación de seguridad y comodidad. Es posible que desees subirlo todo para evitar que los niños realicen la mayoría de los cambios, pero esto puede volverse molesto para ti rápidamente.
4. No olvides las reglas que no son de software
Las herramientas anteriores te permiten controlar qué aplicaciones usan tus hijos. Cuándo pueden usarla, dónde pueden conectarse y qué pueden hacer con sus cuentas. Puedes complementarlo con aplicaciones adicionales de control parental, si lo desea, pero esos cubren lo esencial.
Vale la pena recordar que algunas limitaciones no técnicas pueden ser de gran ayuda para que tu ordenador con Windows 10 sea un lugar seguro para que tus hijos se diviertan y aprendan.
Por ejemplo, es posible que desees mantener tu ordenador en una habitación compartida para que no se conecte sin nadie a su alrededor. De esta forma, puedes detectar problemas potenciales más pronto. Además, es inteligente establecer algunas reglas básicas con tus hijos sobre lo que esperas del uso de tu computadora.
Tal vez te gustaría que lo verifiquen antes de que descarguen algo. O puedes considerar no darles una dirección de correo electrónico para evitar que se registren en varios sitios web. Venir con estas pautas de antemano puede prevenir algunos problemas en el futuro. Además, si estableces reglas claras, puedes disciplinar a tus hijos si las violan. Eso es mucho mejor que espiarlos sin su conocimiento.
¿Qué otras características de seguridad usar?
Cubrimos las herramientas más importantes para proteger a tus hijos en un ordenador con Windows 10. Es posible que desees incluir software adicional para las necesidades individuales de tus hijos. Pero la implementación de estos cambios básicos será de gran utilidad.
En realidad, agregar seguridad en Internet / contenido y seguridad informática son todos los cambios que necesitas para que un ordenador sea amigable para los niños.
Los niños pequeños que crecen en la era digital no suelen necesitar funciones de accesibilidad, como texto grande, para que el ordenador sea más fácil de usar. Las interfaces de computadora ya son una segunda naturaleza para ellos. Por lo tanto, no deberías necesitar habilitar ninguno de ellos a menos que tu hijo los necesite por una razón específica. De hecho, probablemente descubrirán cómo usar Windows mejor que tú.


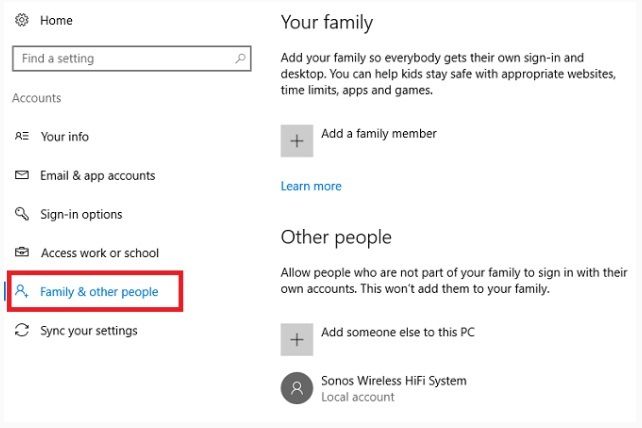
¿Tienes alguna pregunta o problema relacionado con el tema del artículo? Queremos ayudarte.
Deja un comentario con tu problema o pregunta. Leemos y respondemos todos los comentarios, aunque a veces podamos tardar un poco debido al volumen que recibimos. Además, si tu consulta inspira la escritura de un artículo, te notificaremos por email cuando lo publiquemos.
*Moderamos los comentarios para evitar spam.
¡Gracias por enriquecer nuestra comunidad con tu participación!